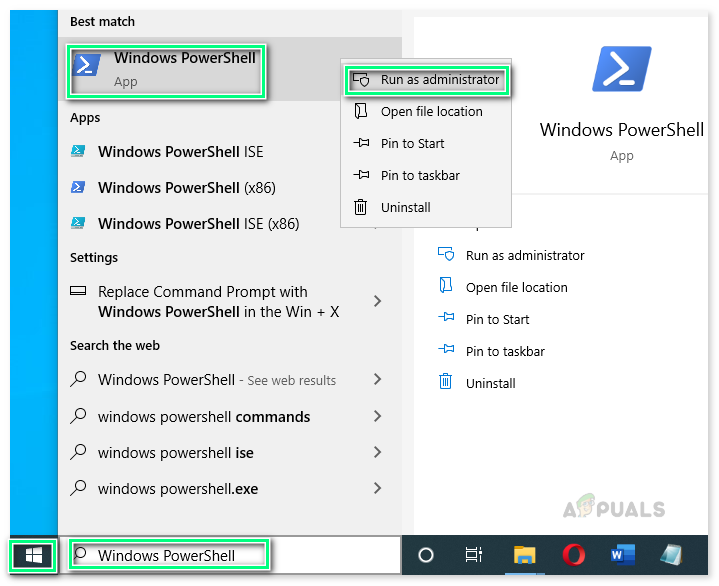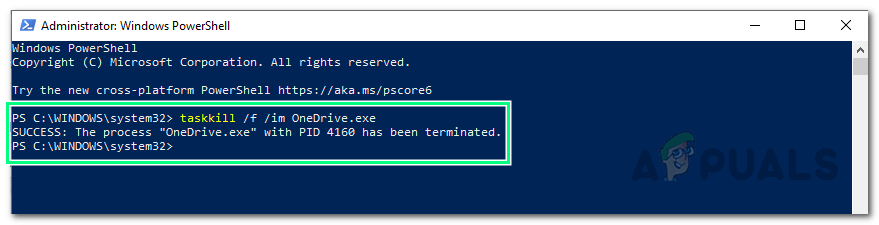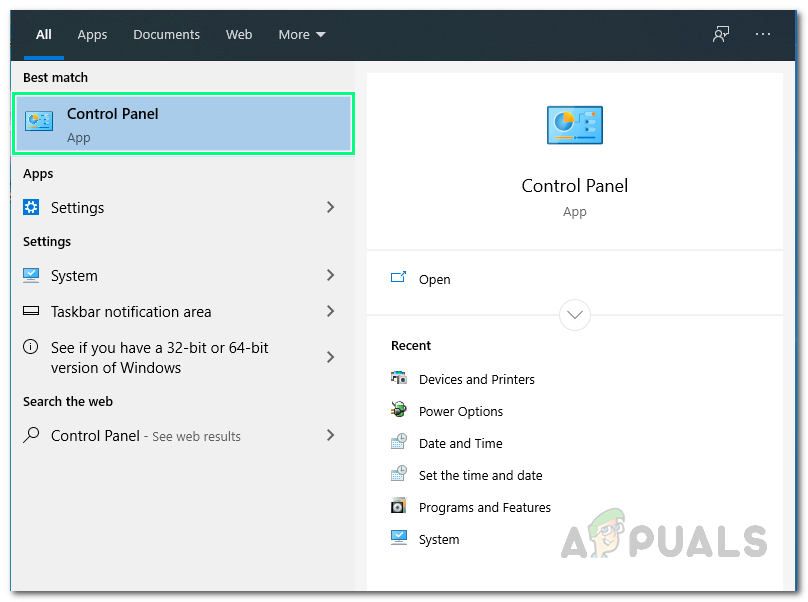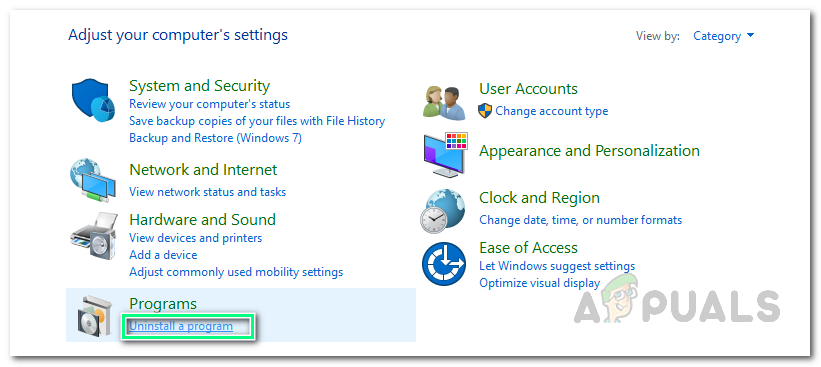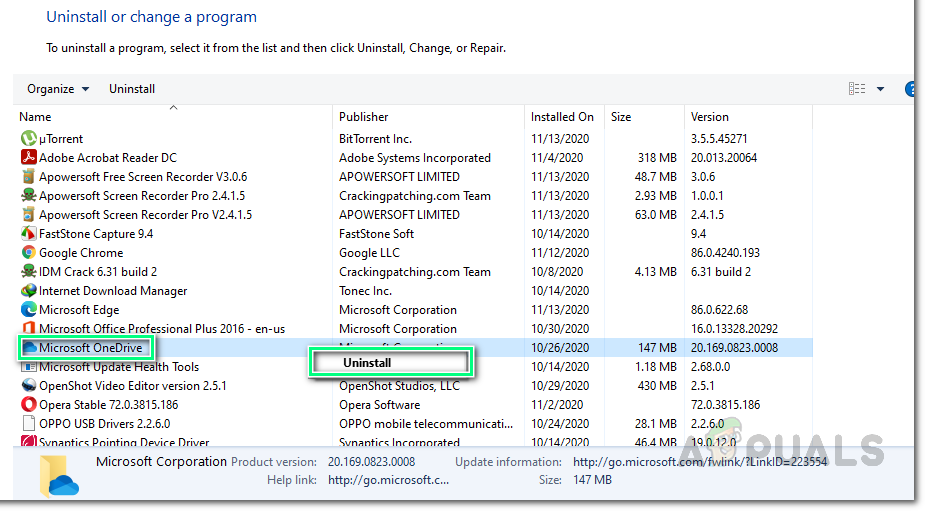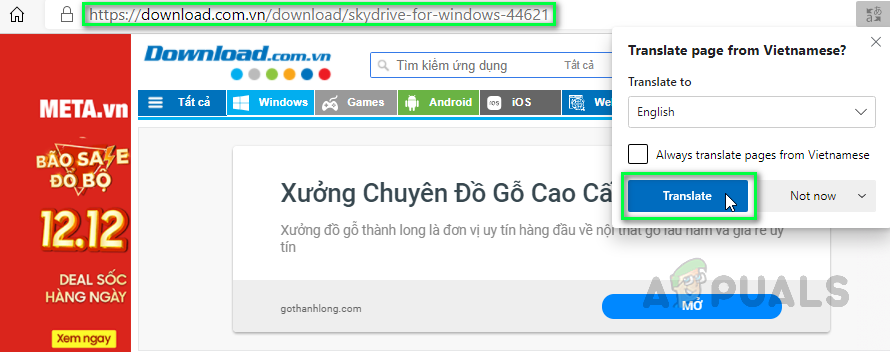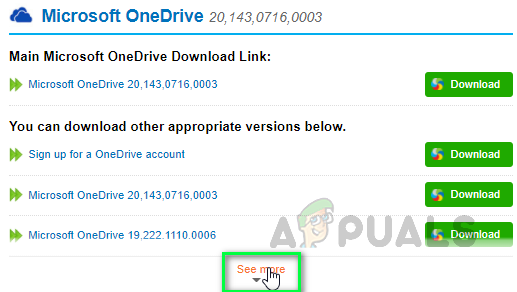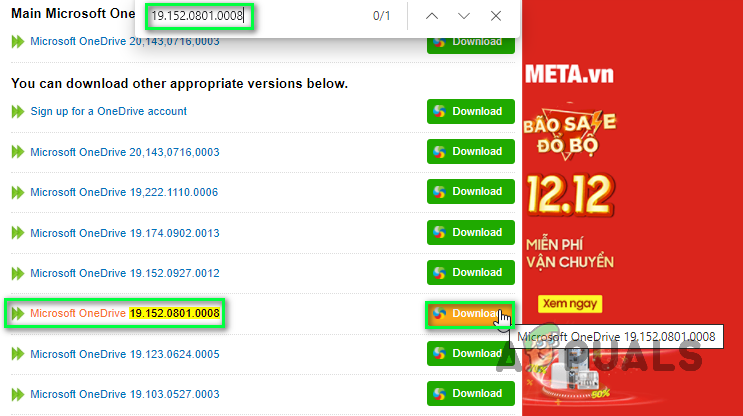Windows 10-s on OneDrive Microsofti salvestusteenus failide pilves hoidmiseks ja pakub teile lihtsat viisi oma failide salvestamiseks, sünkroonimiseks ja jagamiseks. Kuigi see on suurepärane kasutajasõbralik ja funktsioonikindel rakendus, kuid sellel on siiski lollakad otsad. Paljud veebikogukonna kasutajad on teatanud, et OneDrive kohtab paari installimis- ja funktsionaalset viga. Nende hulgas on püsiv veakood 0x80040c97, mis takistab kasutajatel OneDrive'i edukalt oma arvutisse installimast.

OneDrive'i installivigade teade
Kasutajad saavad tõrketeate „OneDrive'i ei saanud installida” . Põhipõhjuseks teatatakse, et kas allalaaditud häälestusfail on kahjustatud või on arvutis sertifikaatidega probleeme. Veateade on järgmine:
Mis põhjustab OneDrive'i installimise veakoodi 0x80040c97?
Meie tehnilised teadlased koostasid loetelu põhjustest, mis võivad põhjustada uuritavat viga, kuna pärast probleemi selgitamist on probleemi lihtne kõrvaldada. Nimekiri on järgmine:
- Kahjustatud seadistusfail : On täheldatud, et see tõrge võib ilmneda rikutud OneDrive'i installifaili tõttu, millega soovite installi installida. See fail võib olla ebaõnnestunud allalaadimise või kolmanda osapoole sekkumise tõttu kahjustatud või puudulik.
- Rikutud sertifikaadid: Mõnikord, kui võrgusertifikaadid või -protokollid pole õigesti konfigureeritud, võib teil tekkida tõrge. Sertifikaatide sobimatu seadistamine võib põhjustada Microsofti serveritega ühenduse tõrke, mis lõppkokkuvõttes põhjustab vaadeldava tõrke.
- Windowsi register: On täheldatud, et viga võib ilmneda Windowsi registri sätete probleemi tõttu. Windowsi register on hierarhiline andmebaas, mis salvestab Microsofti Windowsi operatsioonisüsteemi ja registri kasutamist otsustavate rakenduste madala taseme seaded ning OneDrive on üks neist rakendustest.
- Kolmanda osapoole tarkvara: On ilmne, et installitud viirusetõrje võib teie komponentide arvutisse installimiseks blokeerida teie allalaaditud häälestusfaili. Microsofti installijad ei viirusetõrjet sissetungimise eest tavaliselt häiret tekita, kuid mõnel harvadel juhtudel siiski. Seega blokeerides häälestusfaili selle komponentide väljavõtmiseks ja põhjustades lõpuks selle tõrke.
- Windowsi tulemüür: Kuna OneDrive töötab Interneti toimimise ajal, on arusaadav, et kui OneDrive'i häälestusfail ei pääse Internetti, põhjustab see vigu just nagu vaadeldav.
1. lahendus: lõpetage OneDrive'i protsess (PowerShell) ja installige OneDrive uuesti
Mõnikord laguneb OneDrive'i installiprotsess paljudel meelevaldsetel põhjustel, näiteks rikutud või mittetäielik häälestusfail, sobimatu sertifikaatide konfiguratsioon jne. Kuigi installiprotsess laguneb, kuid see töötab siiski taustal. Õige lähenemine oleks nende varjatud taustaprotsesside tapmine, uusima värske OneDrive'i seadistuse allalaadimine ja installimine. See osutus paljudele võrgus olevatele kasutajatele kasulikuks. Tehke palun järgmised sammud:
- Klõpsake nuppu Alusta , otsing Windowsi PowerShell, ja klõpsake nuppu Käivita administraatorina . See avab Windowsi PowerShelli utiliidi administraatoriõigustega. See on Microsofti ülesannete automatiseerimise ja konfiguratsiooni haldamise raamistik.
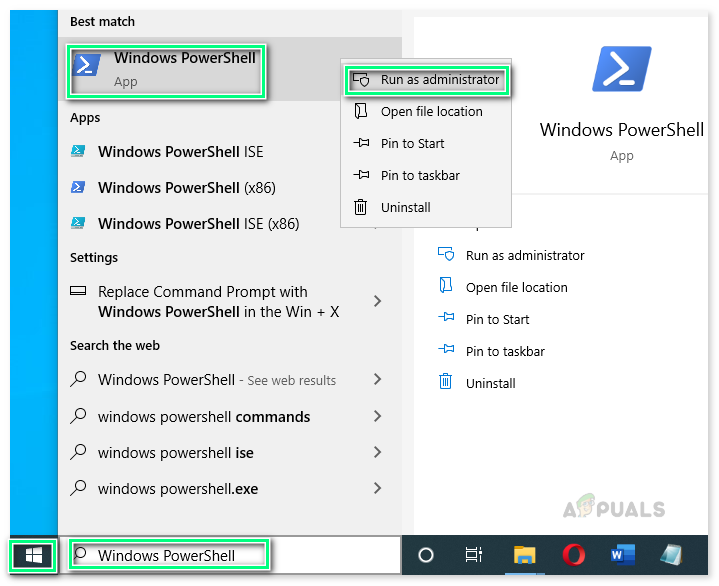
Windows PowerShelli avamine administraatorina
- Kopeerige ja kleepige järgmine käsk Windows PowerShelli ja vajutage Sisenema . See lõpetab kõik peidetud taustaga OneDrive'i protsessid, st installimine, käivitamine jne.
taskkill / f / im OneDrive.exe
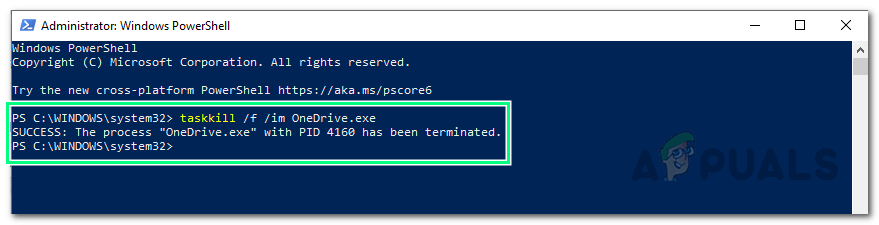
Käsu käivitamine OneDrive'i protsesside lõpetamiseks
- Nüüd, kui kõik OneDrive'i peidetud taustaprotsessid on lõpetatud, peame veenduma, et OneDrive'i komponente teie arvutis pole (kuigi installimine ebaõnnestus, kuid mõned failid võidakse teie arvutisse välja tõmmata või mitte). Selleks klõpsake nuppu Alusta , otsing Kontrollpaneel, ja avage see. See avab juhtpaneeli akna, mis sisaldab kõiki Windowsi sätteid, st Riistvara ja tarkvara, Kontod jne.
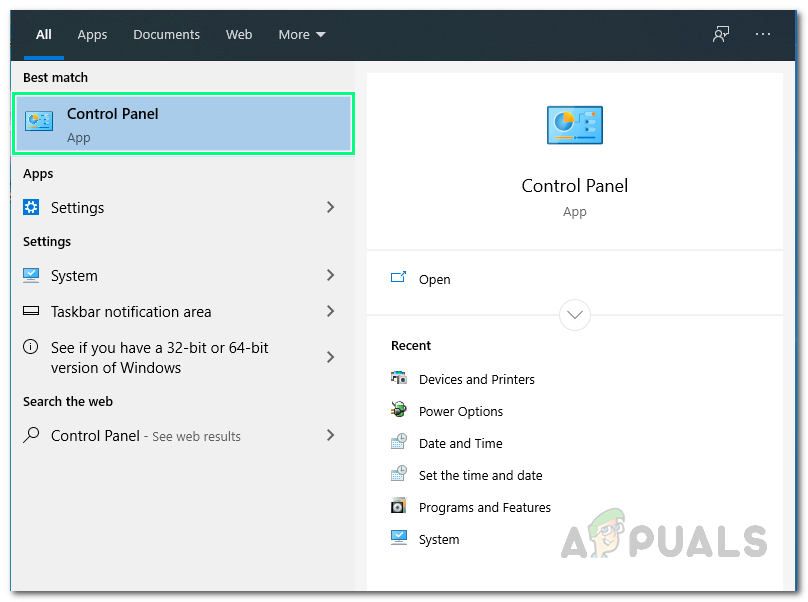
Juhtpaneeli avamine
- Klõpsake nuppu Desinstallige programm jaotises Programmid. See avab arvutis praegu installitud tarkvara loendi.
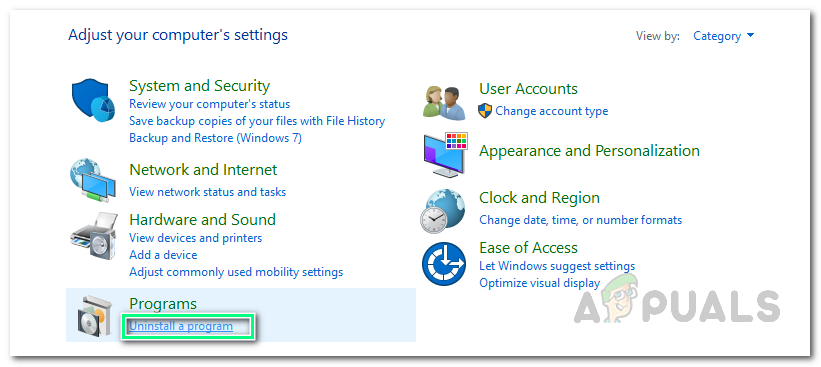
Praegu installitud programmide loendi avamine
- Kontrollige, kas programmide loendis on Microsoft OneDrive saadaval. Kui see on saadaval, valige Microsoft OneDrive ja klõpsake nuppu Desinstalli . See eemaldab OneDrive'i ja selle failid teie arvutist täielikult.
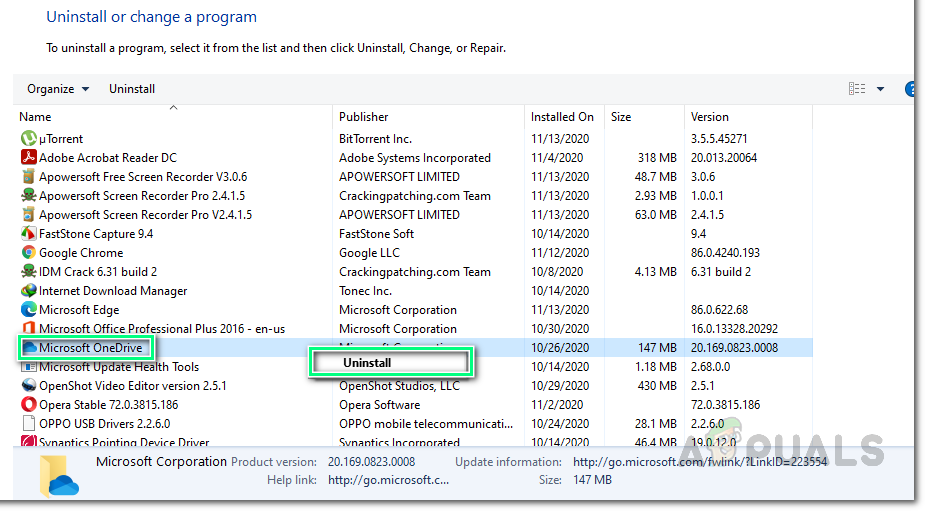
Microsofti OneDrive'i desinstallimine
- Taaskäivita muudatuste salvestamiseks ja vahemälu lähtestamiseks.
- Navigeerige lehele Ametlik Microsofti OneDrive'i allalaadimine värske ja uusima OneDrive'i häälestusfaili allalaadimiseks klõpsake käsul Laadi alla Allalaadimine võib võtta aega, nii et oodake, kuni see lõpeb.
- Proovige kohe installida Microsoft OneDrive. Teie probleem tuleks kohe lahendada. Juhul, kui see ei ole tõenäoline, on see tingitud versioonide ühildamatusest (Windows Build & Microsoft OneDrive). Probleemi mõistmiseks ja lahendamiseks jätkake järgmise lahendusega.
2. lahendus: minge üle vanemale versioonile
Kui ülaltoodud lahendus teie jaoks ei töötanud, on probleem seotud versioonide ühilduvusega (Windows Build & Microsoft OneDrive). Mõnikord avaldavad Microsofti arendajad värskendusi erinevale tarkvarale, st Office, Teams jne, sealhulgas OneDrive.
Alati pole nii, et need värskendused on täiuslikud ja aitavad kaasa suhtelise toote / tarkvara parendamisele. On teatatud, et hiljutised värskendused võivad põhjustada vaadeldava vea. Selles olukorras aitas vanemale versioonile üle minna Microsoft OneDrive'i versioonile, st 19.152.0801.0008, mis on osutunud Microsofti arendajate soovituseks tõrgeteta, aidanud paljudel veebi kasutajatel probleemi lahendada. Probleemi lahendamiseks toimige järgmiselt.
- Korrake esimese lahenduse samme 1-6. See hõlmab Microsofti OneDrive'i varjatud taustaprotsesside lõpetamist ja sobimatute häälestusfailide desinstallimist.
- Navigeerige lehele OneDrive'i versioonide allalaadimine META Online Network Corporationi välja töötatud veebileht.
- Niipea kui avate ülaltoodud veebilehe, palub teie brauser teil leht inglise keelde tõlkida (kuna META Online Network Corporation töötab Vietnamis). Kliki Tõlgi . See tõlgib kogu veebilehe paremaks mõistmiseks inglise keelde.
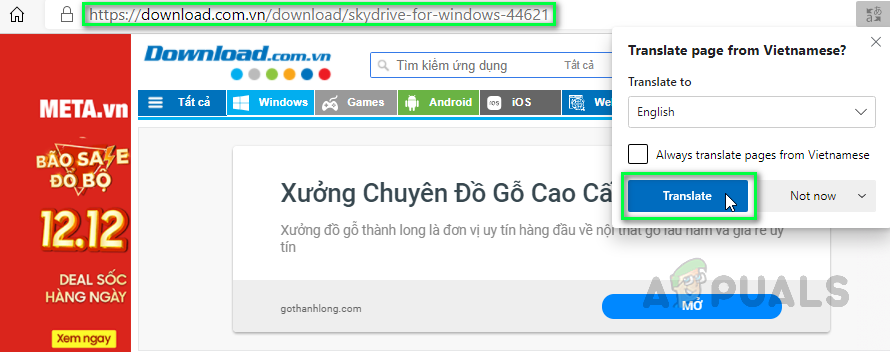
Võõrkeele tõlkimine inglise keelde
- Klõpsake nuppu Näe rohkem Veebilehe peidetud funktsioonide kuvamiseks loendis olev valik.
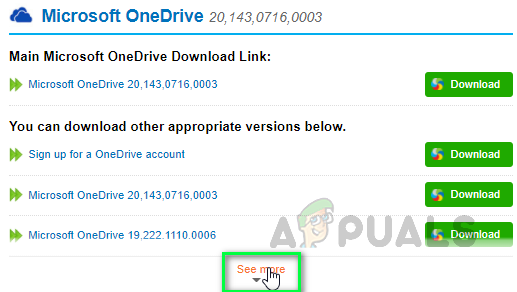
Veebilehe varjatud funktsioonide paljastamine
- Kui kogu loend on selgunud, vajutage Ctrl + F klahve koos, et käivitada veebibrauseri otsimistööriist. Kopeerige järgmine versioon otsingukasti ja vajutage Sisenema . Nüüd klõpsake nuppu Lae alla selle konkreetse OneDrive versiooni häälestusfaili allalaadimise alustamiseks suvand leitud tulemuse kõrval. Allalaadimine võib võtta aega, nii et oodake, kuni see lõpeb.
19.152.0801.0008
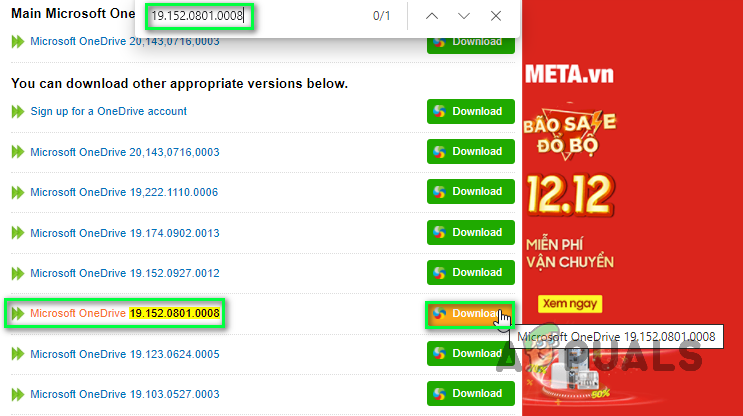
Määratud OneDrive'i versiooni häälestusfaili allalaadimine
- Proovige kohe installida Microsoft OneDrive. See peaks teie probleemi lõpuks lahendama.