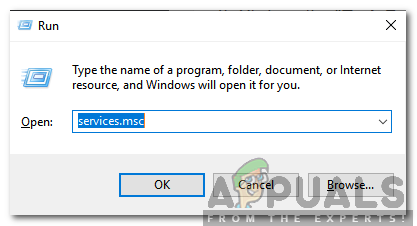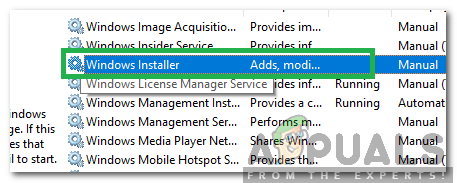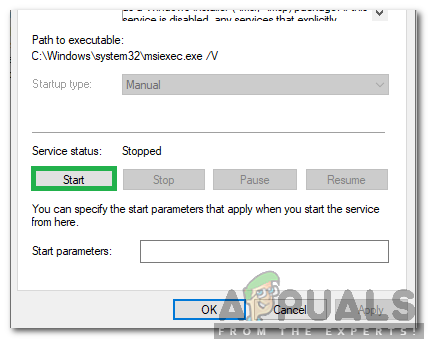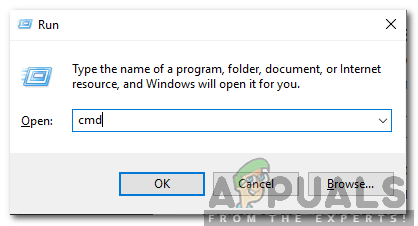Windows on üks populaarsemaid opsüsteeme, mille on välja töötanud ja levitanud Microsoft. Uusim versioon on Windows 10, mis on palju kiirem ja turvalisem kui eelmised. Kasutajad saavad oma arvutisse installida peaaegu piiramatu rakenduste loendist. Kuid üsna hiljuti on paljud kasutajad kurtnud selle üle, et Installipaketti ei saanud avada ”Viga rakenduse installimisel.

Installipaketti ei saanud avada viga
Mis põhjustab tõrke „Installipaketti ei saanud avada”?
Pärast mitmelt kasutajalt arvukate teadete saamist otsustasime probleemi uurida ja leidsime lahenduste komplekti selle täielikuks lahendamiseks. Samuti uurisime põhjuseid, mille tõttu see käivitati, ja loetlesime need järgmiselt.
- Installimisteenus: Selle tõrke põhjustab installimisteenuse peatamine, teenus vastutab kõigi pakettide arvutisse installimise eest ja selle peatamise korral takistatakse ka pakettide installimist.
- Haldusõigused: Mõni installipakett võib nende installimiseks vajada administraatorilt erilisi õigusi. Kui neid õigusi ei pakuta, võib see tõrge installija jaoks käivituda.
Nüüd, kui teil on põhiline arusaam probleemi olemusest, liigume edasi lahenduste poole. Konfliktide vältimiseks rakendage need kindlasti esitamise kindlas järjekorras.
1. lahendus: teenuse käivitamine
Kuna installija teenus on peatatud, on iga paketi installimine takistatud, kuni teenus uuesti käivitatakse. Seetõttu alustame selles etapis teenust. Selle eest:
- Vajutage Windows '+' R Run käsu avamiseks ”.
- Trüki sisse ' Teenused . msc ”Ja vajutage Sisenema '.
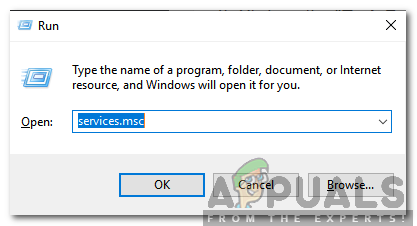
Sisestage „Services.msc“ ja vajutage „Enter“
- Kerige alla ja topeltklõpsake nuppu Windows Installige ”Teenus.
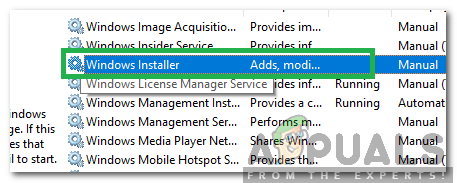
Topeltklõpsake teenusel „Windows Installer”
- Klõpsake nuppu Alusta ”Nuppu installiteenuse käivitamiseks.
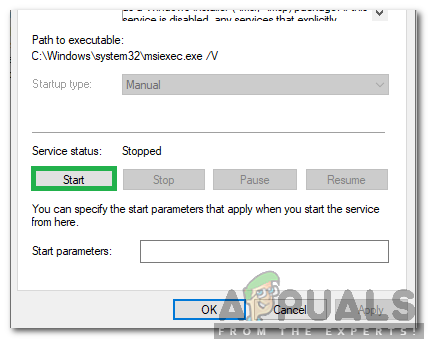
„Start” valimine
- Navigeerige tagasi töölauale, paremklõpsake ükskõik kus ja valige Värskenda '.
- Proovige pakett nüüd installida ja Kontrollima kas probleem püsib.
Lahendus 2. Sisselogimine administraatorina
Kui teenuse käivitamine ei lahenda probleemi, võib see olla põhjustatud ebapiisavate lubade tõttu. Seetõttu logime selles etapis sisse administraatori kontole. Selle eest:
- Vajutage Windows '+' R Run käsu avamiseks ”.
- Trüki sisse ' cmd ”Ja vajutage Ctrl '+' Shift '+' Sisenema ”Administraatoriõiguste pakkumiseks.
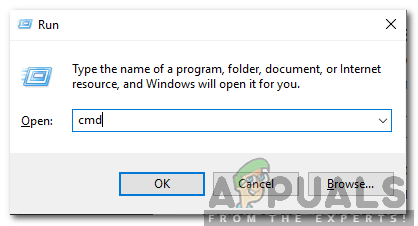
Tippige käsku Käivita cmd ja vajutage 'Shift' + 'Ctrl' + 'Enter'
- Sisestage järgmine käsk ja vajutage Sisenema ”Selle täitmiseks.
netikasutaja administraator / aktiivne: jah
- Logige oma kontolt välja ja valige Administraator ' konto.
- Proovige pakett installida ja kontrollige, kas probleem püsib.