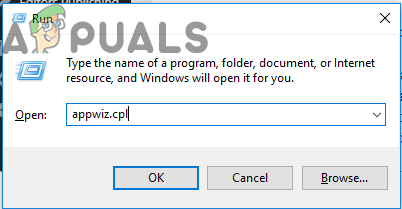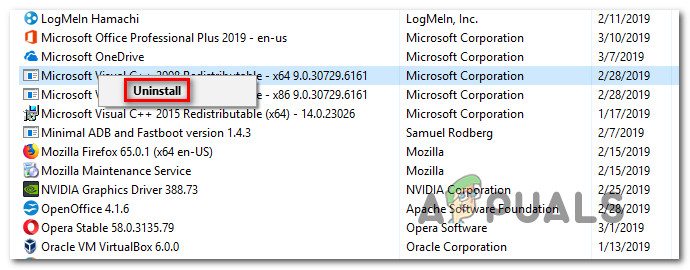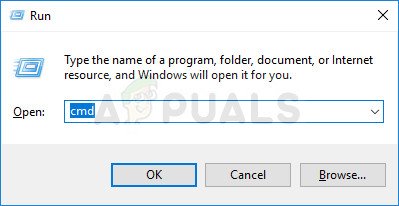Mitmed kasutajad on pärast sündmuste logi kontrollimist Veakood 0x80000000000000 pärast rakenduse või BSOD-i krahhi. Enamikul juhtudel teatavad mõjutatud kasutajad, et probleem ilmneb juhuslikult ilma nähtava käivituseta. Probleem ei ole teatud Windowsi versiooni ainus, kuna see ilmnes operatsioonisüsteemides Windows 7, Windows 8.1 ja Windows 10.

Viga 0x80000000000000 sündmuselogis
Mis põhjustab 0x8000000000000000 tõrke?
Analüüsisime seda konkreetset viga, vaadates erinevaid kasutajaaruandeid ja selle probleemi lahendamiseks tavaliselt kasutatavaid parandusstrateegiaid. Nagu selgub, võib probleemi põhjustada üks järgmistest potentsiaalsetest süüdlastest:
- Süsteemifailide rikutud - Nagu selgub, võib see konkreetne probleem ilmneda süsteemifailide rikutuse tõttu. Kui selle veaga saate pidevalt sündmuste vaatajaid, peaksite suutma probleemi lahendada Windowsi failide parandamise ja loogiliste vigade parandamise abil sellise utiliidi abil nagu SFC või DISM.
- Rikutud Visual C ++ redistpaketid - Valesti installitud või rikutud C ++ ümberjagatavad paketid võivad vastutada ka seda tüüpi pidevate vigade eest. Mitmed mõjutatud kasutajad on teatanud, et neil õnnestus probleem lahendada, desinstallides kõik Redist-paketid ja installides need seejärel puhtalt.
1. meetod: C ++ uuesti levitatavate pakettide uuesti installimine
Selle probleemi kõige populaarsem lahendus on desinstallida ja seejärel uuesti installida kõik potentsiaalsed C ++ ümberjagatavad paketid, mis võivad selle probleemi põhjustada. See viitab sellele, et probleemi võib väga hästi põhjustada rikutud Visual C ++ Redist install.
Selle protseduuri tõhusus on kinnitatud nii Windows 7 kui ka Windows 10 puhul. Siin on kiire juhend kõigi vajalike Visual C ++ -pakettide desinstallimiseks ja seejärel uuesti installimiseks, mis võivad selle konkreetse probleemi eest vastutada:
- Vajutage Windowsi klahv + R Run-dialoogiboksi avamiseks. Seejärel tippige „Appwiz.cpl” tekstivälja ja vajutage Sisenema avada Programmid ja funktsioonid utiliit.
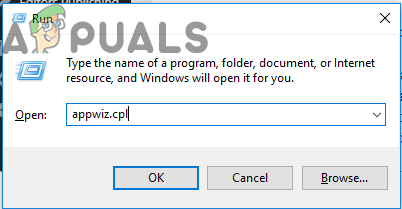
Sisestage Run-i käsk „appwiz.cpl”
- Kui olete ekraanil Programmid ja funktsioonid sees, kerige installitud programmide loendis ja leidke oma Microsoft Visual C ++ Redistige installid uuesti. Kui olete neid näinud, paremklõpsake mõlemal osal ja valige Desinstalli kontekstimenüüst.
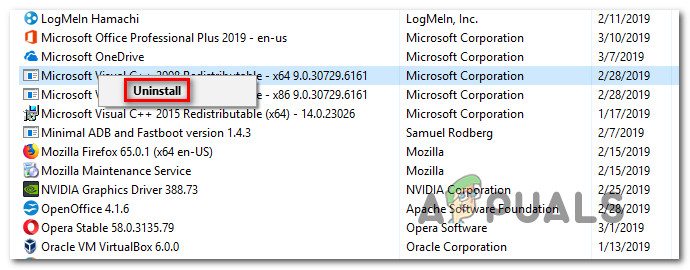
Iga Visual C ++ Redist paketi desinstallimine
- Seejärel järgige ekraanil kuvatavaid viipasid, et desinstallida kõik teie installitud redistpaketid.
- Kui iga pakett on desinstallitud, sulgege Programmid ja funktsioonid ja taaskäivitage arvuti.
- Kui järgmine käivitusjärjestus on lõpule jõudnud, installige iga Visual C ++ Redist pakett allolevast loendist ja taaskäivitage pärast iga installimist:
Visual C ++ 2008 ümberjagatav (x86)
Visual C ++ 2008 ümberjagatav (x64)
Visual C ++ 2010 ümberjagatav (x86)
Visual C ++ 2010 ümberjagatav (x64)
Visual C ++ 2013 ümberjagatav
Visual C ++ 2015 ümberjagatav
Märge: Vanematel Redist-pakettidel on kaks erinevat versiooni, olenevalt arvuti arhitektuurist. Laadige alla ainult teie OS-arhitektuurile sobiv bitiversioon. - Kui järgmine käivitus on lõpule jõudnud, vaadake, kas probleem on lahendatud.
Kui näete endiselt uut 0x80000000000000 vead sees Sündmuste vaataja , liikuge allpool järgmise meetodi juurde.
2. meetod: DISM & SFC skannimine
Nagu selgub, võib selle konkreetse probleemi põhjustada ka teatud määral süsteemifailide korruptsioon. Kui probleem ilmneb mõne Windowsi kausta rikutuse või mõne loogikavea tõttu, peaksite need suutma parandada DISM (juurutamise piltide teenindamine ja haldamine) või SFC (süsteemifailide kontrollija) kontrollib rikutud juhtumeid.
Need kaks utiliiti on võimelised süsteemifaile parandama, kuid nad teevad seda erineval viisil. Kui SFC parandab rikutud failid, asendades need kohapeal salvestatud koopiatega, siis DSM tugineb rikutud juhtumite tervislike koopiate allalaadimiseks WU-le (Windows Update).
Kuid kuna juhtumeid on palju, õnnestus ühel neist utiliitidest leida viga, mida teine ei saa, soovitame teil probleemi lahendamiseks julgustada mõlemat skannimist käivitama. Tehke järgmist.
- Vajutage Windowsi klahv + R avada a Jookse kasti. Järgmisena tippige või kleepige 'Cmd' tekstivälja ja vajutage Ctrl + Tõst + Enter kõrgendatud CMD viiba avamiseks.
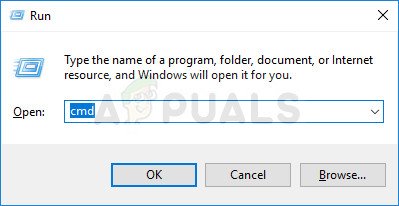
CMD käitamine administraatorina
Märge: Kui teil palutakse UAC (kasutajakonto kontroll) , klõpsake nuppu Jah CMD-i aknale administraatoriõiguste andmiseks.
- Kui olete kõrgendatud käsuviiba sees, tippige SFC-skannimise algatamiseks järgmine käsk ja vajutage sisestusklahvi:
sfc / scannow
Tähtis : Kui olete selle SFC-skannimise alustanud, ärge sulgege seda akent ega sulgege arvutit enne, kui protseduur on lõpule viidud. Selle tegemata jätmine võib teie arvutisse tekkida täiendavaid korruptsiooniriske.
- Kui skannimine on lõpule jõudnud, sulgege kõrgendatud käsuviip ja taaskäivitage arvuti, isegi kui utiliit ei teavita parandatud rikutud failidest. SFC on tuntud selle poolest, et ei teatanud loogilisest veast, mida tal tegelikult õnnestub parandada.
- Kui teie arvuti taaskäivitub, järgige uuesti kõrgendatud käsuviiba avamiseks 1. toimingut. Seejärel tippige DISM-i skannimise alustamiseks järgmine käsk:
DISM / Online / Cleanup-Image / RestoreHealth
Märge: DISM nõuab korrektse faili allalaadimiseks korrektse faili jaoks usaldusväärset võrguühendust. Pidage seda meeles enne DISM-i skannimise alustamist.
- Kui skannimine on lõpule jõudnud, tehke süsteemi viimane taaskäivitamine ja vaadake, kas probleem on lahendatud, kui järgmine süsteemi käivitamine on lõpule jõudnud.