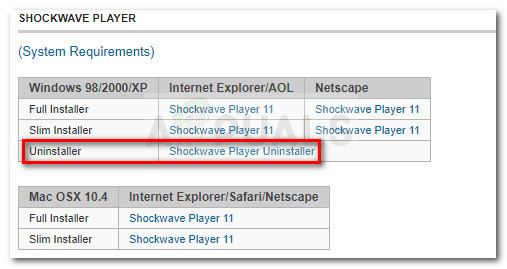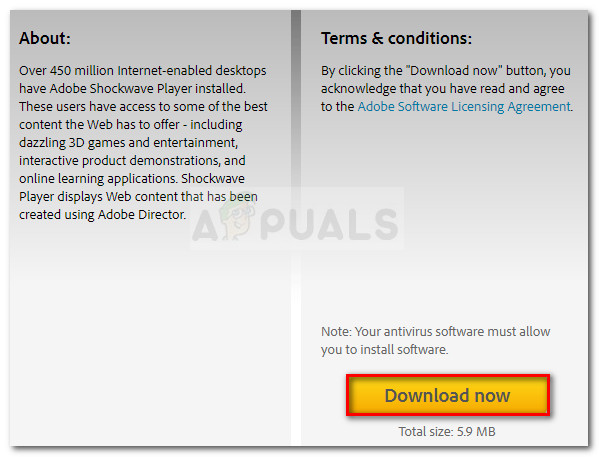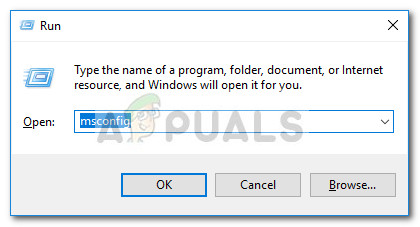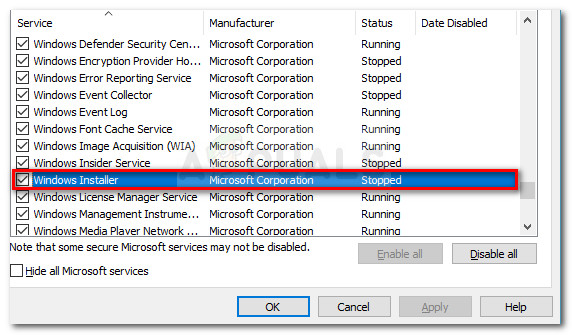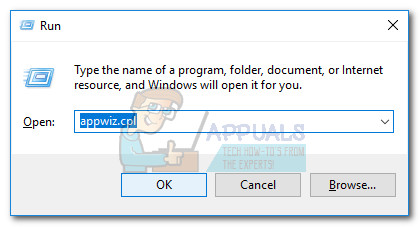The Viga 2753 pole fail installimiseks märgitud ilmneb tavaliselt siis, kui kasutaja proovib teatud rakendusi installida või desinstallida. Enamasti teatatakse veast Adobe rakenduste puhul (Illustrator, Shockwave, Flash Player jne), kuid palju on teatatud ka Corel Draw ja Pinnacle Studio juhtumitest.

Mis põhjustab tõrke 2753, faili pole installiprobleemi jaoks märgitud?
Pärast probleemi uurimist ja mitmesuguste stsenaariumide vaatamist, kus ilmnes tõrge 2753, lõime loendi võimalike teguritega, mis võivad probleemi põhjustada:
- Adobe Shockwave on valesti installitud - See tõrge võib ilmneda juhul, kui Showckwave'i installimine peatati keset installiprotsessi. Sellisel juhul on lahenduseks Shockwave'i desinstalliprogrammi kasutamine. (1. meetod)
- Veateate võib põhjustada ka rikutud kaust InstallShield - Seda teatatakse tavaliselt Coreli ja Pinnacle Studio installimisel. Sellisel juhul on lahendus kustutada kaust InstallShield ja lubada Windows Installeri teenus. (2. meetod)
Vea 2753 parandamine pole faili installiprobleemi jaoks märgitud
Kui otsite parandust, mis võimaldab teil sellest konkreetsest veast mööda hiilida, annab see artikkel teile tõrkeotsingu toimingute loendi. Allpool on kogum meetodeid, mida rakendatakse erinevate käivitavate stsenaariumide korral Viga 2753 pole fail installimiseks märgitud probleem.
Alltoodud meetodid töötasid sama tüüpi veateatega võitlevad kasutajad. Parimate võimalike tulemuste tagamiseks alustage esimesest meetodist (kui see on rakendatav) ja järgige ülejäänud neid järjekorras, kuni komistate probleemi lahendamiseks tõhusalt lahenduse leidmisega.
1. meetod: installige Shockwave uuesti õigesti
The Viga 2753 viga ilmneb tavaliselt siis, kui kasutaja proovib Adobe Shockwave'i kasutada pärast selle valesti installimist. Teatatakse, et probleem ilmneb ka siis, kui kasutaja proovib Shockwave'i uuesti ametlikult alla laadida.
Märkus. Pidage meeles, et see meetod töötab ainult vanemate Windowsi versioonidega (Windows XP, Windows 7 ja Windows 8.1).
Teised sarnases olukorras olevad kasutajad on teatanud, et probleem lahendati pärast seda, kui nad kasutasid Shockwave'i desinstalliprogrammi ülejäänud komponentide eemaldamiseks ja seejärel uuesti õigesti installimiseks. Siin on lühike juhend Shockwave'i õige desinstallimise ja uuesti installimise kohta, et 2753 veast mööda hiilida:
- Külasta seda ametlikku Adobe linki ( siin ). Seejärel kerige alla Shockwave'i mängijani ja laadige desinstalliprogramm alla
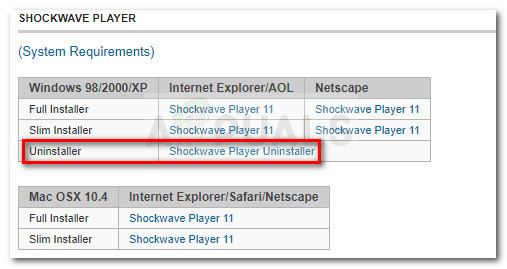
- Ava sw_uninstaller.exe ja lõpetage Shockwave'i desinstallimine, järgides ekraanil kuvatavaid viipasid.
- Kui desinstallimine on lõpule jõudnud, taaskäivitage arvuti.
- Järgmisel käivitamisel külastage seda linki ( siin ) ja laadige alla uusim saadavalolev versioon Adobe Shockwave klõpsates nuppu Lae alla nüüd nuppu.
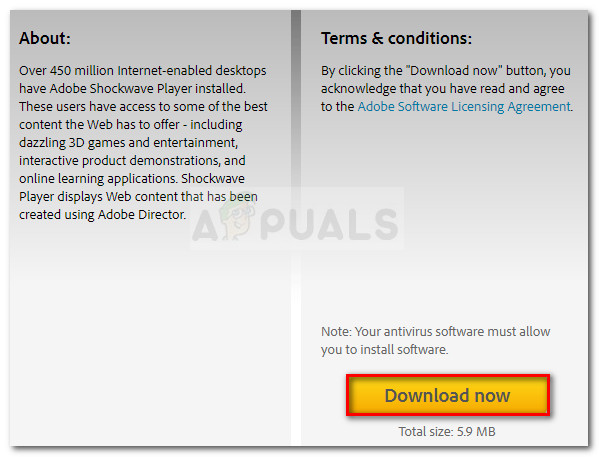
- Kui Shockwave on installitud, taaskäivitage arvuti uuesti. Järgmisel käivitamisel saate selle lingi abil testida, kas Shockwave Player töötab õigesti siin ).
Kui probleemi põhjustas Shockwave'i katkestatud installimine, ei tohiks te enam seda Viga 2753 viga. Kui aga see meetod ei olnud rakendatav või teil on mõni muu probleem, jätkake järgmise allpool toodud meetodiga.
2. meetod: rikutud kausta InstallShield parandamine (kui see on asjakohane)
Paar kasutajat, kes said Viga 2753 pole fail installimiseks märgitud Corel Draw'i või samalaadse programmi samast Pinnacle Studio komplektist installimisel on probleem õnnestunud pärast kausta InstallShield põhjustatud korruptsiooni kõrvaldamist probleem lahendada.
Siin on kiire lahendamine probleemide lahendamiseks ja installi lõpuleviimiseks vajalike toimingutega ilma Viga 2753 pole fail installimiseks märgitud viga:
- Kohe pärast tõrke ilmumist sulgege tõrkeviip ja navigeerige ühte järgmistest asukohtadest: C: Program Files Pinnacle või C: Program Files (x86) Pinnacle .
- Kustuta Stuudio12 või Stuudio14 , olenevalt versioonist, mida proovite installida.
- Järgmisena navigeerige C: Program Files Common Files ja kustutage nimega kaust InstallShield .
- Järgmiseks vajutage Windowsi klahv + R Run-dialoogiboksi avamiseks. Seejärel tippige msconfig “Ja vajutage Sisenema avada Süsteemi konfiguratsioon aken.
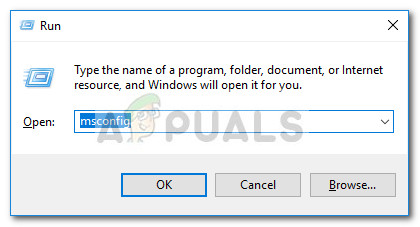
Käivita dialoog: msconfig
- Toas Süsteemi konfiguratsioon aknas minge vahekaardile Teenused ja veenduge, et Windows Installeri teenus on lubatud. Kui see on keelatud, lubage see, märkides sellega seotud märkeruudu.
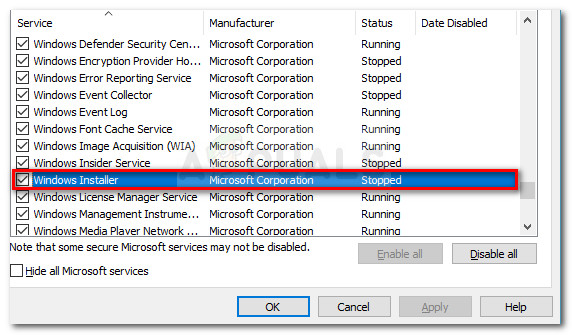
Veenduge, et Windows Installeri teenus on lubatud
- Kui Windows Installeri teenus on lubatud, klõpsake muudatuste salvestamiseks nuppu Rakenda ja taaskäivitage arvuti.
- Järgmisel käivitamisel ei tohiks teil olla mingit probleemi Studio või mõne rakenduse installimine komplektist.
3. meetod: ArcGIS Desktopi värskendusvea lahendamine
Kui proovite uuendada ArcGIS for Desktop tarkvara ja Viga 2753 pole fail installimiseks märgitud tõrge takistab teil protsessi lõpule viima, on olemas protseduur, mis võimaldab teil probleemist mööda hiilida.
Nagu selgub, on vea põhjuseks ArcGIS for Desktopi eelmise versiooni mittetäielik desinstallimine. Kui see juhtub, jätab see maha teatud failid ja registrivõtmed, mida ei saa asendada uuema ArcGIS-i versiooniga.
Teised sarnases olukorras olevad kasutajad on suutnud probleemi lahendada, järgides lihtsat, kuid tõhusat lahendust. Tehke järgmist.
- Vajutage Windowsi klahv + R Run-dialoogiboksi avamiseks. Seejärel tippige appwiz.cpl “Ja vajutage Sisenema avanema Programmid ja funktsioonid .
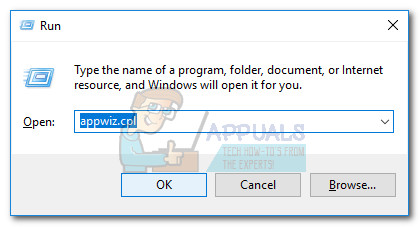
Käivita dialoog: appwiz.cpl
- Toas Programmid ja funktsioonid , leidke installitud ArcGIS-i versioon ja desinstallige see. Kui teil on veel täiendavaid ArcGIS tooted , desinstallige ka need.
- Kui olete iga ArcGIS-i toote desinstallinud, navigeerige saidile C: / Programmifailid (X86) / Common Files ja kustutage ArcGIS-kaust .
- Vajutage Windowsi klahv + R teise dialoogiboksi Käivita avamiseks. Seekord tippige regedit “Ja vajutage Sisenema avada Registriredaktor utiliit. Kui seda palub UAC (kasutajakonto kontroll), valige Jah administraatoriõiguste andmiseks.

Käivita dialoog: regedit
- Registriredaktori vasaku paani abil navigeerige järgmise registrivõtme juurde:
HKEY_CURRENT_USER Tarkvara ESRI
- Paremklõpsake ikooni ESRI klahvi ja valige Nimeta ümber . Nimetage võti ümber ESRI_old ja salvestage muudatused vajutades Sisenema .
- Sulgege registriredaktor ja taaskäivitage arvuti.
- Järgmisel käivitamisel installige ArcGIS-i toode uuesti. Peaksite saama installimise lõpule viia ilma, et see teid häiriks Viga 2753 pole fail installimiseks märgitud viga.
Kui seda meetodit ei olnud võimalik rakendada, jätkake alltoodud järgmise meetodiga.
4. meetod: ebaõnnestunud Adobe Flash Playeri täienduse lahendamine (kui on kohaldatav)
The Viga 2753 pole fail installimiseks märgitud viga ilmneb ka teatud stsenaariumide korral, kui kasutaja proovib uuemale Flash Playerile üle minna.
Mitu kasutajat on teatanud, et on probleemi edukalt lahendanud, kustutades mitu Installeri registrivõtit. Siin on kiire juhend kahe selle probleemi loomise eest vastutava installiprogrammi võtme kustutamiseks:
- Vajutage Windowsi klahv + R avada a Jookse Dialoogikast. Seejärel tippige “regedit” ja vajutage Sisenema registriredaktori avamiseks. Kui seda palub UAC (kasutajakonto kontroll), valida Jah administraatoriõiguste andmiseks.

Käivita dialoog: regedit
- Registriredaktori sees navigeerimiseks järgmisse asukohta kasutage vasakut paani
HKEY_CLASSES_ROOT Installer Products 1924FBDFBDD7C5C41B8233A264FCF8AF
- Seejärel paremklõpsake nuppu 1924FBDFBDD7C5C41B8233A264FCF8AF ja vabanemiseks klõpsake nuppu Kustuta.
- Järgmisena kasutage uuesti vasakpoolset paani, et navigeerida järgmisse asukohta ja kustutada 5100A42EF37C75B48BFDE58BD4E26958 võti:
HKEY_CLASSES_ROOT Installer Products 5100A42EF37C75B48BFDE58BD4E26958
- Taaskäivitage arvuti ja vaadake, kas Flash Playeri uuendamine on järgmisel käivitamisel edukas.
5. meetod: ebaõnnestunud Acrobat DC installimise lahendamine
Kui näete Viga 2753 pole fail installimiseks märgitud Acrobat DC installimisel ilmnes tõrge mõne vana faili tõttu, mis takistab mõne uue faili kopeerimist.
Mitmel sama tüüpi probleemiga tegeleval kasutajal on õnnestunud probleem lahendada, kasutades jääkfailide eemaldamiseks tööriista Adobe Reader ja Acrobat Cleaner. Siin on kiire juhend veast kõrvalehoidmise kohta Adobe Reader ja Acrobat Cleaneri tööriist :
- Külastage seda linki ( siin ) ja laadige alla Adobe Reader ja Acrobat Cleaneri tööriist .
- Avage tööriist ja järgige ekraanil kuvatavaid juhiseid, et veenduda, et allesjäänud failid on eemaldatud.
- Taaskäivitage arvuti.
- Järgmisel käivitamisel installige Adobe DC uuesti selle lingi abil ( siin ) ja vaadake, kas protseduur on edukalt lõpule viidud.