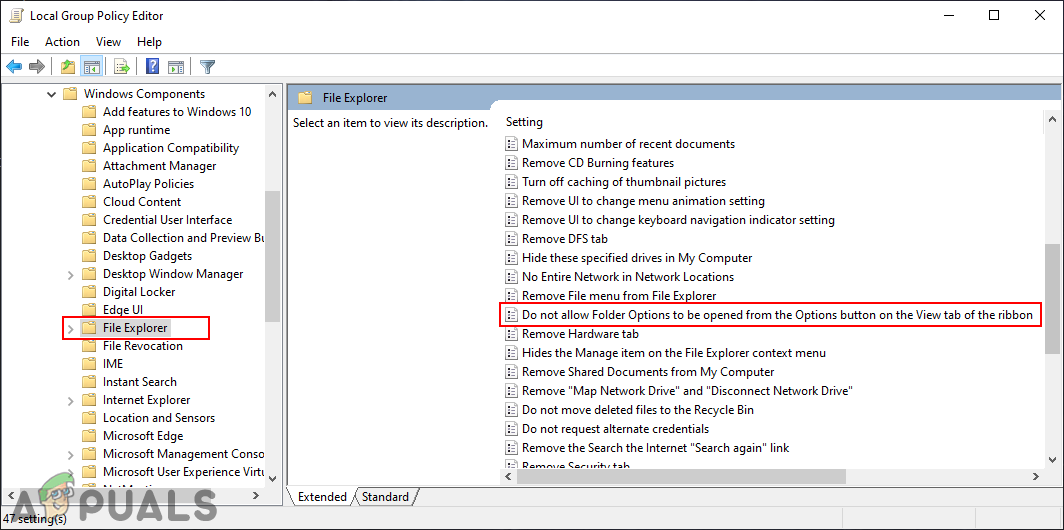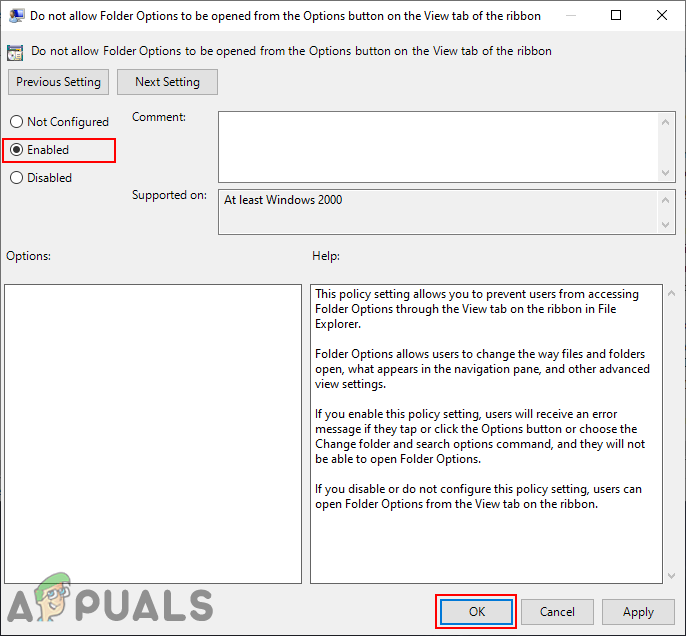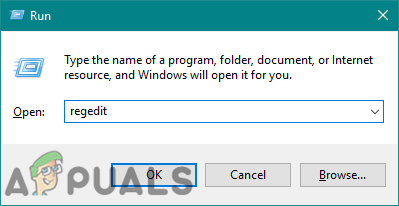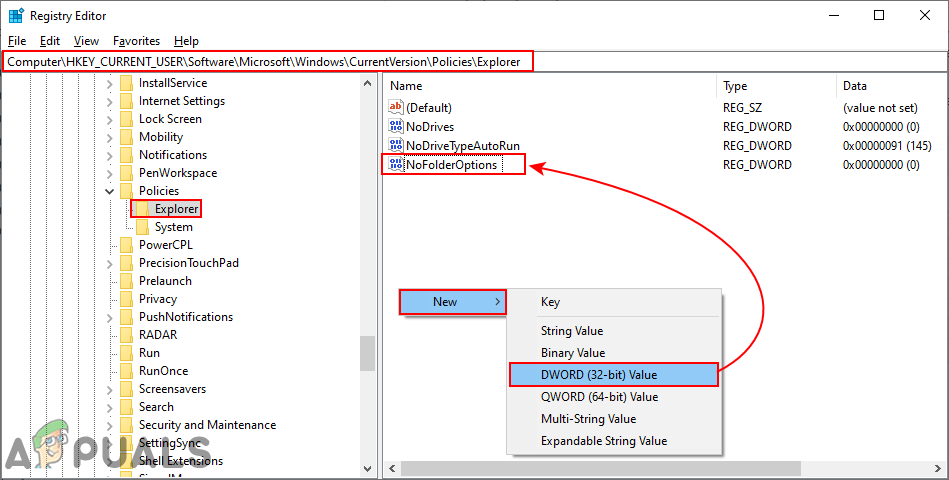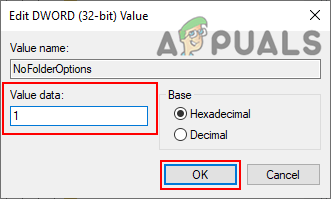File Exploreri või File Exploreri suvandite kaustasuvandid võimaldavad kasutajatel muuta failide ja kaustade avanemist ning mõnda muud täpsemat sätet. Seda saab kasutada ka peidetud failide kuvamiseks või peitmiseks teie süsteemis. Sellele pääseb juurde File Exploreri vahekaardi Vaade või mõne muu meetodi kaudu. Kuid administraator saab keelata juurdepääsu kaustavalikutele. See takistab tavakasutajatel kaustavalikute muutmist. Selles artiklis pakume meetodeid, mille abil saate kaustavalikute hõlpsalt keelata.

Keela kaustasuvandid Windowsis
Kaustavalikute keelamise sätte leiate kohalikust rühmapoliitika redaktorist. Kohalik rühmapoliitika redaktor pole aga Windows Home Editionis saadaval. Seetõttu oleme lisanud ka registriredaktori meetodi, mille kaudu saate ka kaustasuvandid keelata.
Kaustade suvandite keelamine kohaliku grupipoliitika redaktori kaudu
Operatsioonisüsteemil on mõned täiendavad seaded, mida ei saa juhtpaneelilt ega rakendusest Seaded. Kohalikus rühmapoliitika redaktoris on kõik need täiendavad seaded, mille kaudu administraator saab oma süsteemi teiste kasutajate jaoks kohandada. Kaustavalikute saab keelata ka selleks, kui lubate kohaliku grupipoliitika redaktoris konkreetse sätte. Kontrollige allolevaid samme, et näha, kuidas see töötab:
Märge : Kui kasutate Windows Home Editioni, siis vahele jätma seda meetodit ja proovige registriredaktori meetodit.
- Vajutage Windows + R a. avamiseks klaviatuuril koos Jookse dialoogiboks. Tüüp “ gpedit.msc ”Ja vajutage klahvi Sisenema klahv Kohalik rühmapoliitika redaktor .

Kohaliku grupipoliitika redaktori avamine
- Liikuge aknas Kohalik rühmapoliitika redaktor järgmisele seadele:
Kasutaja seadistused haldusmallid Windowsi komponendid failihaldur
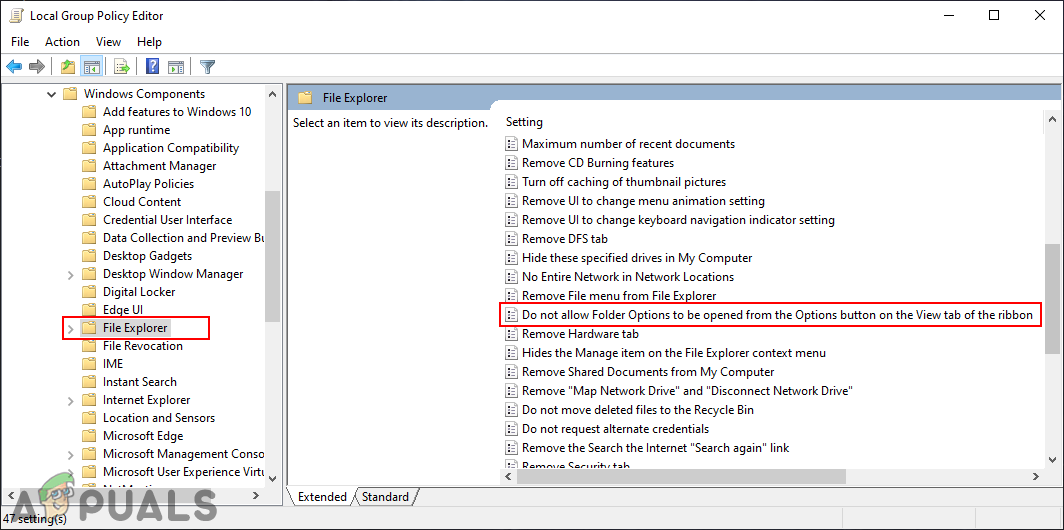
Kohaliku grupipoliitika redaktori sätte juurde navigeerimine
- Topeltklõpsake seadet nimega “ Ärge lubage kausta suvandite avamist lindil vahekaardi Vaade nupul Valikud “. See avaneb uues aknas, vahetage lüliti väärtusele Konfigureerimata kuni Lubatud .
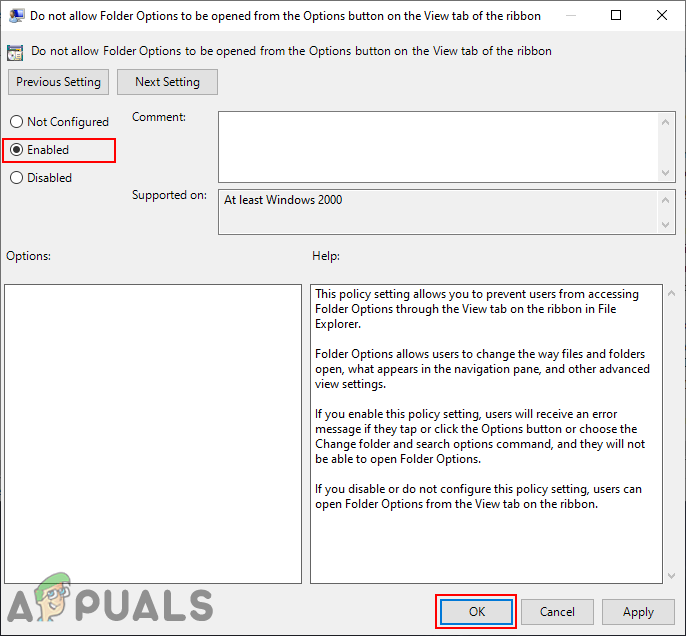
Sätte lubamine
- Pärast lülitusvaliku muutmist klõpsake nuppu Rakenda / OK nupp muudatuste salvestamiseks. See keelab kaustade suvandid või failihalduri suvandid.
- To Luba kaustasuvandid uuesti oma süsteemis, lihtsalt vahetage lüliti uuesti Konfigureerimata või Keelatud 3. etapis.
Kaustavalikute keelamine registriredaktori kaudu
Teine võimalus kaustavalikute keelamiseks on registriredaktori kasutamine. Selle meetodi korral peavad kasutajad rakendama mõned tehnilised toimingud, et lubada seade, mis sarnaneb kohaliku grupipoliitika seadega. Kasutajal tuleb puuduva võtme ja sätte väärtus käsitsi luua. Samuti soovitame kasutajatel luua registri varukoopia enne registriredaktoris muudatuste tegemist. Proovimiseks toimige järgmiselt.
- Vajutage Windows + R klaviatuuri avamiseks koos klahvidega Jookse dialoogiboks. Tippige nüüd regedit ” Jookse kasti ja vajutage Sisenema klahv Registriredaktor . Kui UAC (kasutajakonto kontroll) ilmub viip, valige Jah valik.
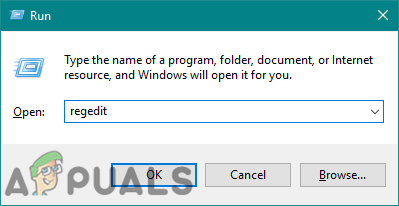
Registriredaktori avamine
- Avage registriredaktori aknas järgmine võti:
HKEY_CURRENT_USER Tarkvara Microsoft Windows CurrentVersion Policies Explorer
- Paremklõpsake nuppu Uurija klahvi ja valige Uus> DWORD (32-bitine) väärtus . Nimetage uus väärtus järgmiselt: NoFolderOptions ”Ja salvestage see.
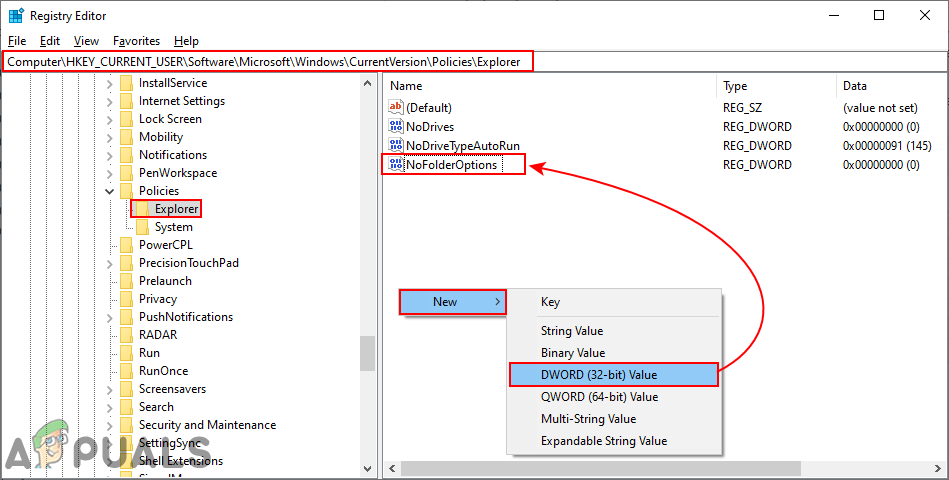
Uue väärtuse loomine
- Topeltklõpsake nuppu NoFolderOptions väärtus ja muutke väärtusandmed väärtuseks 1 . Väärtusandmed 1 lubavad väärtuse, mille tõttu kaustade suvandid keelatakse.
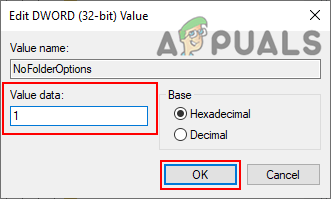
Väärtuse lubamine
- Kui kõik muudatused on registriredaktoris tehtud, veenduge kindlasti Taaskäivita oma arvutisse, et see seade jõustuks.
- To lubama Kausta suvandid uuesti, lihtsalt muutke väärtuse andmed tagasi 0 või saate kustuta väärtus registriredaktorist.