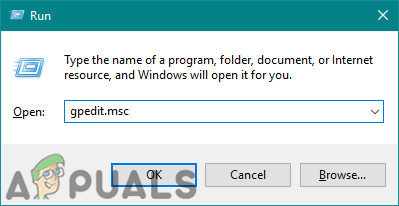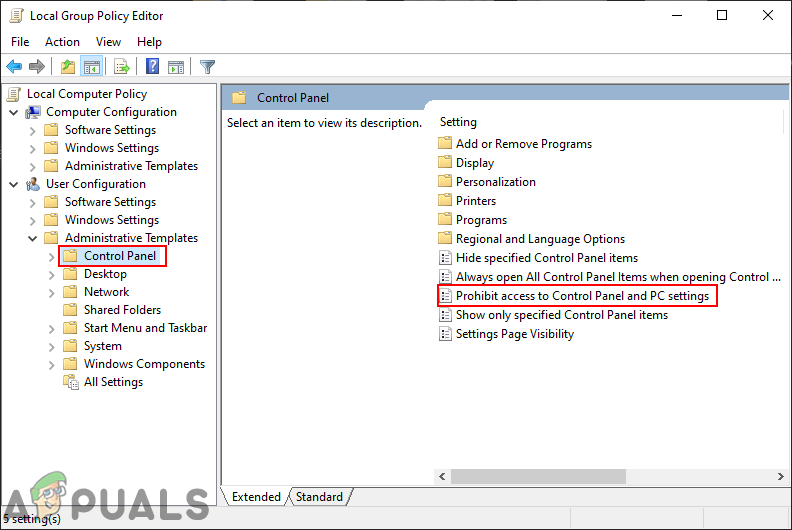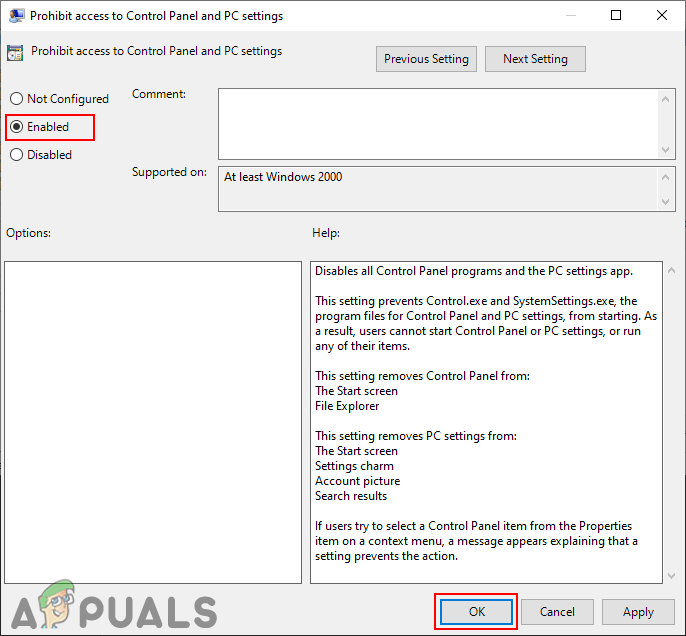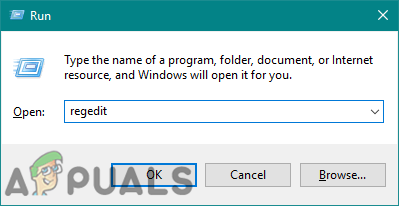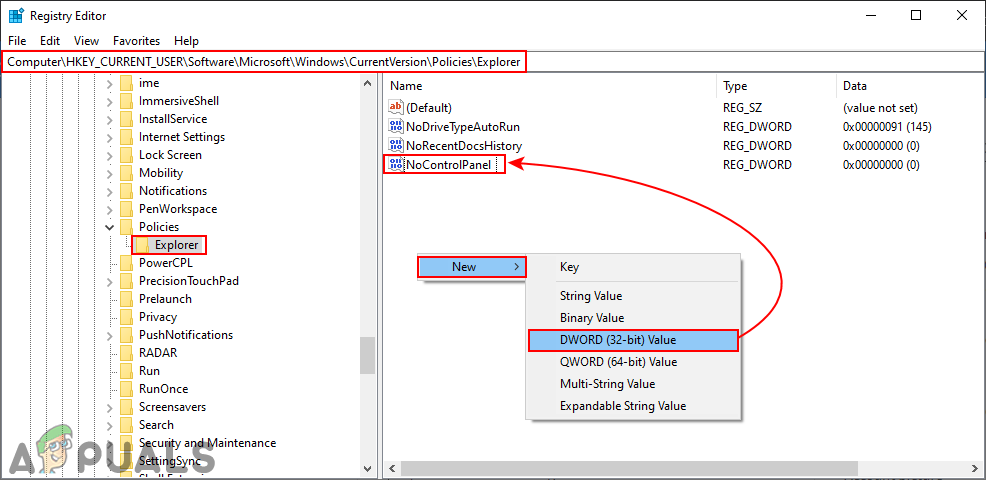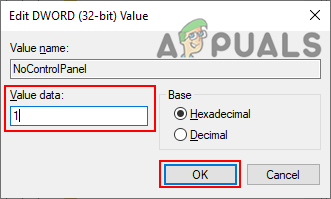Juhtpaneeli ja rakendust Seaded kasutatakse Windowsi opsüsteemi erinevat tüüpi sätete konfigureerimiseks. Need on vaikerakendused ja neile pääseb hõlpsasti juurde erinevate meetodite abil. Süsteemi administraator saab aga tavakasutajatele juurdepääsu rakendustele Seaded ja juhtpaneelile täielikult keelata. Neis on ka konkreetse sätte keelamiseks reegliseaded, kuid selle saab ka täielikult keelata. Selles artiklis näitame teile meetodeid, mille abil saate keelata juurdepääsu juhtpaneelile ja rakendusele Seaded.

Juurdepääs juhtpaneelile ja rakendustele Seaded
Juurdepääsu keelamine rakendusele Seaded ja juhtpaneel
Juurdepääsu keelamiseks on kaks meetodit Seadete rakendus ja Kontrollpaneel arvutis. Üks on poliitika sätete lubamine kohalikus rühmapoliitika redaktoris ja teine on väärtuse loomine registriredaktoris. Mõlemad meetodid töötavad juurdepääsu keelamisel sarnaselt. Oleme lisanud registrimeetodi eriti kasutajatele, kes kasutavad Windows Home Editioni. Kui kasutajatel on juurdepääs kohalikule rühmapoliitika redaktorile, on turvalisuse huvides parem kasutada rühmapoliitika redaktorit. Seda seetõttu, et registriredaktor on grupipoliitika redaktoriga võrreldes veidi keeruline ja selle valel konfigureerimisel on tagajärjed.
1. meetod: keelamine kohaliku grupipoliitika redaktori kaudu
Kõik reeglite sätted leiate kohalikust rühmapoliitika redaktorist. Kohaliku rühmapoliitika redaktori seadeid on igal ajal üsna lihtne konfigureerida. Selle reeglisätte abil eemaldatakse juhtpaneel File Exploreris ja avakuval. Samuti eemaldab see rakenduse Seaded sarmist Seaded, konto pildi, otsingutulemid ja ekraani Start.
Kasutajad, kes kasutavad Windows Home Editioni, peaksid seda tegema vahele jätma selle meetodi ja liikuge 2. meetod .
Kui teil on juba arvutis kohalik rühmapoliitika redaktor, järgige alltoodud juhiseid juurdepääsu keelamiseks juhtpaneelile ja rakendusele Seaded:
- Vajutage Windows + R klahvid koos, et avada a Jookse teie süsteemi dialoogiboks. Seejärel tippige gpedit.msc “Ja vajutage Sisenema klahv Kohalik rühmapoliitika redaktor .
Märge : Kui UAC (kasutajakonto kontroll) ilmub viip, seejärel klõpsake nuppu Jah nuppu.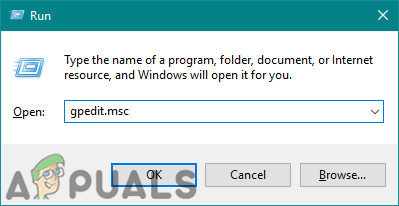
Kohaliku grupipoliitika redaktori avamine
- Liikuge kohaliku grupipoliitika redaktori kasutajakonfiguratsioonis järgmisele seadele:
Kasutaja seadistused haldusmallid juhtpaneel
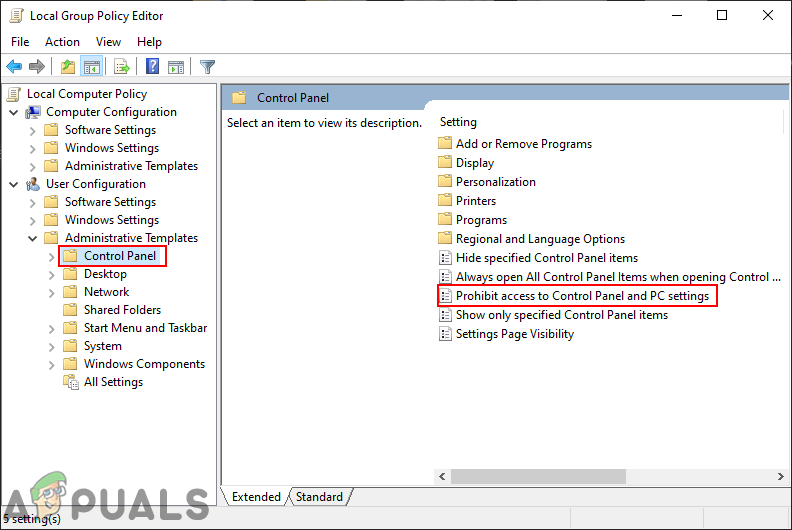
Reeglite sätte juurde navigeerimine
- Topeltklõpsake nupul Keela juurdepääs juhtpaneeli ja arvuti seadetele ”Poliitika loendis. See avab uue akna, muudab lülitusvalikut väärtusest Konfigureerimata kuni Lubatud .
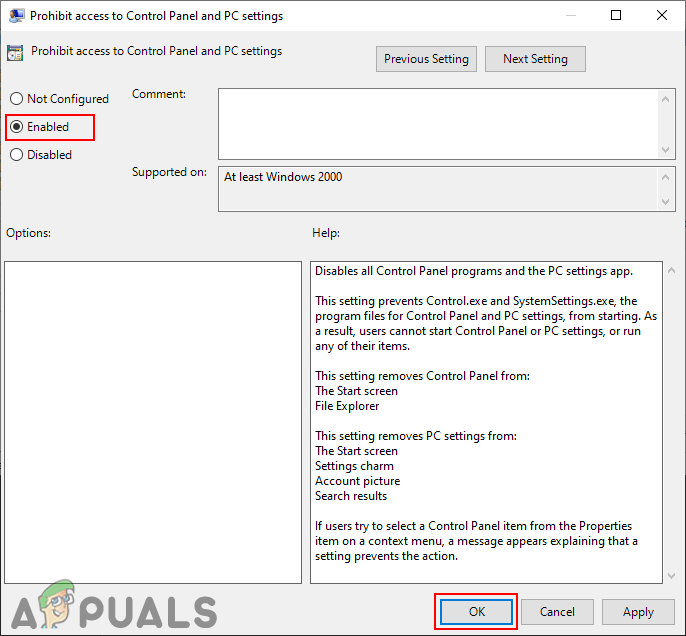
Juhtpaneelile ja rakendustele Seaded juurdepääsu keelamine
- Pärast lülitusvaliku muutmist klõpsake nuppu Rakenda siis Okei nupud muudatuste rakendamiseks. See keelab juhtpaneeli ja Windowsi sätete rakenduse.
2. meetod: keelamine registriredaktori kaudu
Registriredaktor salvestab meie süsteemi palju olulisi seadeid. Enamikul seadetest on juba registriväärtused. Mõnikord on kasutajal vaja puuduv võti või väärtused käsitsi luua. Väärtus töötab vastavalt sellele määratud väärtusandmetele. See on enamasti mõeldud kasutajatele, kellel pole oma süsteemis juurdepääsu kohaliku grupipoliitika redaktorile. Esimest meetodit kasutanud kasutajatel on registriredaktoris automaatselt väärtused.
- Hoidke Windows ja vajutage R avamiseks Jookse dialoogiboks. Seejärel tippige regedit ”Ja vajutage Sisenema avamiseks Registriredaktor . Vali Jah valik UAC (kasutajakonto kontroll) viip.
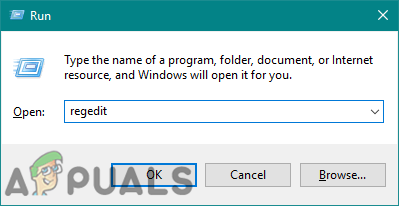
Registriredaktori avamine
- Liikuge registriredaktori aknas järgmise võtme juurde:
HKEY_CURRENT_USER Tarkvara Microsoft Windows CurrentVersion Policies Explorer
- Paremklõpsake parempoolsel paanil ja valige Uus> DWORD (32-bitine) väärtus . Nimetage uus väärtus järgmiselt: NoControlPanel '.
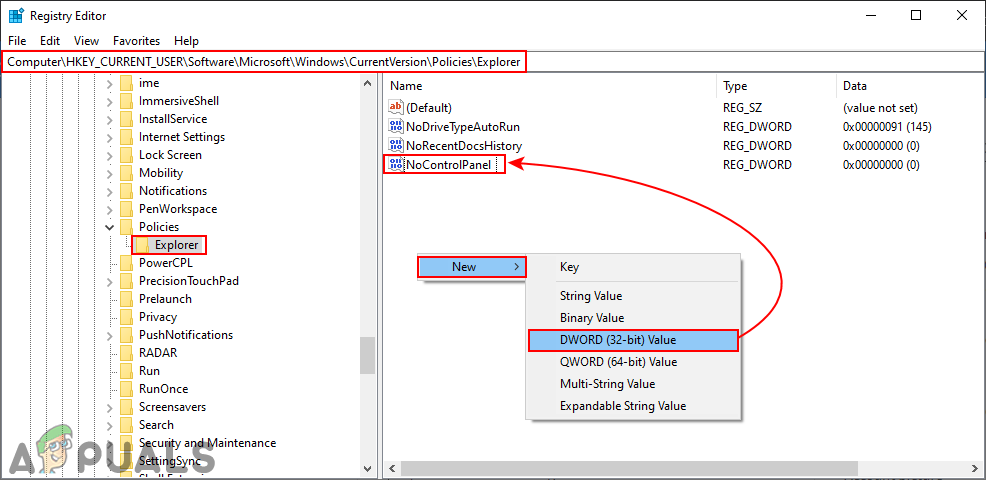
Uue väärtuse loomine
- Topeltklõpsake nuppu NoControlPanel väärtus ja muutke väärtusandmed väärtuseks 1 .
Märge : Väärtusandmed 1 tahe lubama väärtus ja väärtusandmed 0 tahe keelata väärtus. Võite ka lihtsalt kustuta väärtus kuni keelata seadistus.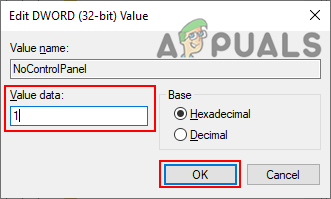
Väärtuse lubamine
- Kui kõik toimingud on tehtud, veenduge Taaskäivita muudatuste rakendamiseks arvutisse.