Kui kasutate Windows 10-ga laaditud arvutit, peate võib-olla lisama või eemaldama kodurühma ikooni; sõltuvalt teie eelistustest. Ülaltoodud toimingud nõuavad siiski süsteemi registrile juurdepääsu ja selle muutmist. See võib olla algajatele kasutajatele käputäis, kuid pole muud võimalust. Kuni Windows 7-ni ei kasutanud paljud kasutajad kodurühmi. Windows 8 ja 10 pakuvad siiski ideaalset keskkonda kodugruppide kasutamiseks.
Kodugrupid Windows 10-s
Kui teil on koduvõrgus ühendatud mitu arvutit (mitte avalikku või töövõrku), on kodurühmad kasulikud. Kõigile kodurühma ühe arvutiga ühendatud seadmetele pääseb juurde ja neid saavad kasutada teised sama võrgu arvutid. Kodurühma arvutid saavad jagada isegi arvutiteegisid. Allpool vaatame, kuidas lisada kodurühma ikooni töölauale ja vajadusel ka eemaldada.
Juurdepääs süsteemiregistrile
Kasutajale on juurdepääs mitmel viisil Windowsi register . Enne jätkamist on tungivalt soovitatav varundada oma süsteemi registrisätted. Kõige tavalisem registrile juurdepääsumeetod on registriredaktori kasutamine.
- Vajutage AKENE KLAHV + R . ' Jookse ”Kuvatakse arvutiekraani alumises vasakus osas kast.
- Võti sisse ' regedit ”Ja vajutage SISENEMA Või klõpsake nuppu Okei nuppu.
![]()
Kodurühma ikooni lisamine
- Ilmub registriredaktor, mille vasakul küljel on uurija.
- Leidke HKEY_CURRENT_USER ”Kausta ja klõpsake selle kõrval asuvat pisikest kolmnurka. See avab selle sees olevad komponendid.
- Leidke kaust nimega TARKVARA ”Ja uuesti lahti. Jätkake allapoole, kuni saate kausta sildiga MICROSOFT ”. Veelkord, avage see.
- Jaotises MICROSOFT jätkake kausta nimega “ AKNAD ”. Avage see ja leidke teine alamkaust nimega “ Praegune versioon ”.
- Kaskaadige see uuesti alla ja avage Uurija ”Kaust.
- Siin pääsete juurde Peida töölaua ikoonid ”Alamkaust. Avage see ja klõpsake nuppu „ NewStartPanel ”. Näete mitmeid binaarses vormingus kirjeid.
- Leidke kirje „{B4FB3F98-C1EA-428d-A78A-D1F5659CBA93} ”Ja paremklõpsake sellel. Klõpsake rippmenüüs valikut „Muuda”. Kui sellele kirjele polnud varem juurde pääsenud ja seda redigeeritud, määratakse väärtuseks tavaliselt 1. Kui jah, siis ärge midagi muutke. Kui pole teisiti, muutke see väärtus väärtuseks 1.
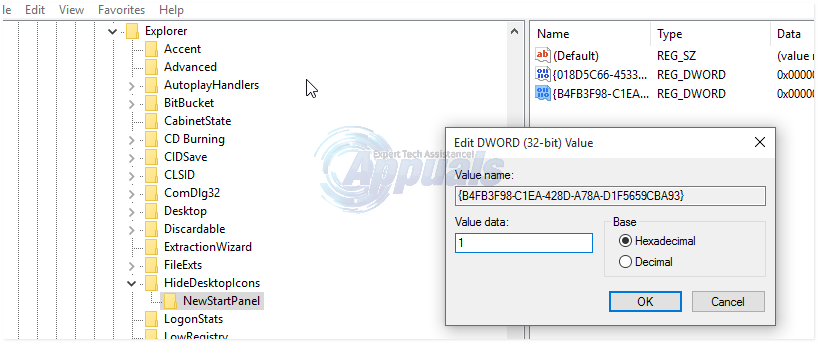
- Mõnel juhul ei pruugi te kirjet leida „{B4FB3F98-C1EA-428d-A78A-D1F5659CBA93}. Sel juhul klõpsake lihtsalt paremklõpsake tühjal alal (olles endiselt alamkausta NewStartPanel all) ja klõpsake nuppu UUS ”. Valige DWORD. Nimetage ilmunud uuel kirjel ümber nii: { B4FB3F98-C1EA-428d-A78A-D1F5659CBA93}.
- Vajutage tagasiklahvi ja sulgege registriredaktor. Muudatused võivad toimuda pärast arvuti taaskäivitamist. Olete nüüd edukalt lisanud Kodurühm ikooni oma töölauale.
Kodurühma ikooni eemaldamine
Kodugrupi ikooni eemaldamiseks korrake ülaltoodud samme alates regedit.exe kuni kuni HideDesktopIcons.
- Klõpsake nuppu „NewStartPanel” ja valige kirje { B4FB3F98-C1EA-428d-A78A-D1F5659CBA93}.
- Seekord aga muutke väärtus väärtuseks 1 väärtuseks 0. Kodurühm töölauale ikoon eemaldati edukalt.






















