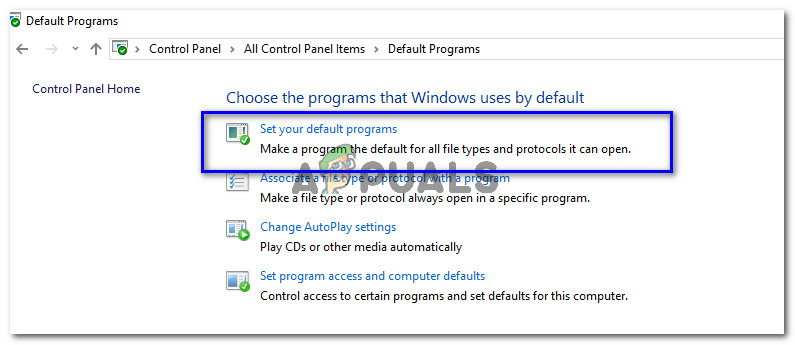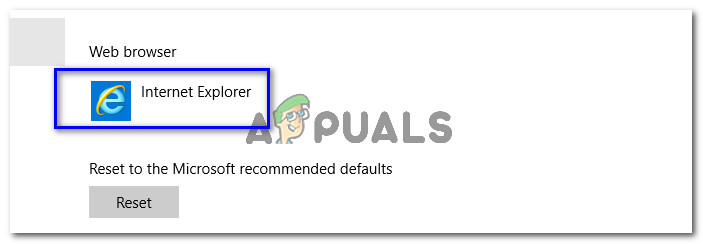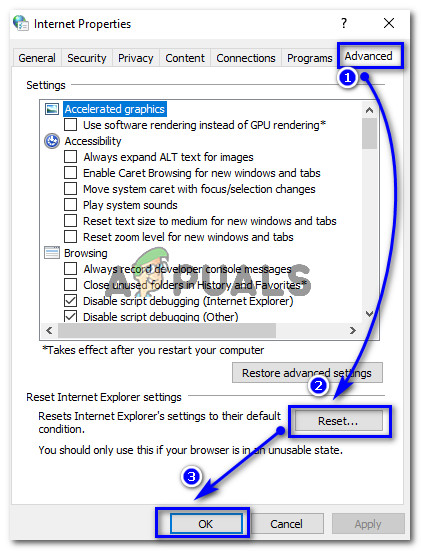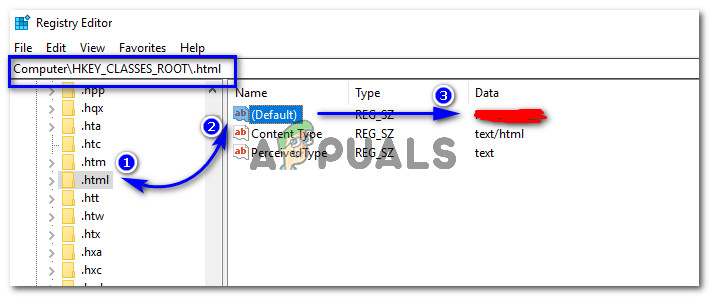Võib-olla olete kohanud viga, mis takistab teil hüperlinkide avamist Microsoft Outlooki kasutamise ajal. Sõltuvalt teie Outlooki versioonist on see viga erinev, kuid tegelik probleem on sama. Seda probleemi on Microsofti veebisaidil mitu korda käsitletud, kuna paljud Windowsi kasutajad hakkasid seda probleemi saama alati, kui nad üritasid oma Outlooki programmis hüperlingi avada.
Outlooki versioonides 2007 ja 2010 võite kohata teistsugust viga, st. „See toiming on tühistatud selles arvutis kehtivate piirangute tõttu. Palun pöörduge oma süsteemiadministraatori poole ”.

Kuid kui kipute kasutama Outlooki hilisemaid versioone, st Outlook 2013 ja 2016, võidakse teile kuvada tõrge „Teie organisatsiooni eeskirjad ei lase meil seda toimingut teie eest lõpule viia. Lisateabe saamiseks pöörduge palun oma tugiteenuse poole.

Miks hüperlingid ei avane Microsoft Outlookis?
Võib olla mitu põhjust, miks Outlook peatas hüperlinkide seestpoolt avamise. Üks neist vastab teie Interneti-vaikebrauserile, mille olete võinud seada teistele kolmandate osapoolte brauseritele, nagu teie arvutisse installitud Google Chrome / Firefox. Kui te pole seda ise teinud, võib see juhtuda märkamatult erinevate lisandmoodulite tõttu, mis muudavad vaikebrauseri teiseks.
Niisiis, kuidas parandada Outlooki kaudu avamata hüperlinke?
Selle probleemi lahendamiseks võite järgida allpool nimetatud lahendusi ja kontrollida, kas see teie jaoks töötab.
Lahendus # 1: Internet Exploreri ja Outlooki määramine vaikeprogrammideks
Selle probleemiga toimetulemiseks peate linkide avamiseks vaikeprogrammiks määrama Internet Exploreri. Teisest küljest peate ka kõigi oma e-postiga seotud teenuste vaikeprogrammiks määrama MS Outlooki. Selleks toimige lihtsalt järgmiselt. See protsess on peaaegu sama kõikides Windowsi versioonides.
- Avatud Kontrollpaneel > Vaikeprogrammid ja klõpsake nuppu Määrake vaikeprogrammid .
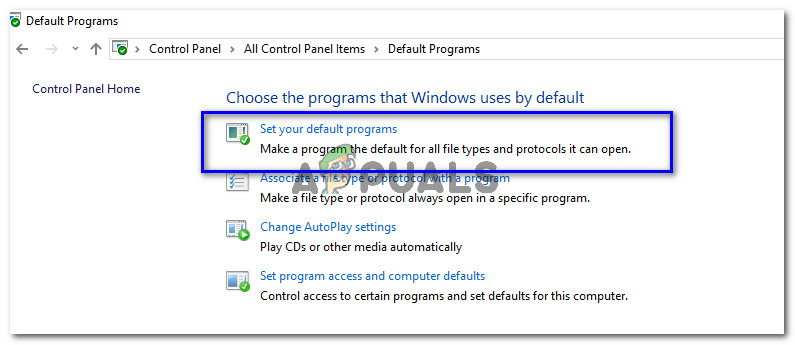
- Järgmises aknas määrake oma vaikebrauseriks Internet Explorer ja vaikimisi e-posti klient Väljavaade .
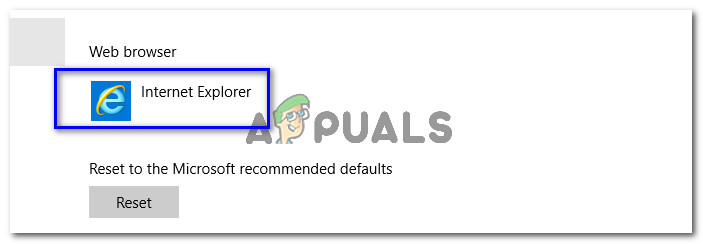
- Seejärel taaskäivitage MS Outlook ja kontrollige, kas see avab hüperlingi. Kui see nii ei ole, minge järgmise lahenduse juurde.
Lahendus # 2: lähtestage Internet Exploreri seaded
Kui Outlooki probleem püsib ka pärast ülalnimetatud lahenduse järgimist, peate lähtestama Internet Exploreri seaded.
- Avatud Interneti-suvandid alates Kontrollpaneel . Võite klõpsata ka Internet Exploreri paremas ülanurgas asuval hammasrattaikoonil ja valida Interneti-suvandid.
- Toas Interneti-suvandid / Interneti-atribuudid aken, minge Täpsem ja klõpsake nuppu Lähtesta ja Okei nupud, nagu on näidatud alloleval pildil.
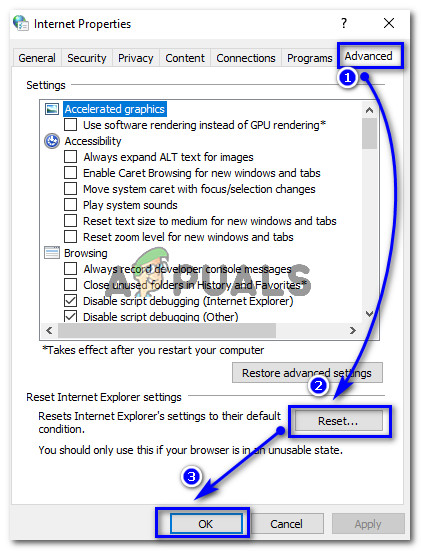
- Peal Lähtestage Internet Exploreri seaded aknas märkige linnuke Kustuta isiklikud seaded märkeruut ja vajuta Lähtesta Pärast protsessi lõppu määrake Internet Exploreri ja Outlooki vaikeprogrammid nagu ülaltoodud ja taaskäivitage Internet Explorer. Kontrollige Outlooki, kas probleem on lahendatud.

Lahendus # 3: registriredaktori registrivõtme kontrollimine
Registriredaktor on graafiline tööriist, mis võimaldab kasutajatel Windowsi registris muudatusi teha.
Märge: Enne selle toimingu tegemist veenduge, et loote süsteemi taastepunkti. Meil on põhjalik juhend, mis hõlmab kõiki võimalusi luua süsteemi taastepunkt .
- Avage registriredaktor, tippides regedit Windows 8 ja 10 otsingukasti sees. Kui kasutate Windows 7, saate seda teha klõpsates nuppu Start> Käivita ja tippimine regedit järgneb Sisenema võti.
- Registriredaktori sees leidke .html võti sees HKEY_CLASSES_ROOT asukoht, klõpsake selle kohal ja paremal paanil kontrollige (Vaikimisi) Kui see on tühi või sellel pole andmeid, võib see kindlasti olla auk.
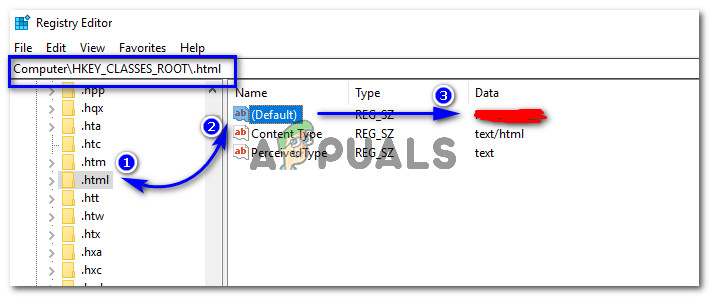
- Topeltklõpsake (Vaikimisi) ja määrake selle väärtusandmed väärtusele HTML-fail (tõstutundlik). Kliki Okei ja taaskäivitage arvuti. Kontrollige Outlooki, kui see avab probleemideta hüperlingid.

Lahendus # 4: Microsofti Easy Fix Tool'i kasutamine (ainult Windows 7 ja varasemad versioonid)
See lahendus on mõeldud neile, kes kasutavad Windows 7 või varasemaid versioone. Laadige sellest alla tööriist Easy Fix link . Kliki Ma nõustun kontrollige ja Järgmine nuppu mitu korda. See lahendaks probleemi automaatselt. Kontrollige uuesti Outlooki. Loodetavasti võis see laheneda.