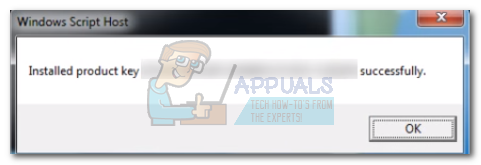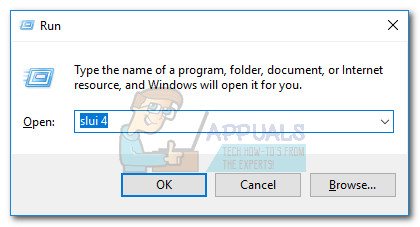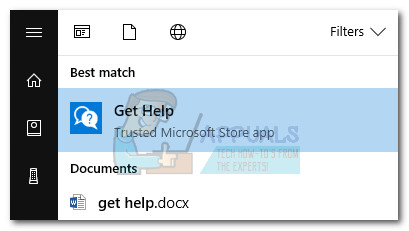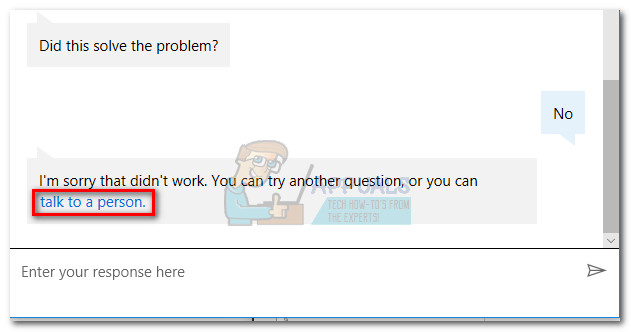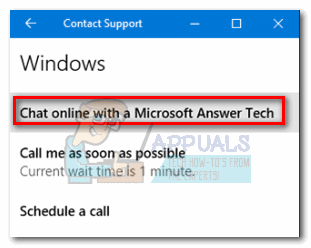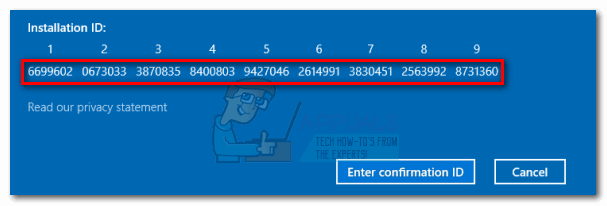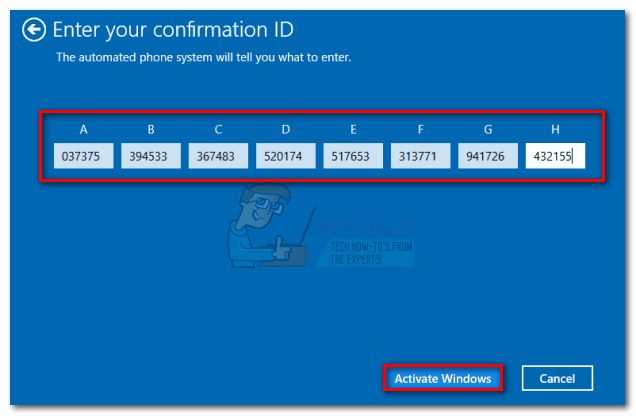Kui teil on selle probleemiga praegu probleeme, otsige oma veaotsingut allpool toodud meetodite abil. Pidage meeles, et kõik selles artiklis toodud parandused eeldavad, et ostsite Windows 10 õigustatud koopia või teil on digitaalselt õigus Windows 7 või Windows 8-st. Kui olete täiesti kindel, et vastate kriteeriumidele, alustage Eeldused jaotises ja liikuge alla, kuni leiate lahenduse, mis teie probleemi lahendab.
Eeldused
Kuna aktiveerimisprotsessi võivad mõjutada paljud erinevad tegurid, on oluline mõned potentsiaalsed süüdlased kohe algusest peale kõrvaldada. Kõigepealt veenduge, et olete usaldusväärses võrgus - kui kasutate praegu tasuta WiFi-võrku, otsige juhtmega valikut ja vaadake, kas aktiveerimisserveriteni on jõutud.
Veelgi enam, kui olete eelnevalt puhverserveri või VPN-võrgu seadistanud, keelake need ja vaadake, kas probleem lahendatakse mõne aja pärast automaatselt. Isegi kui see on probleemi põhjus, ei lahenda VPN-võrgu / puhverserveri keelamine probleemi kohe. Proovige privaatsuslahendus keelata ja vaadake, kas Windows suudab ennast ise aktiveerida.
Kui leidsite, et probleemi ei põhjusta teie Interneti-ühendus või VPN / puhverserver, andke talle paar päeva aega, et veenduda, et Microsofti aktiveerimisserverid pole praegu hõivatud. Kui teil on endiselt sama probleem, võite hakata järgima alltoodud meetodeid.
1. meetod: installige looja värskendus
Alustame järgmise stsenaariumi uurimisega - pärast Windowsi 10 edukat aktiveerimist tegite arvutis mõned riistvaramuudatused. Kui kasutasite juba Windows 10 aastapäeva värskendust (või värskendasite pärast emaplaadi asendamist), on tõenäoline „Ei õnnestu Windowsi aktiveerimisserveriteni jõuda” viga lõputult.
Märge: Kui teil on juba olemas Looja värskendus , jätke see meetod vahele ja liikuge alla 2. meetod .
Kui teil pole looja värskendust, on lahendus äärmiselt lihtne - värskendage uusimale Windowsi versioonile, et saada emaplaadi asendusparandus koos looja värskendusega 2017. aasta märtsis. Selle tegemiseks on kiire juhend:
- Vajutage Windowsi klahv + R Run akna avamiseks. Tüüp “ kontrolli värskendus ”Ja tabas Sisenema avama Windowsi uuendus.
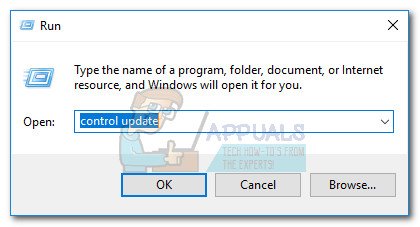
- Sisse Windowsi uuendus , kliki Kontrolli kas uuendused on saadaval. Oodake, kuni utiliit teie süsteemi skannib ja taaskäivitage süsteem, kui seda palutakse.
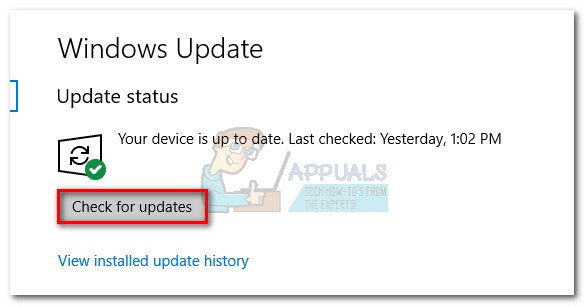 Märge: Looja värskendust saate rakendada ka seda külastades Lae alla Windows 10 leht ( siin ). Seal olles vajuta lihtsalt nuppu Uuendage kohe nuppu.
Märge: Looja värskendust saate rakendada ka seda külastades Lae alla Windows 10 leht ( siin ). Seal olles vajuta lihtsalt nuppu Uuendage kohe nuppu. - Naaske aktiveerimisaknasse ja vaadake, kas probleem on eemaldatud.
Kui sisulooja värskenduse rakendamine probleemi ei lahendanud, järgige allolevat meetodit.
2. meetod: Windowsi versiooni jaoks üldise tootevõtme kasutamine
Juhul kui 1. meetod ei õnnestunud või ei olnud rakendatav, saame selle probleemi lahendada ka sisestades teie Windowsi väljaandele vastava vaiketoote võtme. Loomulikult ei aktiveeri see teie arvutit lõputult, kuid see palub teie arvutil uuesti aktiveerida juba seotud litsentsi alusel. Siin on kiire juhend selle kohta:
- Veenduge, et teil oleks stabiilne Interneti-ühendus.
- Vajutage Windowsi klahv + R Run akna avamiseks. Tüüp “ slui ”Ja tabas Sisenema avamiseks Windowsi aktiveerimise klient.
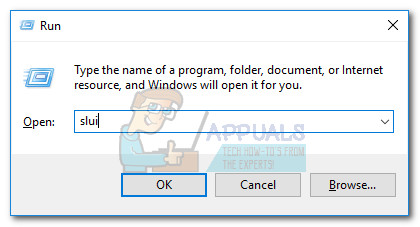
- Kliki Muuda tootevõtit , seejärel sisestage oma Windowsi väljaande jaoks sobiv üldine võti:
Windows 10 Home Edition: YTMG3 - N6DKC - DKB77 - 7M9GH - 8HVX7
Windows 10 Home Editioni üks keel: BT79Q - G7N6G - PGBYW - 4YWX6 - 6F4BT
Windows 10 Pro Edition: VK7JG - NPHTM - C97JM - 9MPGT - 3V66T
Windows 10 Home N Edition: 4KRK - NM3K3 - X6XXQ - RXX86 - WXCHW
Windows 10 Pro N Edition: 2B87N - 8KFHP - DKV6R - Y2C8J - PKCKT - Tulemus Järgmine ja oodake aktiveerimisakna sulgemist, seejärel taaskäivitage arvuti.
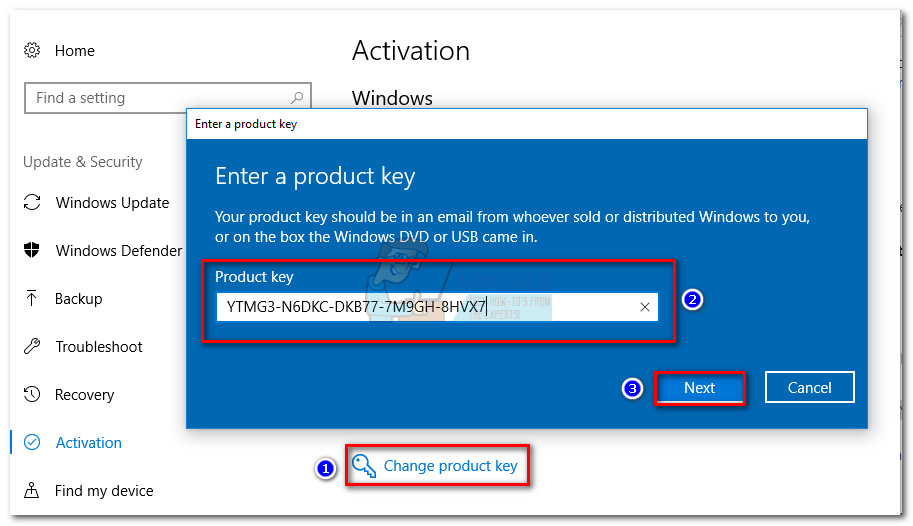
- Naaske lehele Aktiveerimine ekraanil ja vaadake, kas tõrketeade on kadunud. Kui tõrketeade on asendatud „Windows on aktiveeritud teie Microsofti kontoga lingitud digitaalse litsentsiga” , olete probleemi edukalt lahendanud.
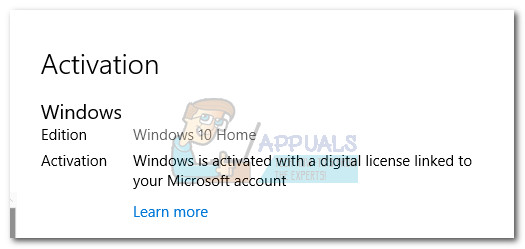 Märge: Kui näete sama tõrketeadet, järgige alltoodud samme.
Märge: Kui näete sama tõrketeadet, järgige alltoodud samme. - Avage kõrgendatud Käsurida . Selleks klõpsake Windowsi Alusta ikoon (vasakus alanurgas) ja tüüp 'Cmd'. Seejärel paremklõpsake nuppu Käsurida ja vali Käivita administraatorina .
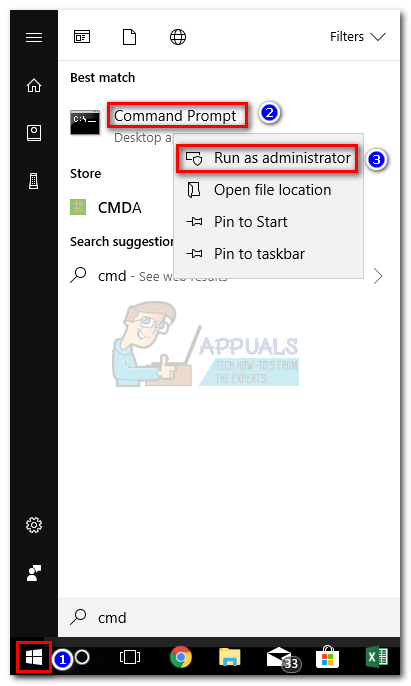 Märge: Teil võidakse selles küsimuses paluda sisestada oma parool (kui teil see on).
Märge: Teil võidakse selles küsimuses paluda sisestada oma parool (kui teil see on). - Toas Käsurida , tüüp slmgr -ipk millele järgneb teie tootenumber. See võimaldab asendada üldise tootenumbri kasutaja määratud võtmega. Tulemus peaks välja nägema selline:
slmgr -ipk xxxxx - xxxxx - xxxxx - xxxxx - xxxxx ( x kohahoidja tähistab teie tootenumbrit)
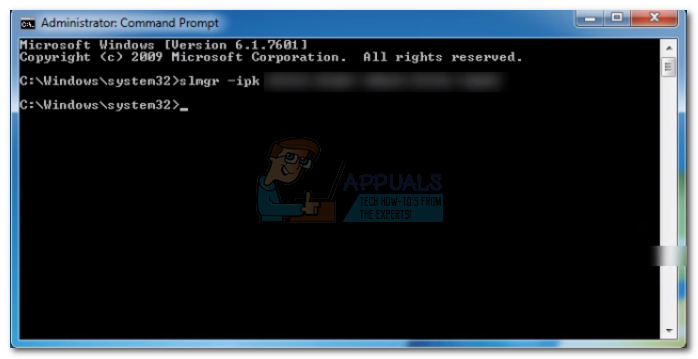 Märge: Kogu tootenumber peaks sisaldama 25 tähtnumbrilist tähemärki. Enne löömist Sisenema , veenduge, et teie litsents on endiselt kehtiv, ja kasutage iga viie märgi järel sidekriipse, et jagada võti viieks eraldiseisvaks osaks.
Märge: Kogu tootenumber peaks sisaldama 25 tähtnumbrilist tähemärki. Enne löömist Sisenema , veenduge, et teie litsents on endiselt kehtiv, ja kasutage iga viie märgi järel sidekriipse, et jagada võti viieks eraldiseisvaks osaks. - Kontrollige võtit uuesti ja vajutage Sisenema esitama. Kui installimine õnnestub, näete a Windowsi hosti skript hüpikaken mitme sekundi pärast.
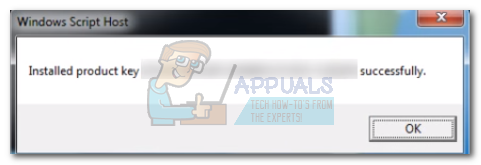
- Väljuge käsuviibast ja taaskäivitage arvuti. Pidage meeles, et aktiveerimine ei toimu koheselt. Kui olete ülaltoodud toimingud teinud, andke sellele mõni tund enne teiste allpool toodud meetoditega aktiveerimise sundimist.
3. meetod: aktiveerige Windows vestlustoe kaudu
Kui 2. meetod ei võimaldanud teil lahendada „Ei õnnestu Windowsi aktiveerimisserveriteni jõuda” viga, proovime oma Windowsi versiooni kaudu aktiveerida Vestluse tugi . Õnneks sisaldab Windows 10 uut mugavat vestlusvalikut, mida saab kasutada toote aktiveerimiseks.
Märge: Selle meetodi kasutamiseks vajate oma Windowsi tootevõtit.
Vestluse toe kaudu Windowsi aktiveerimiseks toimige järgmiselt.
- Vajutage Windowsi klahv + R Run akna avamiseks. Tüüp “ slui 4 ”Ja tabas Sisenema avamiseks Paigaldamine ID ekraan.
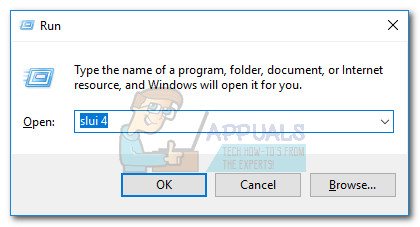
- Valige klõpsamiseks oma riik või piirkond Järgmine.
- Kui teil palutakse helistada ekraanil kuvatud numbril, minimeerige Installimise ID aken. Seejärel vajutage nuppu Start ja otsige saada abi ”Ja avage Hankige abi rakendus.
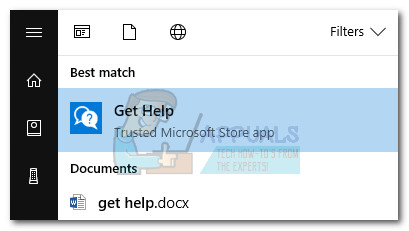
- Virtuaalne agent proovib soovitada mõningaid tõrkeotsingu toiminguid, kuid me ei soovi seda. Tüüp test ja seejärel valige Ei igal viipal, kuni saate võimaluse Räägi inimesega.
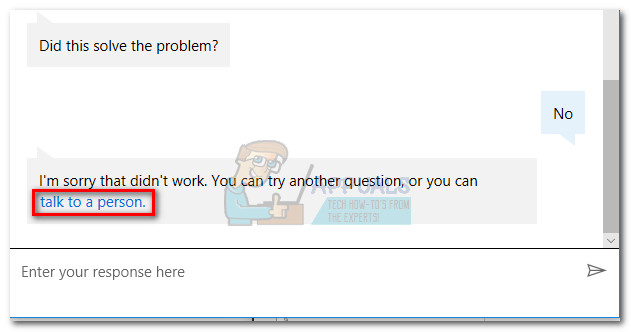
- Minema Teenused ja rakendused> Windows> Seadistamine ja vali Vestelge veebis Microsoft Answer Techiga . Sõltuvalt sellest, kui palju neid ootab, võib kuluda aega, kuni kõne agent tervitab teid.
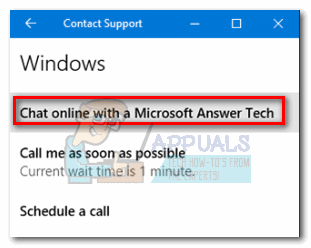
- Kui Microsoft Answer Tech on saabunud, selgitage, et soovite oma Windows 10 litsentsi uuesti aktiveerida. Teilt võidakse paluda esitada kehtiv Windowsi litsentsivõti. Seejärel palutakse teil esitada Installimise ID mille olete varem loonud - maksimeerige Installimise ID ja kopeerige see aknasse Kontakttugi.
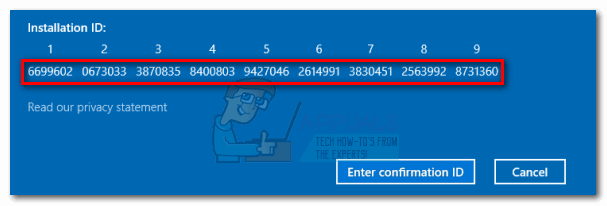
- Microsoft Answer Tech annab teile Kinnituse ID . Kui see on olemas, naaske installi ID aknasse, klõpsake nuppu Sisestage kinnituse ID ja sisestage see uuesti.
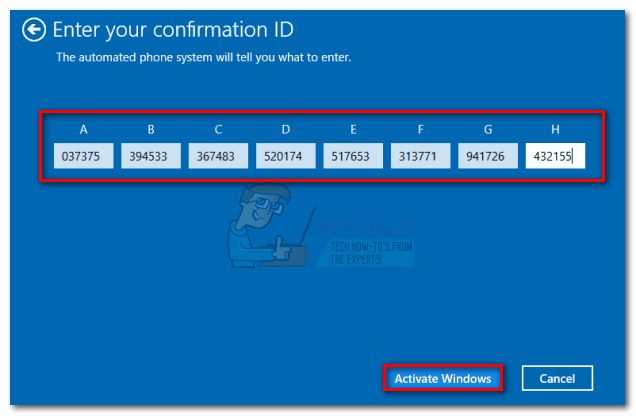
- Tulemus Aktiveerige Windows ja oodake, kuni litsents uuesti aktiveeritakse.
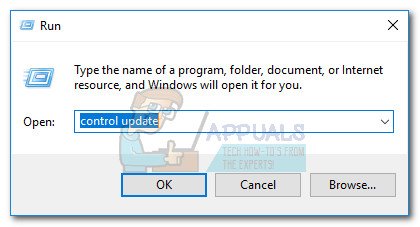
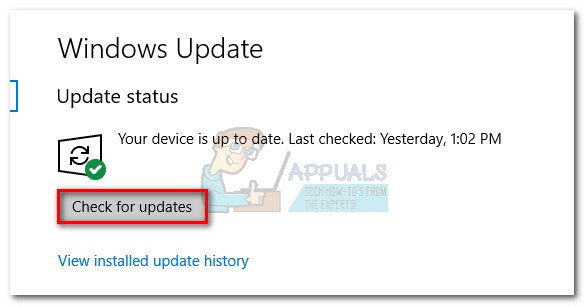 Märge: Looja värskendust saate rakendada ka seda külastades Lae alla Windows 10 leht ( siin ). Seal olles vajuta lihtsalt nuppu Uuendage kohe nuppu.
Märge: Looja värskendust saate rakendada ka seda külastades Lae alla Windows 10 leht ( siin ). Seal olles vajuta lihtsalt nuppu Uuendage kohe nuppu.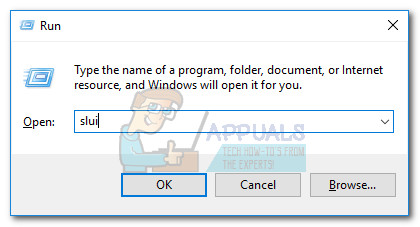
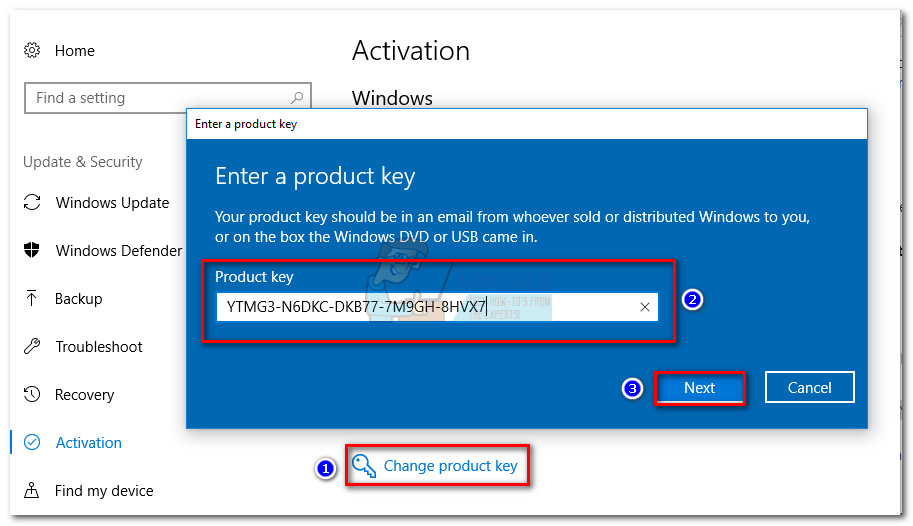
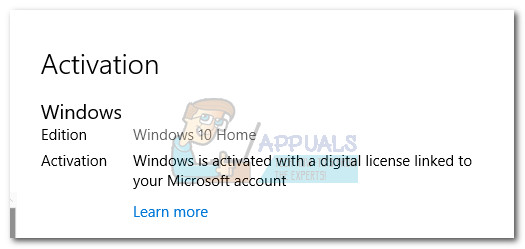 Märge: Kui näete sama tõrketeadet, järgige alltoodud samme.
Märge: Kui näete sama tõrketeadet, järgige alltoodud samme.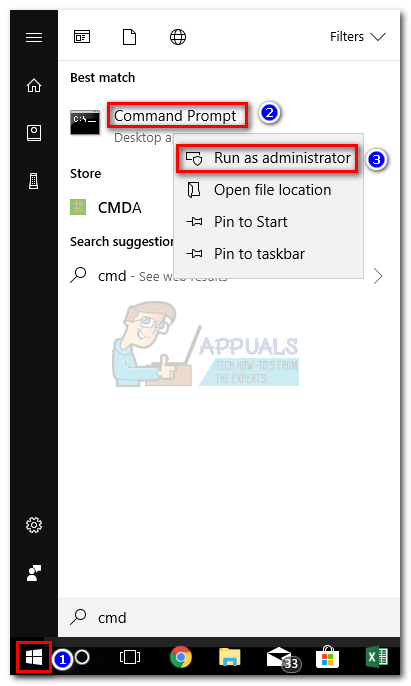 Märge: Teil võidakse selles küsimuses paluda sisestada oma parool (kui teil see on).
Märge: Teil võidakse selles küsimuses paluda sisestada oma parool (kui teil see on).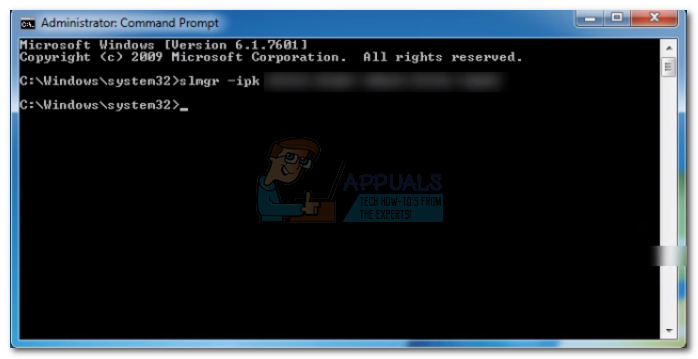 Märge: Kogu tootenumber peaks sisaldama 25 tähtnumbrilist tähemärki. Enne löömist Sisenema , veenduge, et teie litsents on endiselt kehtiv, ja kasutage iga viie märgi järel sidekriipse, et jagada võti viieks eraldiseisvaks osaks.
Märge: Kogu tootenumber peaks sisaldama 25 tähtnumbrilist tähemärki. Enne löömist Sisenema , veenduge, et teie litsents on endiselt kehtiv, ja kasutage iga viie märgi järel sidekriipse, et jagada võti viieks eraldiseisvaks osaks.