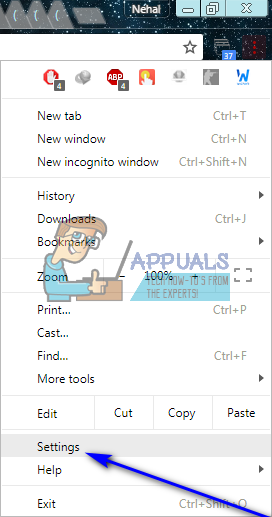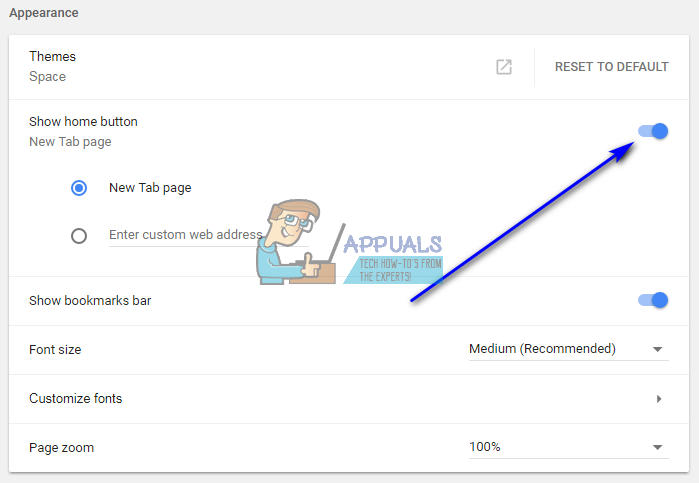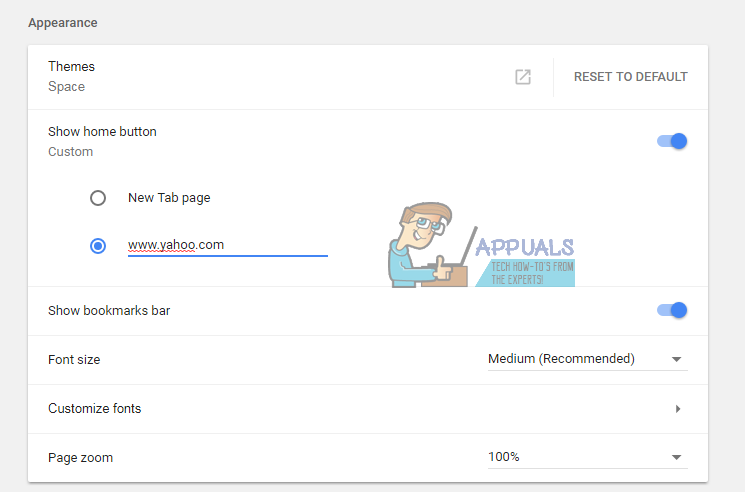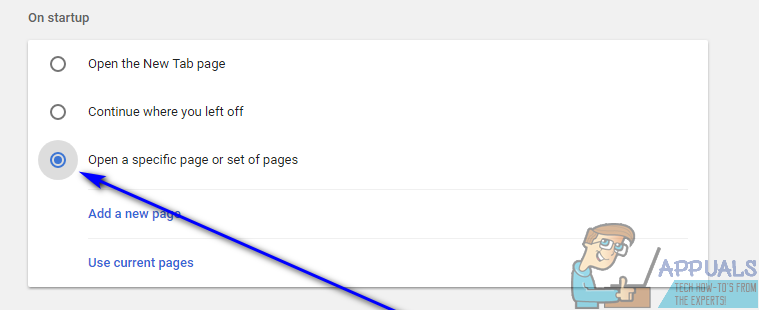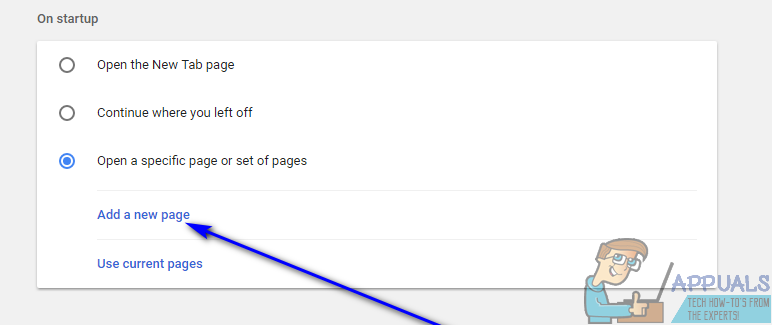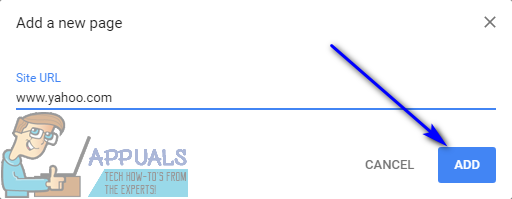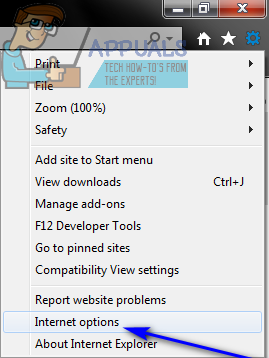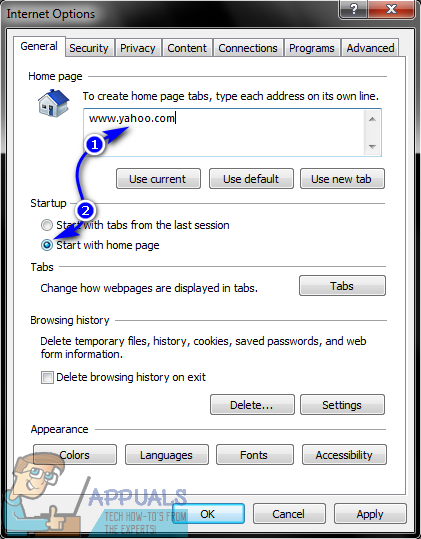Igasuguses Interneti-brauseris on avaleht või avaleht brauseri toimimisbaas - seda näete brauseri käivitamisel. Enamasti on brauseri koduleht eelseadistatud lehele, mille on loonud Interneti-brauseri tootja. Interneti-brausereid saab aga uskumatult kohandada ja see hõlmab ka teie brauseri avalehe muutmist põhimõtteliselt igaks, mida soovite. Siin tähendab see, mida iganes soovite, mis tahes veebisaiti soovite, ja teil on valida kogu veeb. Kui kasutajad määravad oma kodulehtedele midagi muud kui vaikimisi, muudavad nad need veebisaitideks, mida nad enim kasutavad.
Paljud sealsed Interneti patroonid kasutavad Yahoo ja selle erinevaid teenuseid rohkem kui ükski teine veebisait ning need patroonid soovivad oma Interneti-brauserite kodulehtedele seada Yahoo veebisaidi. Õnneks pole see nii mitte ainult võimalik, vaid on ka põhimõtteliselt igas Interneti-brauseris tänapäeval kasutatav. Siit saate teada, kuidas muuta Yahoo oma avaleheks mõnes tänapäeva kõige populaarsemas ja sagedamini kasutatavas Interneti-brauseris.
Google Chrome'is
- Klõpsake nuppu Menüü nupp (tähistatud kolme vertikaalse punktiga) Google Chrome'i tööriistaribal.

- Kliki Seaded .
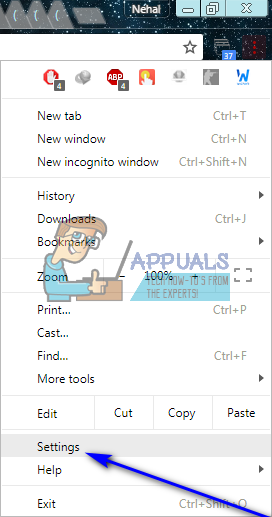
- Vastavalt Välimus jaotises veenduge, et see oleks sisse lülitatud Näita Kodu nuppu on sisse lülitatud. See lüliti kontrollib, kas Kodu nupp (sõna otseses mõttes kodu kujuline nupp) kuvatakse Google Chrome'i tööriistaribal. Sellel nupul klõpsates, olenemata teie asukohast, saate oma avalehe. Teil peab olema Kodu nupp, mis näitab, kas soovite seadistada Google Chrome'is kohandatud avalehe.
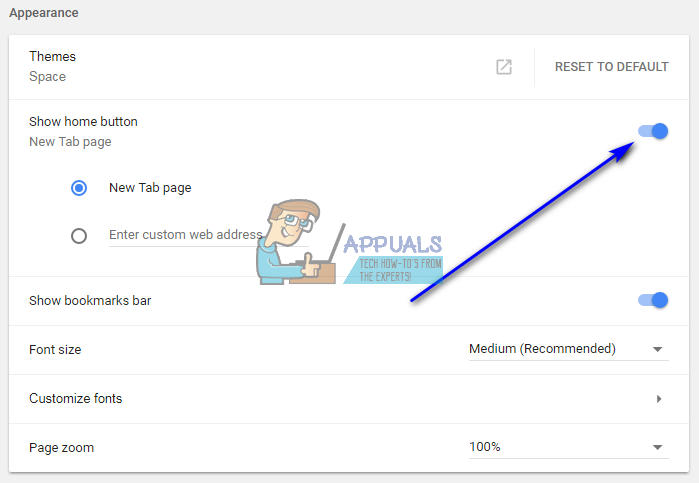
- Vastavalt Näita Kodu nuppu vahetamiseks valige Sisestage kohandatud veebiaadress valik.
- Sisestage selle Yahoo veebisaidi veebiaadress, kuhu soovite oma avalehe Sisestage kohandatud veebiaadress valdkonnas.
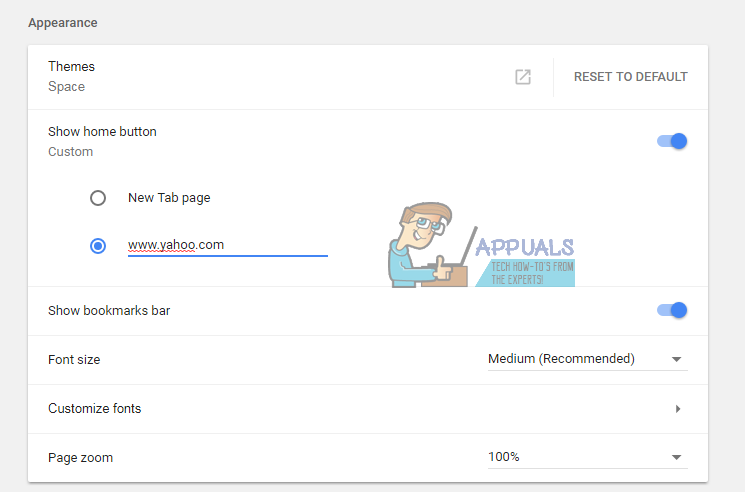
- Vastavalt Alglaadimisel jaotises valige Avage konkreetne leht või lehtede komplekt valik.
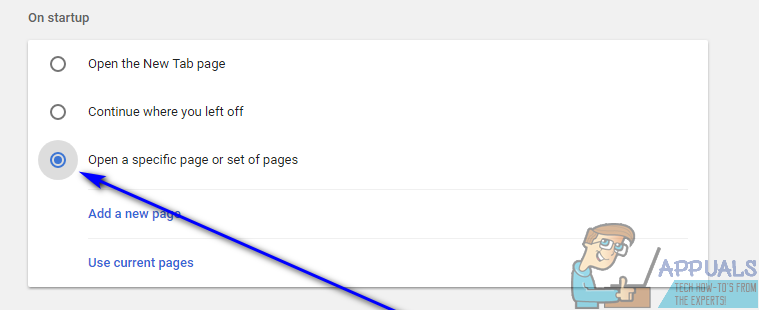
- Kliki Lisage uus leht .
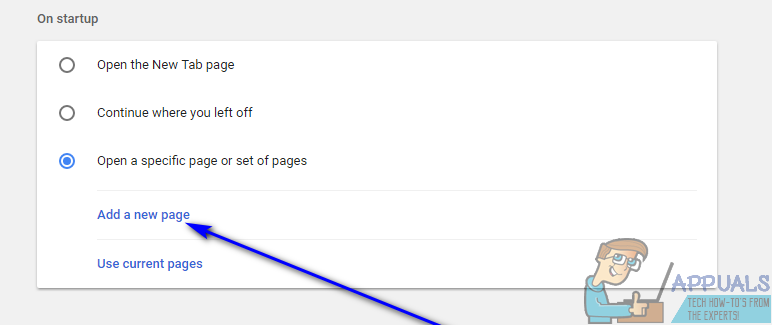
- Sisestage Yahoo veebilehe veebiaadress, mille soovite oma avaleheks saada.
- Kliki Lisama . Teie määratud Yahoo veebileht on nüüd ka leht, kuhu Chrome teid viib, kui selle esimest korda seansi ajal käivitate.
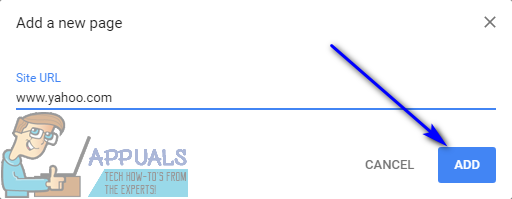
- Sulgege Seaded vaheleht.
- Klõpsake nuppu Kodu nuppu ja näete, et Chrome viib teid Yahoo veebilehele, mille soovite oma avaleheks saada.
Internet Exploreris
- Klõpsake nuppu Tööriistad Internet Exploreri tööriistariba nuppu (tähistatud hammasrataga).

- Kliki Interneti-võimalused .
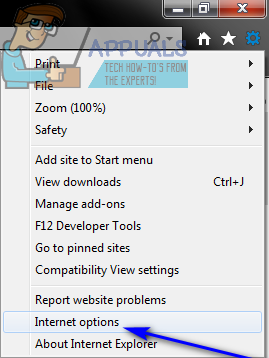
- Vastavalt Avaleht jaotis üldine vahekaardil asenda kõik, mis on veebiaadressi väljal, selle Yahoo veebilehe veebiaadressiga, mille soovite oma avaleheks muuta.
- Valige Alustage avalehest valiku all Käivitamine vaheleht.
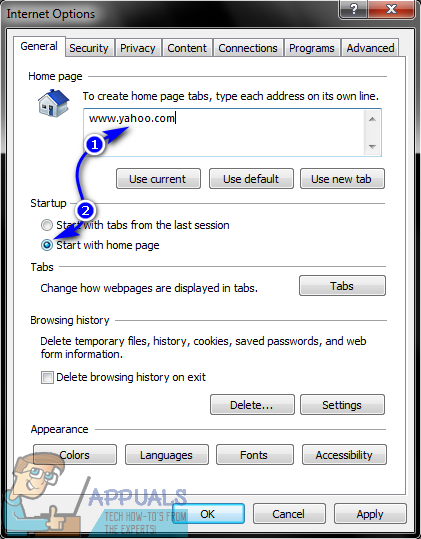
- Kliki Rakenda ja siis edasi Okei .
- Klõpsake nuppu Kodu nuppu Internet Exploreri tööriistaribal või vajutage Kõik + Kodu , ja näete, et Internet Explorer viib teid avalehele, mida te pole lihtsalt määranud.
Mozilla Firefoxis
- Klõpsake nuppu Menüü nupp (tähistatud kolme horisontaalse joonega, mis on virnastatud nagu burger) Firefoxi tööriistaribal.
- Kliki Valikud tulemuseks olevas menüüs.
- Vastavalt Käivitamine jaotises avage rippmenüü Kui Firefox käivitub: ja klõpsake nuppu Kuva minu avaleht selle valimiseks.
- Sisestage sellesse Yahoo veebilehe veebiaadress, kus soovite olla Firefoxi avaleht Koduleht: valdkonnas.
Kui olete seda teinud, salvestatakse teie muudatused automaatselt - teil pole enam midagi teha. Sulgege lihtsalt Firefox Valikud ja siit edasi, kui klõpsate nuppu Kodu nuppu või käivitage Firefox, suunatakse teid määratud Yahoo veebilehele.
Microsoft Edge'is
- Klõpsake nuppu Menüü nupp (tähistatud kolme horisontaalselt joondatud punktiga) Microsoft Edge'i tööriistaribal.
- Vastavalt Alglaadimisel jaotises valige Avage konkreetne leht või lehtede komplekt valik.
- Kliki Määra lehed kõrval Avage konkreetne leht või lehtede komplekt valik.
- Aastal Sisestage aadress… väljale tippige Yahoo veebilehe veebiaadress, mille soovite muuta Microsoft Edge'i avaleheks.
- Kliki Okei .
Märge: Microsoft Edge'il pole a Kodu nupp nagu enamik teisi Interneti-brausereid, nii et avalehe seadistamine Microsoft Edge'is määrab põhimõtteliselt lehe või lehtede komplekti, mida näete, kui avate seansi ajal Microsoft Edge'i esimest korda.
Safaris
Lõpuks, kuid kindlasti mitte vähem oluline on see, et kui kasutate Apple'i Safari Interneti-brauserit arvuti jaoks, peate Yahoo avaleheks muutmiseks tegema järgmist.
- Klõpsake nuppu Safari või Muuda (olenevalt sellest, kumb teie puhul kehtib) Safari tööriistaribal.
- Kliki Eelistused… tulemuseks olevas kontekstimenüüs.
- Aastal üldine vahekaardil avage rippmenüü Safari avaneb järgmisega: ja klõpsake nuppu Koduleht selle valimiseks. See käsib Safaril avada teie koduleht alati, kui avate selle esmakordselt seansi ajal.
- Avage rippmenüü ikooni kõrval Uued aknad avanevad koos: ja klõpsake nuppu Koduleht selle valimiseks. See tagab, et Safari avab teie kodulehe alati, kui avate käimasoleva seansi ajal uue Safari akna.
- Sisestage sellesse Yahoo veebisaidi veebiaadress, kuhu soovite saada Safari avaleht Koduleht: valdkonnas.
- Kui see on nõutav, salvestage muudatused.
Safaril pole vaikimisi a Kodu nuppu oma tööriistaribal. Peate selle käsitsi lisama Kodu nuppu tööriistaribale - selleks klõpsake lihtsalt nuppu Vaade > Kohandage tööriistariba ja lohistage Kodu nuppu Safari tööriistaribale. The Kodu nupp lisatakse igale positsioonile, kuhu te langete Kodu nuppu tööriistaribal. Koos Kodu nupp, mis on lisatud Safari tööriistaribale, viib Safari teid iga kord, kui klõpsate Kodu nupp, rääkimata siis, kui avate Safari või kui avate käimasoleva sirvimisseansi ajal uue Safari eksemplari.
4 minutit loetud