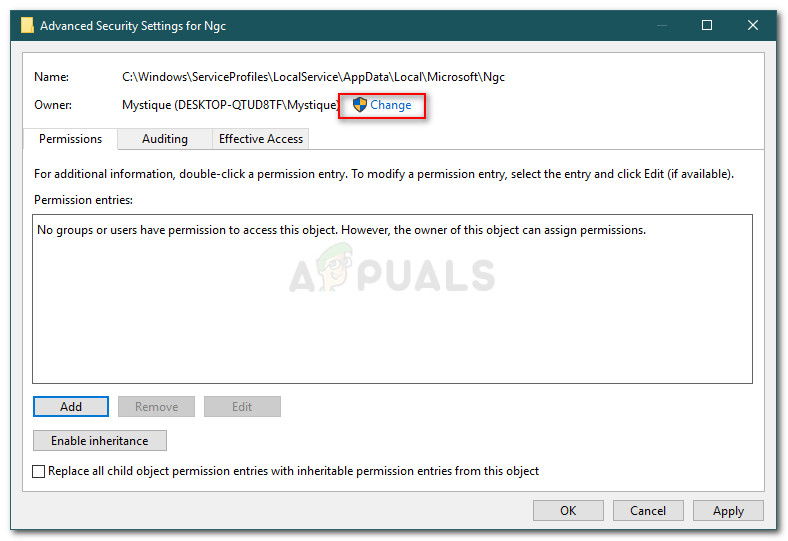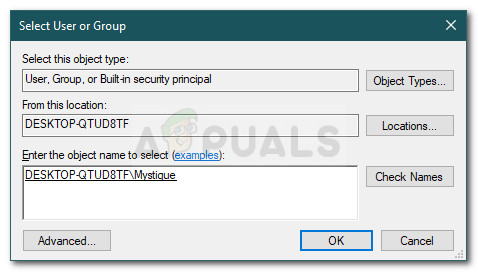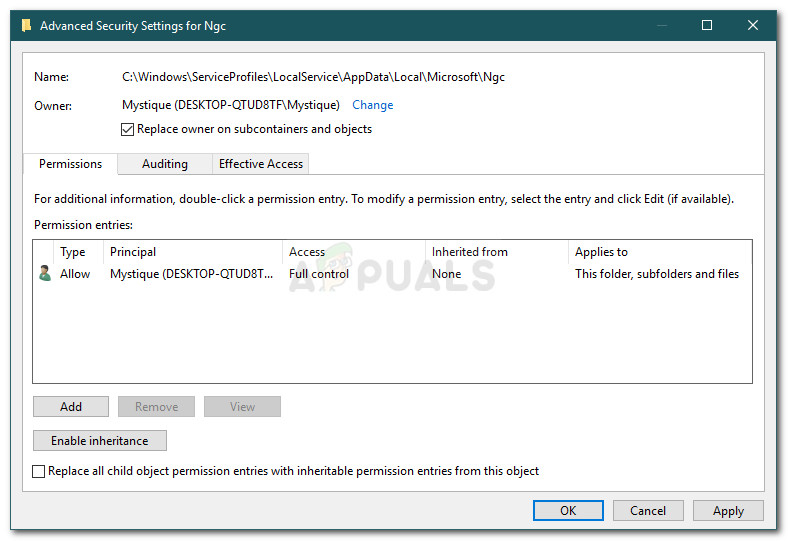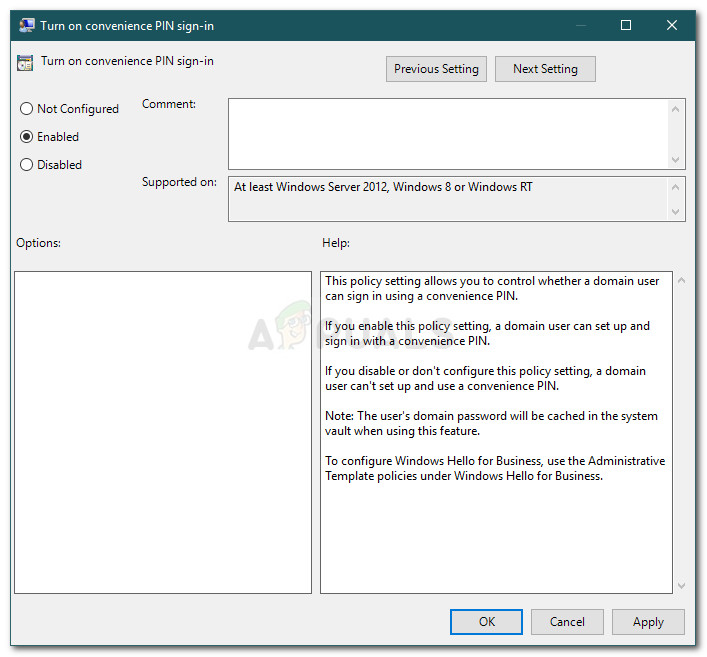Veateade ‘ Midagi läks valesti Ilmub koos veakoodiga 0x80090016, kui Windows ei saa teie seadme jaoks PIN-koodi seadistada. Selle põhjuseks on tavaliselt süsteemi köites asuva kausta Ngc rikutud. Paljud meist on juba ammu oma süsteemi sisselogimiseks kasutanud parooli, kuid kuna teil on võimalik Windows 10-s oma Microsofti kontoga sisse logida, võib PIN-koodi kasutamine parooli kaudu olla palju turvalisem ja parem.

Midagi läks valesti viga 0x80090016
PIN-koodi kasutamine on turvalisem, kuna PIN-kood on määratud ainult konkreetsele seadmele ja teised ei pääse teie Microsofti kontole juurde juhul, kui nad saavad teie PIN-koodi kätte. PIN-koodi seadistamise ajal võite siiski kokku puutuda teatud probleemidega, näiteks tõrkekoodiga 0x80090016. Mõne lihtsa lahenduse juurutamisega saate probleemist hõlpsalt mööda hiilida.
Mis põhjustab Windows 10-s tõrke „Midagi läks valesti” 0x80090016?
Tundub, et see konkreetne veakood pole põhjustatud paljudest teguritest, vaid piirdub järgmiste elementidega -
- Ngc kausta rikutud: Enamasti ilmneb tõrketeade siis, kui teie süsteemi kausta Ngc sisu on rikutud. See kaust vastutab teie süsteemi kaitsmiseks vastutavate failide hoidmise eest.
- Kolmanda osapoole rakendused: Teine potentsiaalne tegur, mis võib põhjustada veateate ilmnemise, on kolmanda osapoole rakendused. Tavaliselt segavad päringut taustaprotsessid, mille tõttu Windows ei suuda teie jaoks PIN-koodi seadistada.
Enne lahenduste juurde asumist veenduge, et kasutate administraatori kontot. Esimene lahendus nõuab administraatoriõigusi, kuna pääsete juurde kataloogi, mille üle pole isegi administraatori kontodel õigusi.
Lahendus 1. Kustutage Ngc kausta sisu
Kuna Ngc kausta rikutus on probleemi kõige tõenäolisem põhjus, peate sellega tegelema kausta sisu kustutades. See lahendab teie probleemi kõige tõenäolisemalt ja saate PIN-koodi edukalt seadistada. Kuidas seda teha:
- Avage Windows Explorer ja navigeerige järgmisesse kataloogi:
C: Windows ServiceProfiles LocalService AppData Local Microsoft
- Kui te ei näe seda Aplikatsiooni andmed kausta, peate lubama peidetud kaustad, klõpsates nuppu Fail ja valides seejärel Muutke kausta ja otsinguvõimalusi ’. Lülitu Vaade ja veenduge, et Kuva peidetud failid, kaustad ja kettad ’Valik on märgitud. Tulemus Rakenda ja seejärel klõpsake nuppu Okei .
- Te ei pääse Ngc kausta juurde, kui ei ole omandiõigust üle võtnud.
- Omandiõiguse ülevõtmiseks paremklõpsake kaustal ja klõpsake nuppu Atribuudid .
- Lülitu Turvalisus ja klõpsake nuppu Täpsem .
- Klõpsake nuppu Muuda ees Omanik .
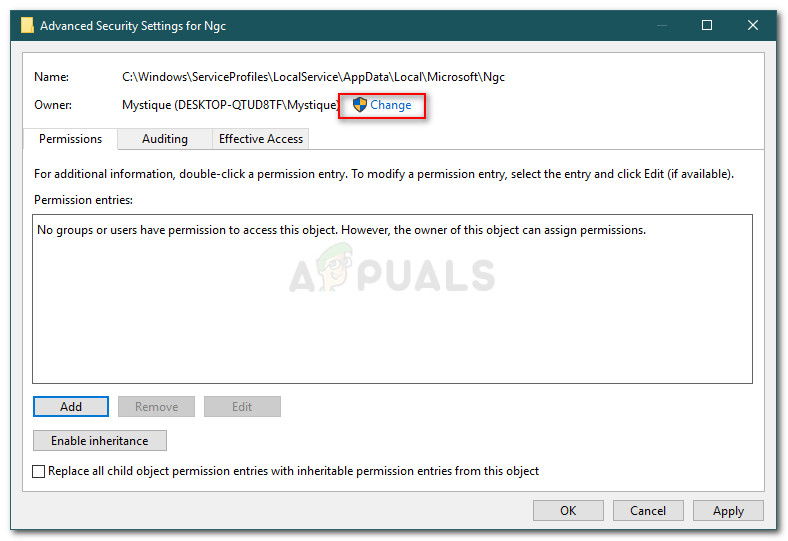
Kausta lubade muutmine
- Sisestage praegu kasutatava konto kasutajanimi.
- Seejärel klõpsake nuppu Kontrollige nimesid ja siis vajutage OK.
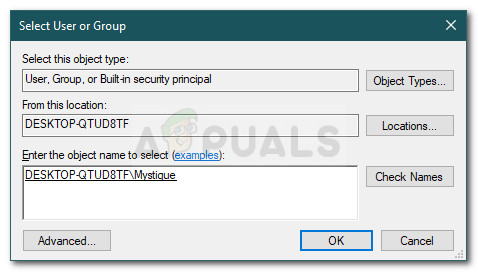
Administraatori konto lisamine
- Veenduge, et Asendage omanik allhankijatele ja objektidele ’Ruut on märgitud.
- Klõpsake nuppu Rakenda ja siis lüüa Okei .
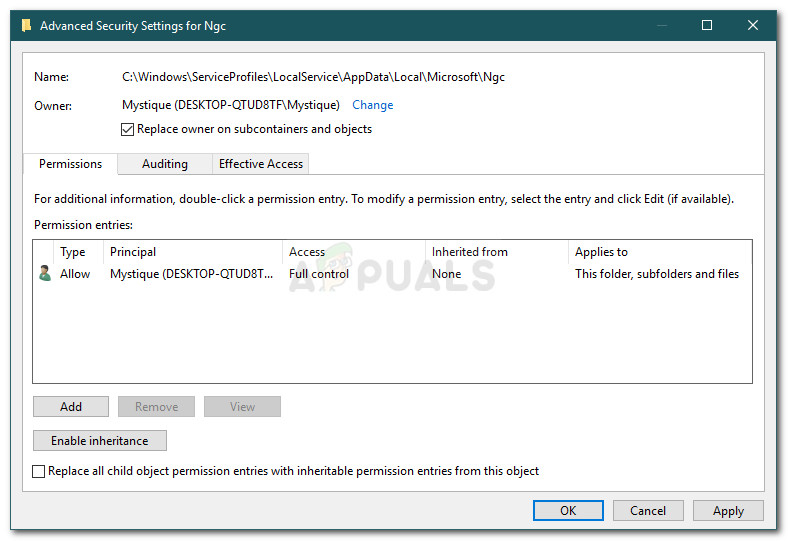
Administraatorikonto õiguste andmine kausta kohal
- Avage kaust Ngc ja kustutage kogu kausta sisu.
- Proovige uuesti PIN-kood lisada.
2. lahendus: kohaliku grupipoliitika kasutamine
Mõnel juhul ilmub tõrketeade, kuna Windowsi reeglid on konfigureeritud PIN-i sisselogimise keelamiseks. Sellisel juhul peate poliitika lubama ja proovima seejärel PIN-koodi lisada. Kuidas seda teha:
- Vajutage Windowsi klahv + R avama Jookse .
- Trüki sisse ' gpedit.msc Ja vajutage Sisenema .
- Liikuge järgmisesse kataloogi:
Arvuti konfigureerimine> Haldusmallid> Süsteem> Sisselogimine
- Leidke Lülitage sisse PIN-koodiga sisselogimine ’Ja topeltklõpsake selle muutmiseks.
- Määrake sellele Lubatud ja seejärel klõpsake nuppu Rakenda ja Okei .
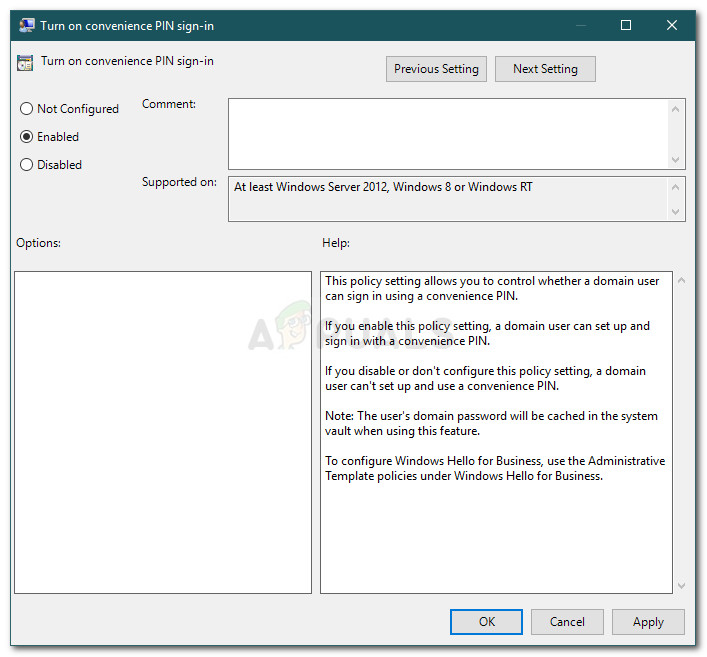
PIN-koodiga sisselogimise lubamine
- Selle jõustumiseks taaskäivitage süsteem.