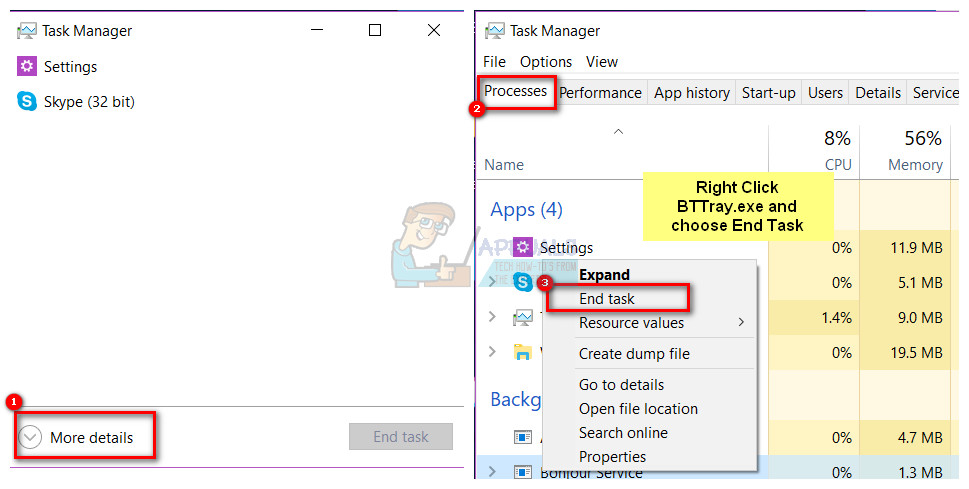Enamik meist, kes kasutavad iDevice'e nagu iPhone, iPad jne, ei suuda päeva ilma iTunesita üle elada. iTunes, kui ma arvan, et see oleks pidanud olema opsüsteem ise arvutikasutajate kasutamise ja sõltuvuse tõttu. Selles artiklis käsitleme probleemi, mis on seotud iTunes'i mitteavamisega pärast Windows 10 värskendamist W10 looja värskendusele, kuna kahjuks pole iTunes iseseisev operatsioonisüsteem ja see töötab Windowsi või Macide kaudu.
Probleemi juurde tulles on paljud kasutajad teatanud, et pärast Creatori värskenduse installimist ei käivitata iTunes ilma vigu küsimata. Selle teema uurimine viitab sellele, et kas ühilduvusseaded on valed või segab BTTray (bluetooth) iTunes'i käivitamist.
Selles artiklis oleme teinud kaks meetodit, mis näivad selle probleemi lahendanud.

1. meetod: ühilduvusrežiimi konfigureerimine
Ühilduvusrežiim on tarkvaramehhanism, milles tarkvara kas emuleerib tarkvara vanemat versiooni või matkib mõnda muud opsüsteemi, et vananenud või ühildumatud tarkvara või failid jääksid ühilduvaks arvuti uuema riistvara või tarkvaraga. Ühilduvusrežiim võimaldab teil konfigureerida administraatori õigused rakenduse õigeks käitamiseks. Kui te pole arvutisse administraatorina sisse logitud, pole see valik saadaval.
ITunes'i käitamiseks ühilduvusrežiimis tehke järgmist.
- Hoidke Windowsi võti ja Vajutage R .
- Tüüp C: Program Files iTunes ja klõpsake nuppu Okei .
- Leidke iTunes.exe (paremklõpsake seda) ja vali Atribuudid. Mine Ühilduvus Tab ja märkige ruut „Käivita see programm administraatorina”.
- Klõpsake nuppu Rakenda / OK ja testige.

2. meetod: Bluetoothi salves oleva rakenduse (BTTRAY) desaktiveerimine
BTTRAY on Bluetooth-rakendus bluetooth-seadmetega sidumiseks. Mingil põhjusel näib Windows 10 Creatori värskenduses see rakendus iTunesiga vastuolus olevat. Kui aga 1. meetod on juba probleemiga tegelenud, ei pea te neid samme järgima.
- Hoidke Windowsi võti ja Vajutage X.
- Valige Task Manager ja klõpsake nuppu Rohkem detaile, siis Minge vahekaardile Protsessid
- Leidke BTTray.exe ja klõpsake nuppu Lõpeta ülesanne .
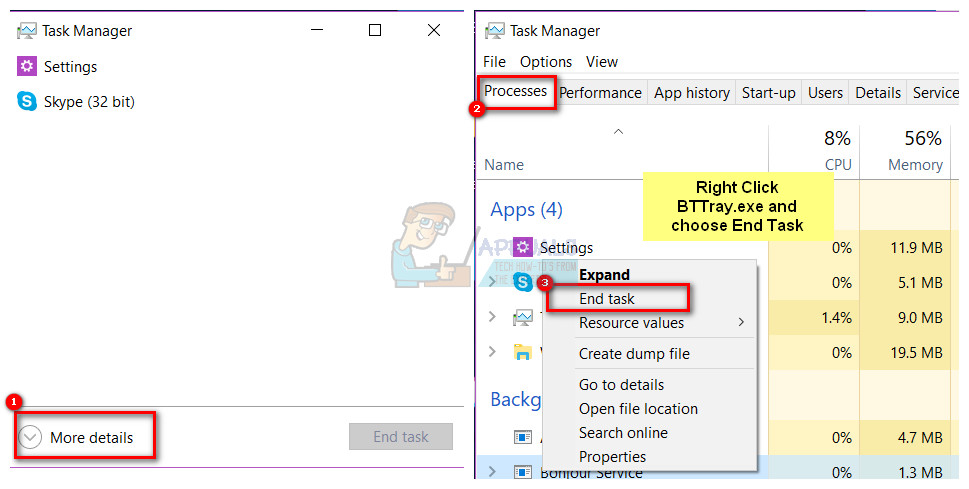
- Siis tagasi Task Manager ja valige Startup sakk ülevalt
- Leidke BTTray.exe ja vali Keela .