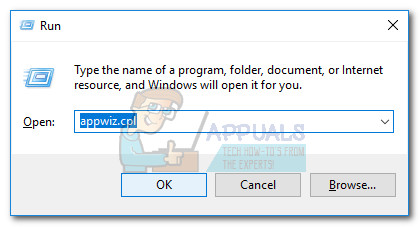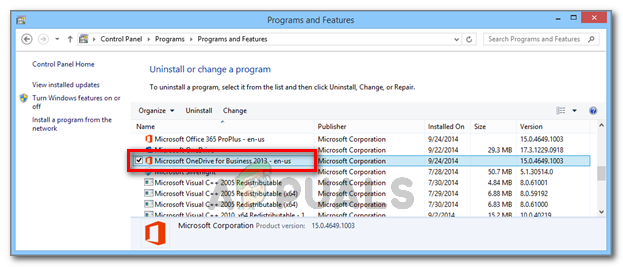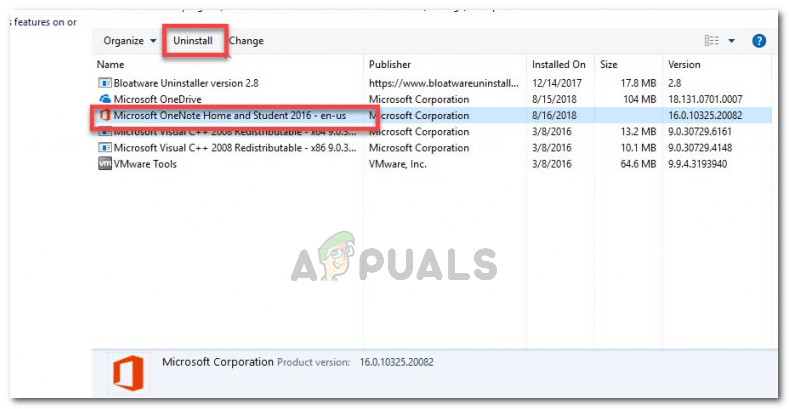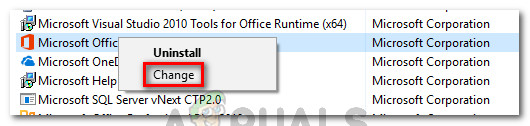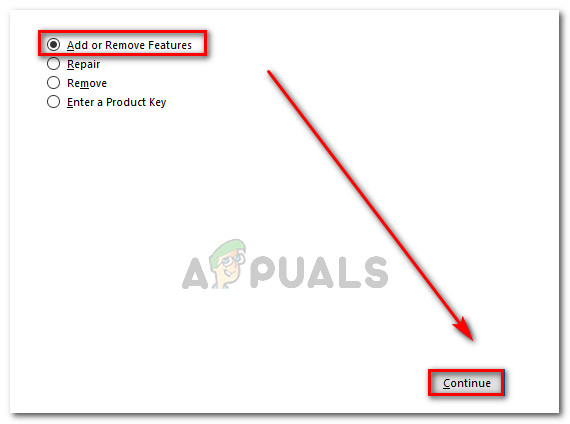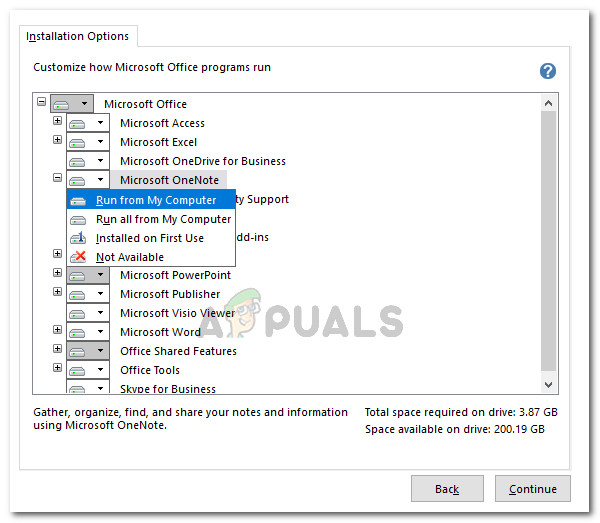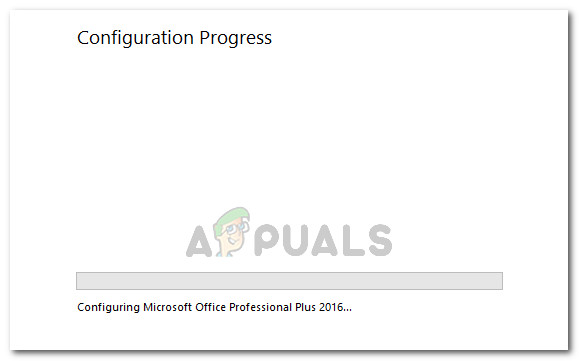Mõned kasutajad saavad Teie masinasse on installitud ühildumatud kontoritooted kui proovite avada Exceli, Wordi, Powerpointi või dokumenti sarnasest Office'i programmist. Mõjutatud kasutajad teatavad, et klõpsates nuppu OK, avanevad failid normaalselt ja kõik funktsioonid töötavad õigesti. Kuigi see viga on peamiselt visuaalne, on ikkagi närvesööv, kui see viga ilmub iga kord, kui Office'i paketiga midagi avate.

Kahjuks ei saa me seda toimingut teha. Teie arvutisse on installitud ühildumatud Office'i tooted. Kui teil on administraator, pöörduge abi saamiseks nende poole.
Põhinedes enamikul mõjutatud kasutajatel, ilmneb viga tavaliselt esimesel dokumendil, mis Office'i programmiga avati. Kui viga on kuvatud ja suletud (nupu OK kaudu), ei esine muud Wordi programmiga avatud dokumendid sama käitumist. Teatatakse, et viga ilmneb peamiselt Windows 7-s.
Lisaks väidavad mõned kasutajad, et selle tõrketeate saavad nad ainult kaardistatud võrgudraivil dokumente avades. Nende jaoks ei kuvata viga kohalikule kõvakettale salvestatud dokumentide avamisel üldse.
Mis põhjustab teie arvutisse installitud ühildumatud kontoritooted?
Uurisime seda konkreetset probleemi, proovides probleemi uuesti luua ja vaadates erinevaid kasutajaaruandeid. Kogutud andmete põhjal võib teada olla, et see tõrketeade toob kaasa mitu stsenaariumi:
- Installitud on Microsoft OneDrive 2013 sünkroonimisklient - Kui saate selle tõrke ainult vastendatud võrgudraivilt pärinevate dokumentidega, on tõenäoline, et vea põhjustab Microsoft OneDrive'i sünkroonimisklient. Sünkroonimiskliendi desinstallimine lahendab tõenäoliselt probleemi
- Microsofti OneDrive'i viga - On mitmeid teateid, mis viitavad tavalise Microsoft Office'i programmi (mitte äri sünkroonimise kliendi) vastutusele vea eest. Mõnel kasutajal õnnestus probleem lahendada, installides Microsoft OneDrive uuesti.
- Eraldiseisev OneNote 2013 loob toetamata konfiguratsiooni - See tõrge võib ilmneda ka juhul, kui teil on Microsoft Office 2013 täieliku installimise korral OneNote'i iseseisev installimine.
- Office 2013 ProPlus ja Office 365 on installitud samasse masinasse - Ilmselt on need kaks versiooni teadaolevalt vastuolulised, põhjustades just selle vea. Mõnel kasutajal on konflikt õnnestunud lahendada ainult ühe toote juurde jäädes.
Kui teil on probleeme selle konkreetse probleemi lahendamisega, pakub see artikkel teile rea tõrkeotsingu toiminguid. Allpool on teile kogutud meetodeid, mida teised sarnases olukorras olevad kasutajad on probleemi lahendamiseks kasutanud. Sõltuvalt probleemi allikast võib olla mitu põhjust, nii et järgige alltoodud meetodeid, kuni komistate probleemi lahendamisel tõhusate lahendustega.
1. meetod: eraldiseisva Microsoft OneDrive 2013 sünkroonimiskliendi desinstallimine (kui see on asjakohane)
Enamasti on just see probleem põhjustatud Microsoft OneDrive for Business 2013 sünkroonimise klient . Kuid kõige mõjutatud kasutajate sõnul võib probleem ilmneda mis tahes iseseisva Microsofti sünkroonimiskliendi versiooniga.
Põhimõtteliselt ilmneb probleem seetõttu, et teie Office 2013 väljaanne on juba varustatud oma OneDrive'i sünkroonimiskliendiga. See on lõpuks vastuolus iseseisva sünkroonimise kliendiga, mis oli süsteemis juba olemas, luues selle Teie arvutisse on installitud ühildumatu Office'i toode. See juhtub väidetavalt seetõttu, et eraldiseisev sünkroonimisklient oli mõeldud installimiseks ainult Office 2010-ga.
Kui see stsenaarium on teie praeguses olukorras rakendatav, saate probleemi lahendada, desinstallides ühildumatu OneDrive'i sünkroonimiskliendi. Siin on kiire juhend selle kohta:
- Vajutage Windowsi klahv + R Run-dialoogiboksi avamiseks. Seejärel tippige appwiz.cpl “Ja vajutage Sisenema avanema Programmid ja funktsioonid .
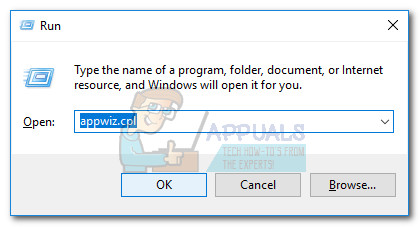
Käivita dialoog: appwiz.cpl
- Kui oled sisse saanud Programmid ja funktsioonid , kerige installitud programmide loendis allapoole ja leidke nimega kirje Microsoft OneDrive for Business 2013 (või Microsofti OneDrive ).
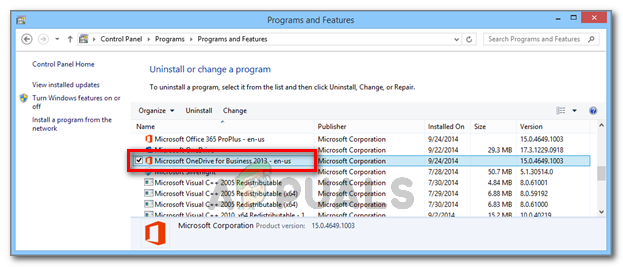
Microsoft OneDrive for Business 2013 või Microsoft OneDrive desinstallimine
- Paremklõpsake Microsoft OneDrive 2013 ja valige Desinstalli. Seejärel järgige ekraanil kuvatavaid juhiseid, et see süsteemist eemaldada.
- Kui sünkroonimisklient on eemaldatud, taaskäivitage arvuti ja vaadake, kas probleem on järgmisel käivitamisel lahendatud.
Kui näete endiselt Teie arvutisse on installitud ühildumatu Office'i toode tõrge Microsoft Office'i dokumentide avamisel liikuge järgmisele alltoodud meetodile.
2. meetod: desinstallige OneNote'i iseseisev versioon
Teine stsenaarium, kus see tõrge ilmneb, on see, kui kasutaja on installinud ka OneNote'i eraldiseisva versiooni arvutisse, millel on Microsoft Office 2013 komplekt. Ilmselt loob see toetamata konfiguratsiooni, mis käivitab Teie arvutisse on installitud ühildumatu Office'i toode tõrge iga kord, kui fail avatakse programmiga Microsoft Office 2013 paketist.
Selle konkreetse juhtumi probleemi lahendamiseks peate desinstallima OneNote'i eraldiseisva versiooni programmidest ja funktsioonidest ning kui vajate OneNote'i, installige see uuesti Office Suite'ist. Siin on kiire juhend selle kohta:
- Vajutage Windowsi klahv + R Run-dialoogiboksi avamiseks. Järgmisena sisestage appwiz.cpl “Ja vajutage Sisenema avanema Programmid ja funktsioonid .
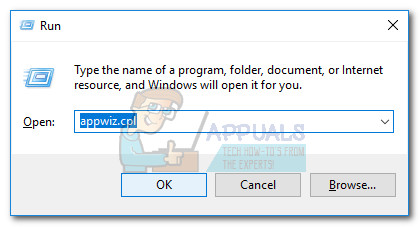
Käivita dialoog: appwiz.cpl
- Toas Programmid ja funktsioonid , kerige rakenduste loendis läbi ja leidke kirje nimega Microsoft OneNote (äri või kodu ja õpilane).
- Kui olete selle leidnud, klõpsake selle valimiseks üks kord, seejärel klõpsake nuppu Desinstalli nuppu.
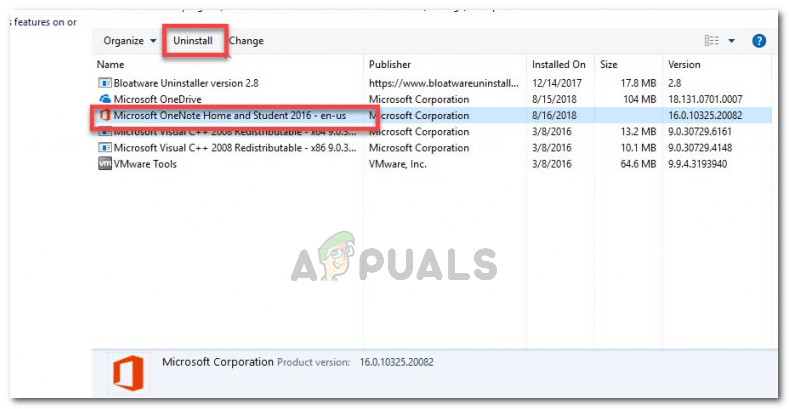
Microsofti OneNote'i eraldiseisva versiooni desinstallimine
- Desinstallimise lõpuleviimiseks järgige ekraanil kuvatavaid juhiseid ja taaskäivitage arvuti käsitsi, kui teilt seda automaatselt ei paluta.
- Kui peate OneNote'i kasutama, naaske Programmid ja failid ekraan ( Samm 1 ) järgmisel käivitamisel paremklõpsake oma ikooni Microsoft Office install ja valige Muuda .
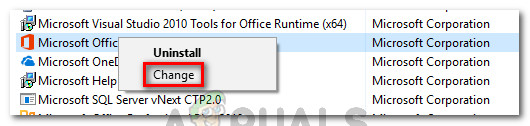
Microsoft Office'i installi muutmine
- Valige Microsoft Office'i viisardis Lisa või eemalda võimalusi lülitage ja klõpsake Jätka .
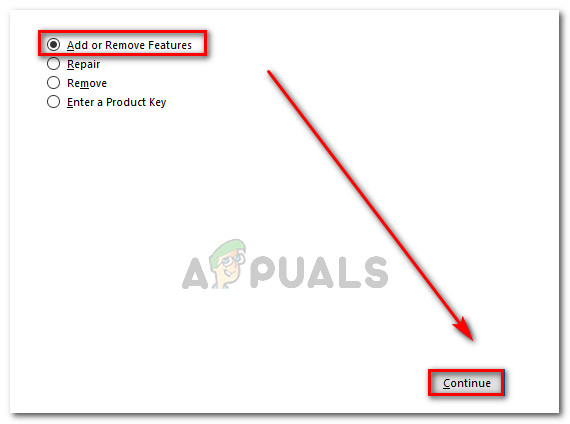
Valige lüliti Lisa või eemalda funktsioonid ja klõpsake nuppu Jätka.
- Järgmisena veenduge installisuvandite ekraanil, et Microsoft OneNote ja kõik selle alamkaustad on seatud väärtusele Käivitage Minu arvutist .
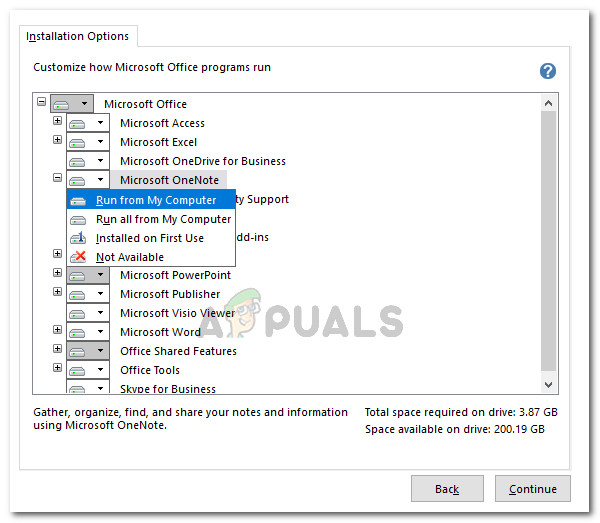
Määrake Microsoft OneNote (ja alamkaust) minu arvutist käivitamiseks
- Oodake, kuni ümberseadistamine on lõpule jõudnud, seejärel taaskäivitage arvuti uuesti.
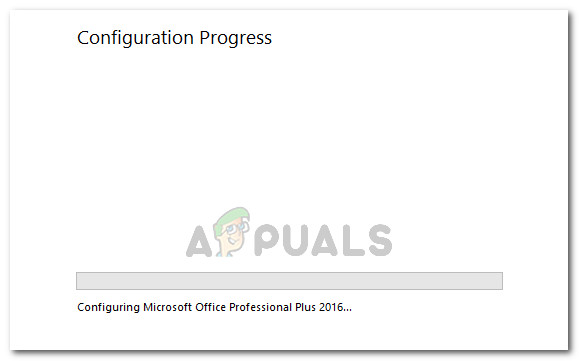
Ootan Office'i ümberseadistamise lõpuleviimist
- Järgmisel käivitamisel peaksite saama avada mis tahes Office'i faili ilma Teie arvutisse on installitud ühildumatu Office'i toode viga.
Kui probleem pole endiselt lahendatud, liikuge järgmisele alltoodud meetodile.
3. meetod: Office 2013 ProPlus - Office 365 konflikti lahendamine
Teised kasutajad on selle konflikti suutnud lahendada pärast seda, kui on aru saanud, et Office 2013 ProPlusi ja Office 365 samasse masinasse installimine tekitab ühildamatuse konflikti.
Ilmselt saab probleemi lahendada desinstallides mõlemad Office'i komplektid ja seejärel installides uuesti ainult ühe kliendi. Kui see stsenaarium kehtib teie kohta, soovitame säilitada Office 365, kuna see on parim toode.
Siin on kiire juhend Office 2013 ProPlusi - Office 360 ühildumatuse konflikti lahendamiseks:
- Vajutage Windowsi klahv + R Run-dialoogiboksi avamiseks. Seejärel tippige appwiz.cpl “Ja vajutage Sisenema avada Programmid ja funktsioonid aken.
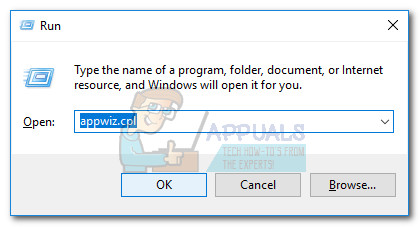
Käivita dialoog: appwiz.cpl
- Toas Programmid ja funktsioonid , leidke Office 2013 ProPlusi ja Office 365 installid ja desinstallige, paremklõpsates nende kirjetel ja valides Desinstalli .
- Mõlemate desinstallimiste lõpuleviimiseks järgige ekraanil kuvatavaid juhiseid, seejärel taaskäivitage arvuti.
- Järgmisel käivitamisel installige Office 365 uuesti kaasasolevalt lingilt või installikandjalt. Kui konflikt on lahendatud, ei tohiks te enam sellega kokku puutuda Teie arvutisse on installitud ühildumatu Office'i toode viga.