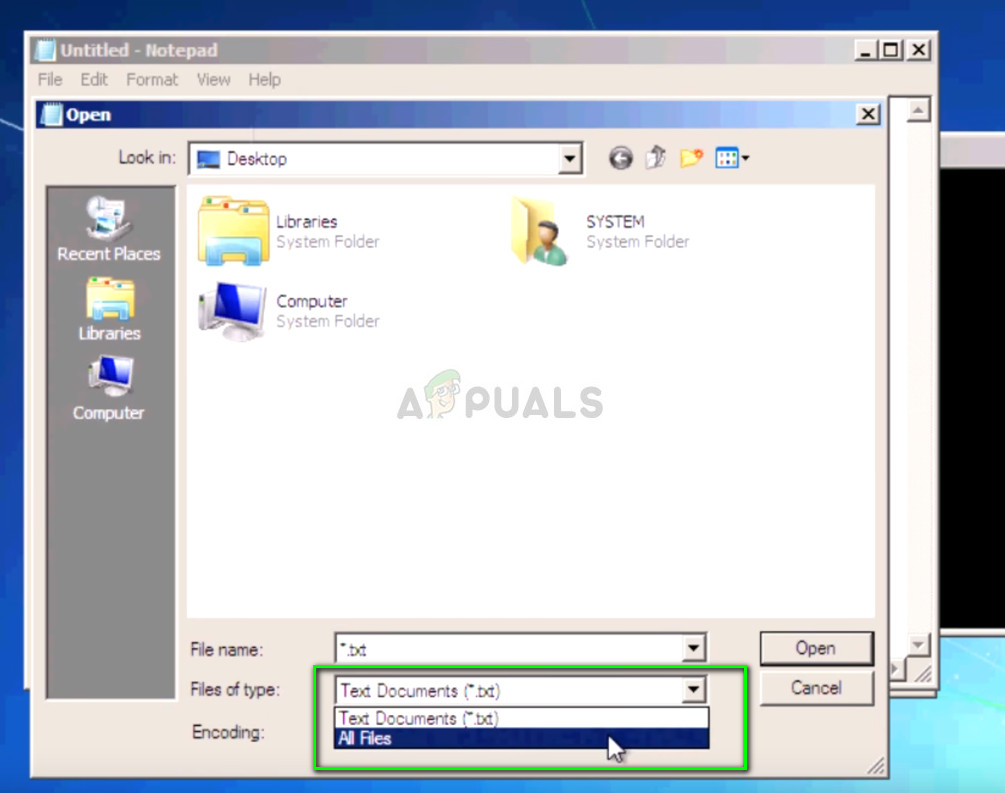Viga „ Sisselogitud sõnumite edastamine olekuga 50 logisündmusele nurjus 'Tekib siis, kui kasutajad käivitavad chkdsk oma arvutis. Nad võivad seda käsku käivitada kas tavalises aknas või Windowsi taastekeskkonnas.

See tõrketeade on üsna märkimisväärne, mis osutab, et skannitud kõvaketas sisaldab kaardistamisel tõsiseid rikkumisi või vigu, mis võivad põhjustada selle korraliku töötamise. Vea otseseid parandusi pole saadaval; kasutaja peab probleemi lahendamisel kasutama ulatuslikku lähenemist.
Mis põhjustab ‘logitud sõnumite ebaõnnestumine olekuga 50 logisündmusesse edastamise nurjus’
Kuna see tõrge tuleneb sellest, et kõvaketas / SSD ei tööta korralikult, on see tõenäoliselt kas kaardistamise või riistvara probleem. Algpõhjused on:
- RAM või kõvaketas / SSD on a kirjutuskaitstud olek mis võib näidata, miks süsteem ei saa logitud kirju kirjutada.
- Korruptsioonid või halvad sektorid arvuti vastutavad ka selle probleemi tekitamise eest.
- Kui käivitate faili chkdsk installikandjad , võib see tõrge ilmuda, kuna alglaaditav draiv on kirjutuskaitstud ja utiliit chkdsk ei saa selle tulemusi dokumenteerida.
- Kõvaketas on füüsiliselt kahjustatud . Kui see on füüsiliselt kahjustatud, ei saa chkdsk draivi igal juhul parandada.
Lahendus 1. Veenduge, et draiv on kirjutatav
Paljudel juhtudel ilmub utiliit chkdsk tõrketeade, kui teie käitatav draiv pole kirjutatav. Kui ajam on Loe ainult , utiliit ei saa logisõnumeid dokumenteerida ja seega hüppab tõrketeade.
Ainult kirjutuskaitstud seadmed hõlmavad installikandjat, mille kaudu sisenete taastekeskkonda ja käivitate utiliidi käsu. Lisaks installikandjale võib teie kasutatav draiv olla kirjutuskaitstud. Veenduge, et draiv on kirjutatav ja OS-i tagasi hoidmisel pole mingeid piiranguid.
Lahendus 2. Pärast Windowsi varundamist installige Windows uuesti
Kui kasutate tavalist draivi, mitte ainult kirjutuskaitstud lubadega spetsiaalset draivi, peaksite proovima Windowsi oma arvutisse uuesti installida. Enne puhta installiga edasi liikumist varundage oma andmed draivile. Võite siseneda turvarežiimi ja sealt kõik failid kopeerida või proovida taastekeskkonnas käsuviiba kasutada.
- Proovige arvuti taaskäivitada turvarežiim ja kopeerige kõik failid olemasolevalt kettalt teisaldatavale draivile. Kui te ei saa turvarežiimi käivitada, kasutage andmete taastekeskkonnast kopeerimiseks allpool kirjeldatud meetodit.
- Ava käsurida RE-s (saate kasutada installikandjat või sisestada oma arvutisse RE). Kui olete käsureal, täitke käsk märkmik ’. See käivitab tavalise märkmiku rakenduse arvutis RE keskkonnas.

- Vajutage Fail> Ava märkmikus. Valige nüüd ‘ Kõik failid ’Valikust“ Tüüpilised failid ”. Selle Exploreri abil näete nüüd kõiki arvutis olevaid faile.
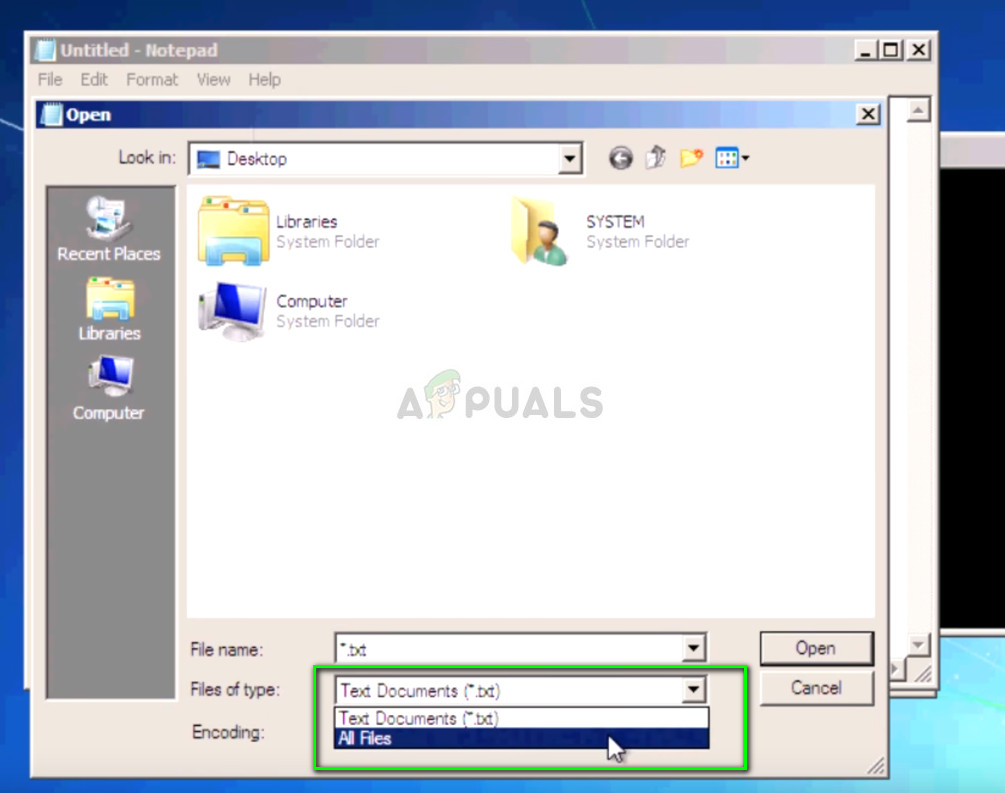
- Navigeerige andmete juurde, mida soovite varundada. Paremklõpsake sellel ja valige ‘ Kopeeri '.

- Nüüd navigeerige uuesti jaotisse Minu arvuti, leidke eemaldatav kõvaketas ja kleepige kogu sisu sinna. Korrake samme, kuni olete kõik olulised andmed varundanud välisele kõvakettale või USB-le.
- Kui olete kõik oma andmed varundanud, saate jätkata ja proovida Windowsi oma arvutisse uuesti installida.
3. lahendus: riistvaraprobleemide kontrollimine
Kui mõlemad ülaltoodud lahendused ei anna tulemusi, peaksite kontrollima kõvaketta riistvaralisi tõrkeid. Kui teie riistvara on vigane või kahjustatud, ei saa uuemat Windowsi sellesse installida.

Diagnoosimiseks proovige ühendada kõvaketas teise arvutiga ja vaadata, kas see on seal juurdepääsetav. Kui see on nii, proovige käivitada käsk chkdsk ja vaadake, kas mõni muu keskkond probleemi lahendab, ja lahendage kõik halvad sektorid. Võite käivitada käsu ‘ chkdsk c: / f / v ’Kus täht C on vaadeldav ajam.
Kui kõik meetodid ebaõnnestuvad, kaaluge HDD / SDD väljavahetamist. Kui teil on garantii, peaksite sõitma autoga volitatud poodi ja laskma ametnikel seda kontrollida.
3 minutit loetud