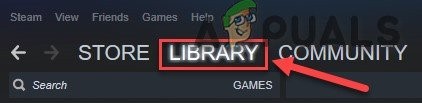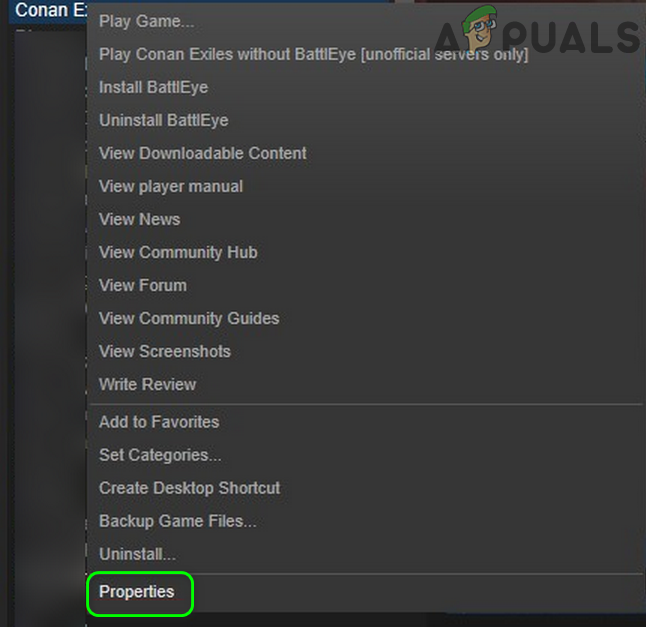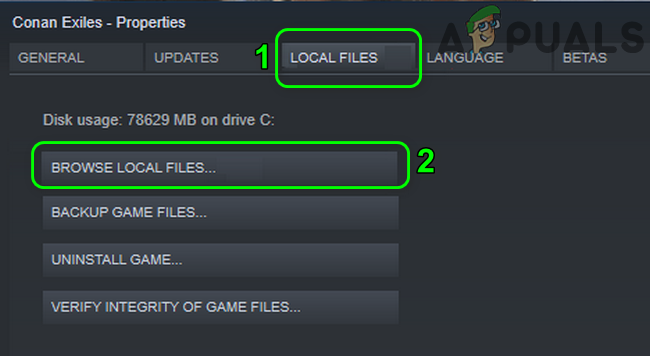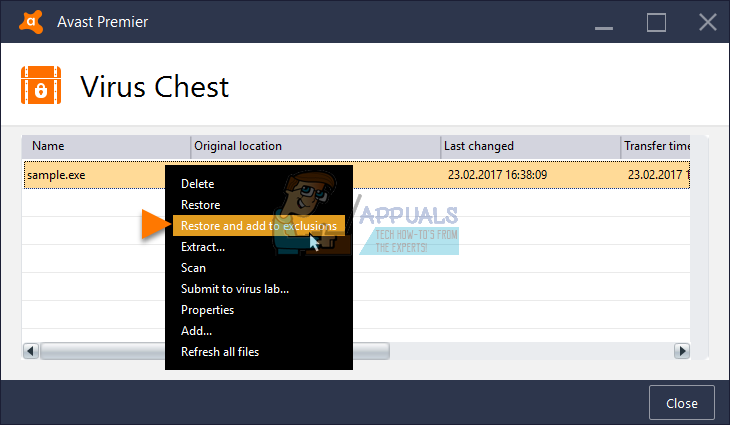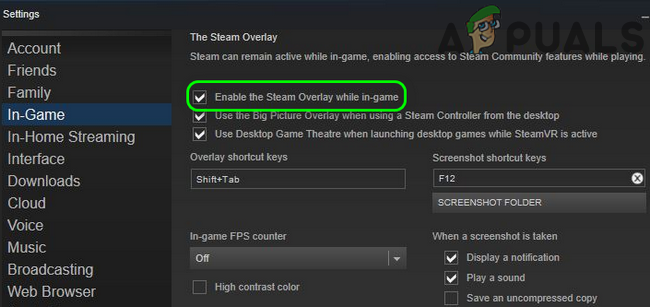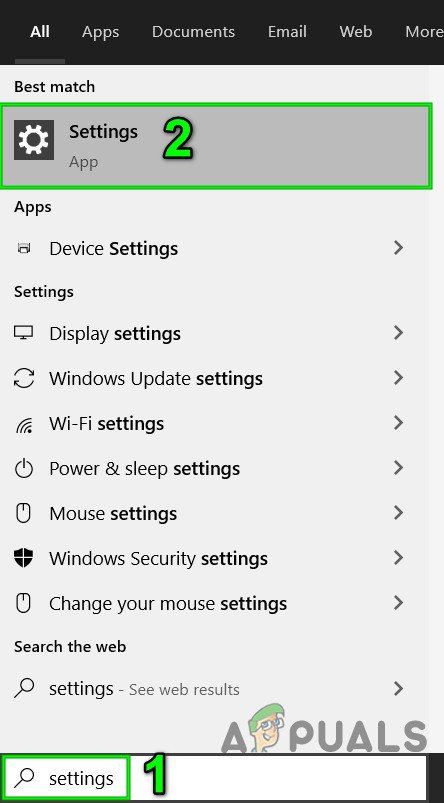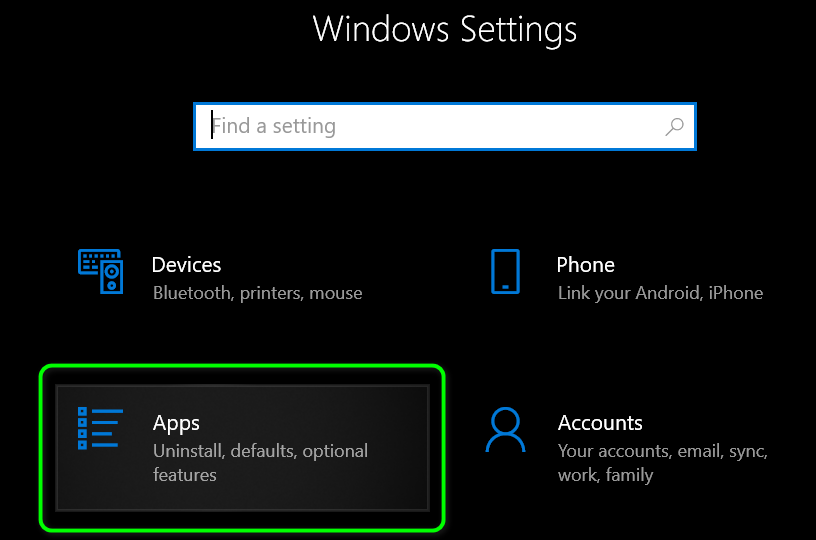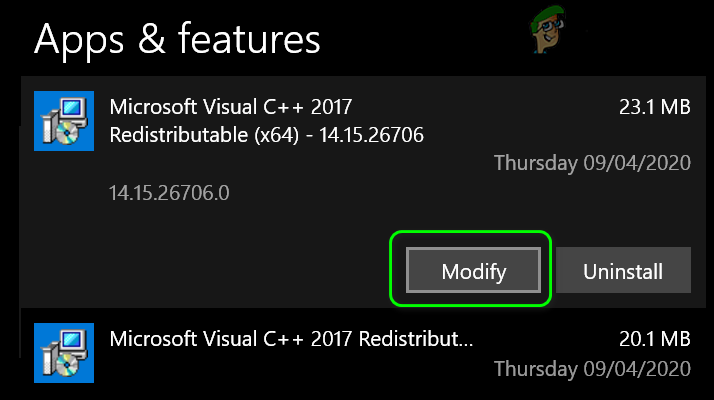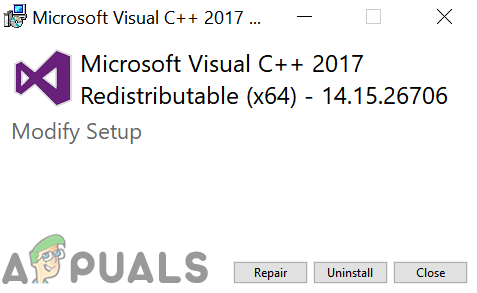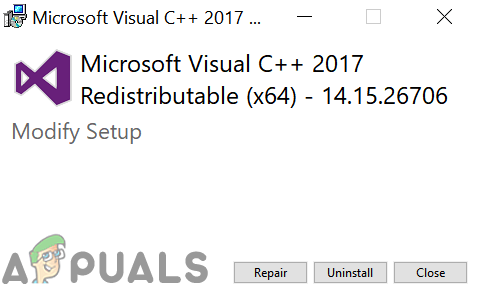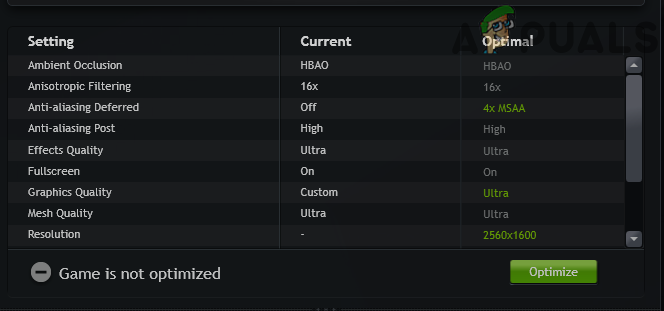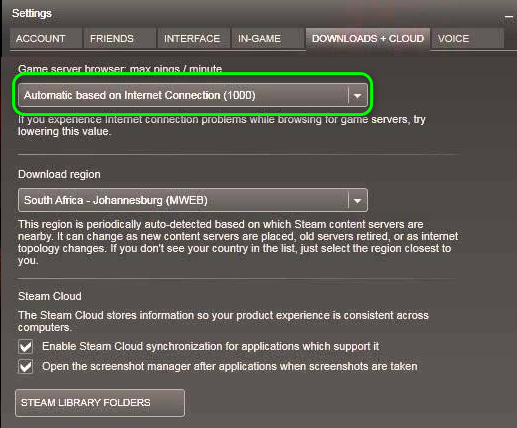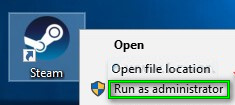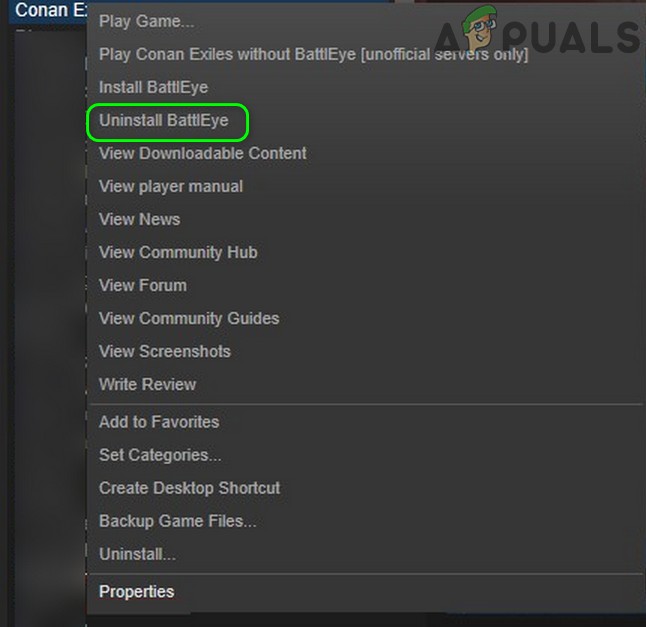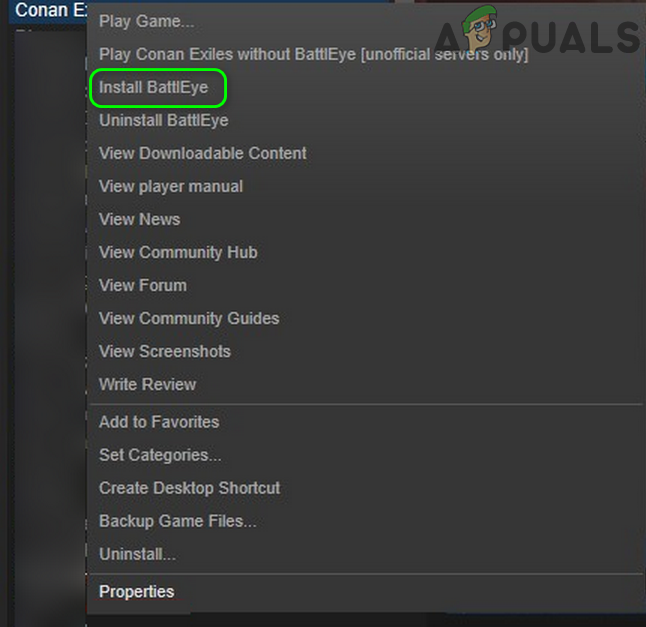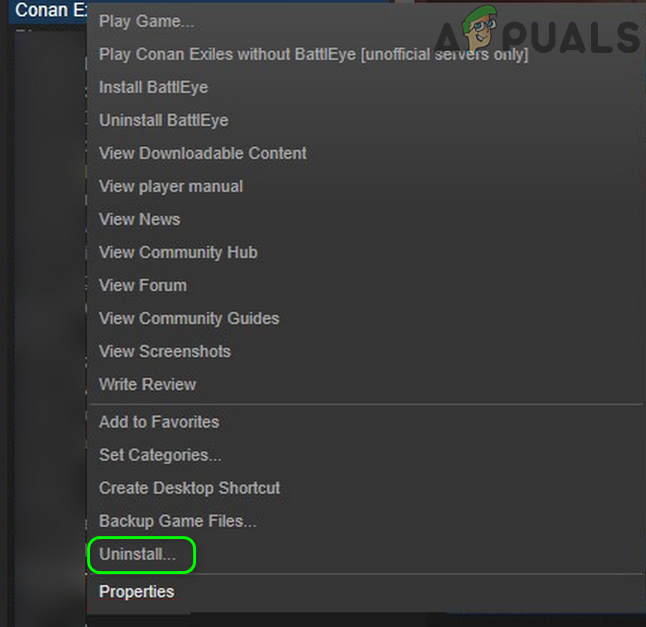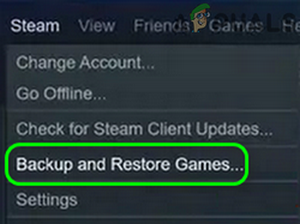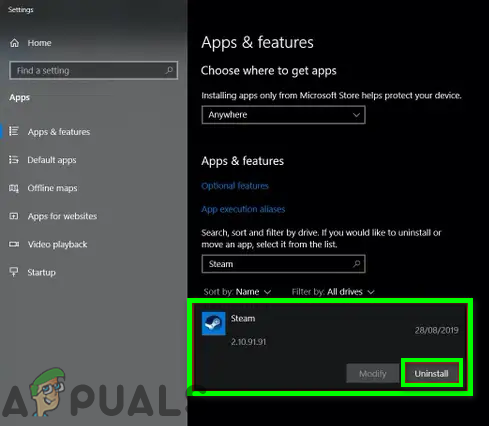Teie süsteemi Conan Exiles taotletud mänguga liitumine võib ebaõnnestuda konfliktsete rakenduste sekkumise tõttu. Veelgi enam, arutatava vea võib põhjustada ka Battleye või mängu / Steami korrumpeerunud installimine.
Mõjutatud kasutaja tuvastab vea, kui ta proovib serveriga / mänguga liituda. Mõnel juhul seisis kasutaja probleemi ees pärast mängu värskendamist. Väidetavalt ilmneb probleem nii ametlikes kui ka modifitseeritud serverites. Teatatakse, et see mõjutab mängu Steami, Xboxi ja PS4 versioone.

Taotletud mänguga liitumine nurjus
Enne lahendustega edasi liikumist Taaskäivita teie süsteem / konsool ja võrguseadmed. Veelgi enam, proovige mängu käivitama alates installikataloog administraatori õigustega ja ühineda ühe mängijaga mäng. Siis liituge mitmikmänguga et kontrollida, kas probleem on lahendatud. Lisaks modifikatsioonid peaks olema serveri kohta õiges järjekorras. Lisaks veenduge, et olete pole Battleye keelatud .
Lahendus 1. Puhastage süsteem
Windowsi keskkonnas eksisteerivad rakendused koos ja jagavad süsteemiressursse. Võimalik, et näete viga, kui 3rdpartei programm takistab mängu toimimist. Selle stsenaariumi korral võib probleemi lahendada süsteemi puhas käivitamine ja seejärel mängu käivitamine.
- Puhas pakiruum oma Windowsi arvutisse.
- Seejärel kontrollige, kas Conan Exilesi mäng on veast puhas.
Lahendus 2. Käivitage rakendus BattlEye administraatorina
Petuvastane programm BattlEye mängib olulist rolli, et petjaid mängust eemal hoida. Kuid kui see ei pääse oma toimimiseks vajalikele failidele juurde (UAC-kontrolli tõttu), võib see põhjustada arutatava vea. Sellisel juhul võib Battle Eye käivitamine administraatorina probleemi lahendada.
- Ava Aur klient ja navigeerige selle juurde Raamatukogu .
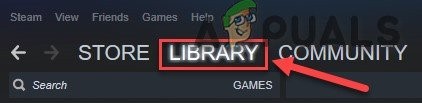
Auru raamatukogu
- Nüüd paremklõpsake nuppu Conan Exiles ja seejärel klõpsake nuppu Atribuudid .
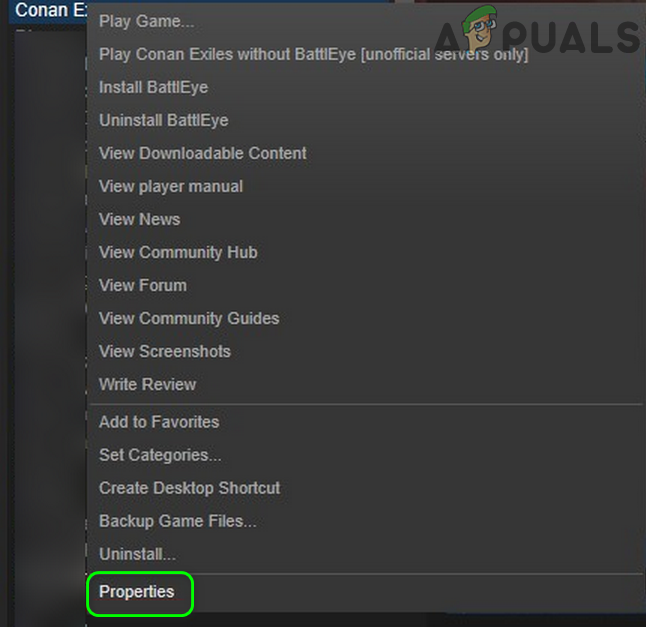
Avage Conan Exiles'i atribuudid
- Seejärel navigeerige vahekaardile Kohalikud failid .
- Nüüd klõpsake nuppu Sirvige kohalikke faile .
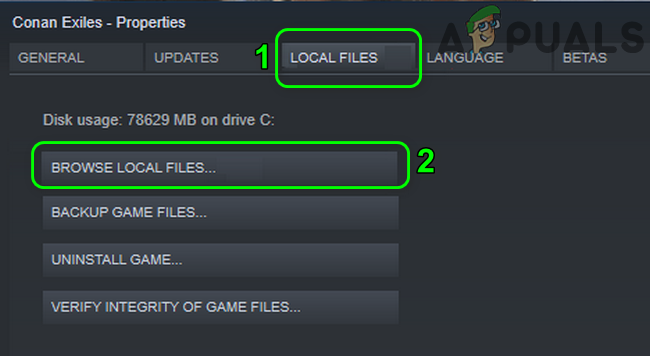
Sirvige Conan Exilesi kohalikke faile
- Nüüd paremklõpsake File Exploreri aknas nuppu ConanSandbox_BE.exe (peate võib-olla avama kausta Battleye) ja seejärel klõpsake nuppu Käivita administraatorina .
- Seejärel käivitage Conan Exiles ja kontrollige, kas see on veast puhas.
3. lahendus: lubage Conan Exilesil viirusetõrje / tulemüüri rakenduste kaudu
Viirusetõrje ja tulemüür mängivad teie andmete ja süsteemi turvalisuses keskset rolli. Kuid võib tekkida arutlusel olev viga, kui teie viirusetõrje- / tulemüürirakendused takistavad mängu / käivitaja tööd. Selles kontekstis võib probleemi lahendada mängu / käivitaja lubamine viirusetõrje- ja tulemüürirakenduste kaudu.
Hoiatus : Jätkake omal vastutusel, kuna viirusetõrje / tulemüüri rakenduste sätete muutmine võib teie süsteemi ohustada nagu troojalased, viirused jne.
- Ajutiselt keelake oma viirusetõrje ja tulemüür . Veenduge, et Windows Defender ei asuks viirusetõrje / tulemüüri rolli, ja kui jah, siis keelake ka see.
- Samuti kontrollige, kas mõni mänguga seotud fail on karantiin viirusetõrje seaded. Kui jah, siis taastage failid algsesse asukohta.
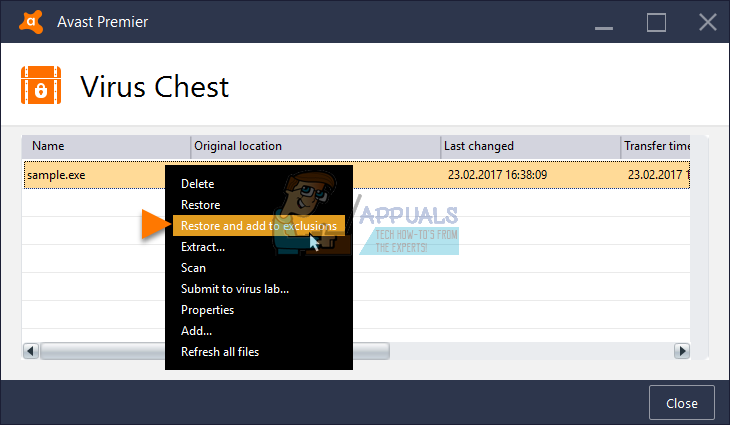
Faili taastamine viirusekogust (karantiin)
- Võite ka lisada järgmisi mängudega seotud kaustu välistamisloendis ( lisage välistus aastal Privaatne ja Avalik mõlemad profiilid) teie viirusetõrje / tulemüür:
C: SteamLibrary steamapps common Conan Exiles C: Program Files Steam C: Program Files Steam (x86) SteamApps
- Seejärel kontrollige, kas Conan Exiles on veast puhas.
Lahendus 4. Kasutage või eemaldage VPN-klient
VPN-kliendi kasutamine võrgupiirangute ületamiseks on mängumaailmas levinud norm. Sama saab kasutada Interneti-teenuse pakkuja piirangutest mööda hiilimiseks ja seega arutatava vea lahendamiseks. Kuid mõne kasutaja jaoks oli VPN-i kasutamine probleemi algpõhjus. Selles kontekstis võib probleemi lahendada VPN-kliendi proovimine (ja kui te seda juba kasutate, siis selle keelamine).
- Lae alla ja installima kuni VPN-klient teie valitud.
- Nüüd ühendada eelistatud asukoht . Parem on valida asukoht teie ja serveri lähedal. Kui kasutate juba VPN-i klienti, siis keelata seda.
- Siis Kontrollima kui saate liituda mitme mänguga Conan Exilesis.
5. lahendus: keelake auru ülekate
Steami ülekate võimaldab kasutajatel mängu ajal juurdepääsu vestlusele, sõprade nimekirjale jms. Kuid see võib takistada Conan Exiles'i tegevust ja põhjustada selle teema. Sellisel juhul võib Steam Overlayi keelamine probleemi lahendada.
- Käivitage Aur rakendus ja avage Aur Menüü.
- Seejärel klõpsake nuppu Seaded .
- Klõpsake akna vasakus paanis nuppu Mängusisene .
- Siis keelata Steam Overlay, tühistades suvandi Luba mängusisene Steam Overlay .
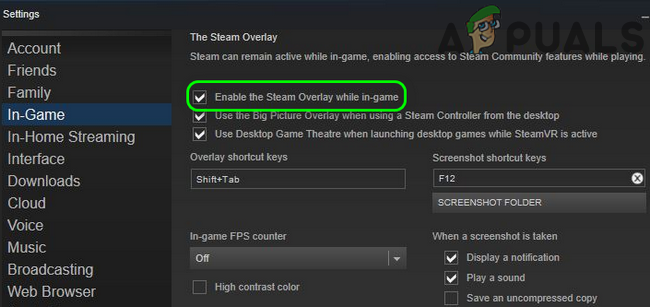
Tühjendage märkeruut Mängusisene auru ülekatte lubamise suvandist
- Nüüd käivitage Conan Exiles ja kontrollige, kas see on veast puhas.
Lahendus 6. Parandage Visual C ++ ümberjagatava installi
Visual C ++ ümberjagatav on mängu ja käivitaja toimimiseks hädavajalik. Kui Visual C ++ Redistributable'i installimine on rikutud, võite arutatava tõrke ilmneda. Selles kontekstis võib probleemi lahendada Visual C ++ installi parandamine.
- Välju mäng ja kanderakett.
- Tüüp Seaded aastal Windowsi otsing ja siis tulemuste loendis klõpsake nuppu Seaded .
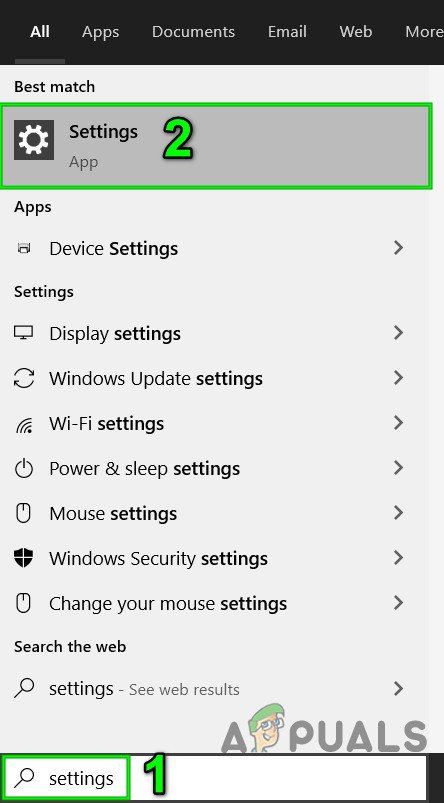
Avage Windowsi otsingus Seaded
- Seejärel klõpsake nuppu Rakendused .
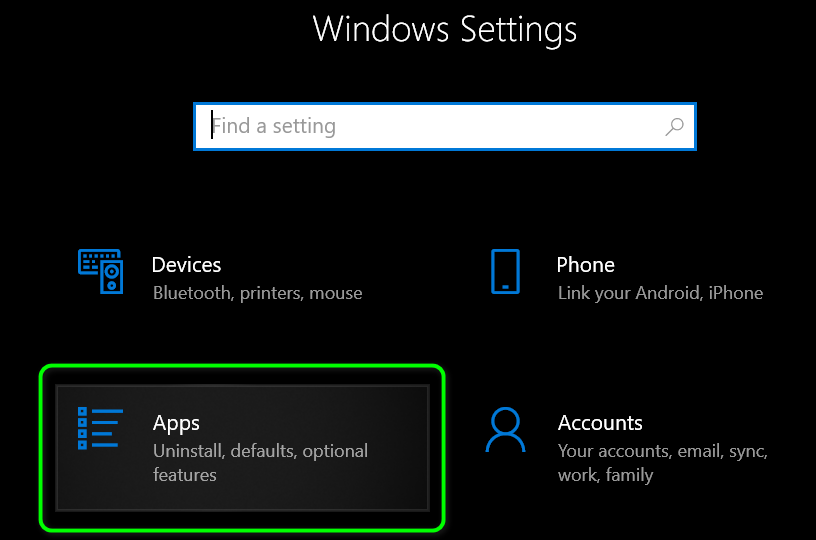
Avage Windowsi seadetes rakendused
- Nüüd laiendage Microsofti Visual C ++ 2017 ümberjagatav (X64) ja seejärel klõpsake nuppu Muutma nuppu.
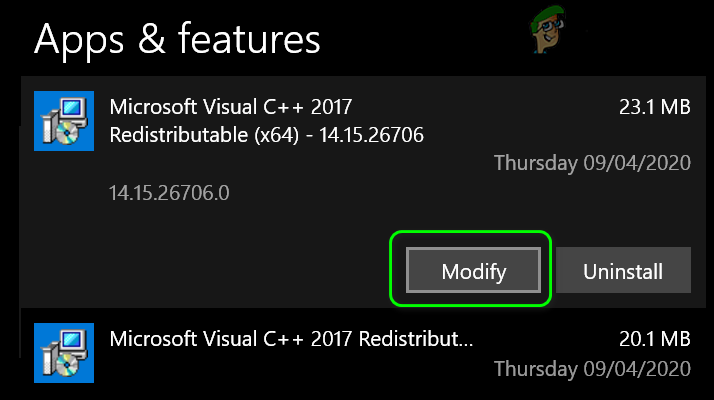
Muutke Microsofti Visual C ++ 2017 uuesti levitatava (X64) installimist
- Seejärel klõpsake nuppu Remont nuppu ja oodake, kuni parandusprotsess lõpeb.
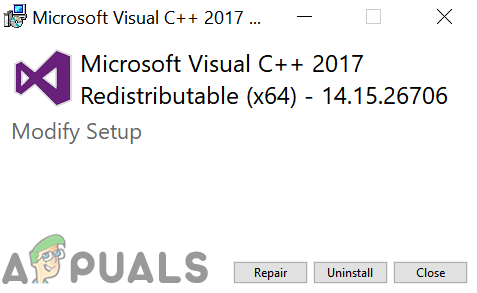
Parandage Microsofti Visual C ++ 2017 uuesti levitatava (X86) installi
- Seejärel korrake protsessi Microsofti Visual C ++ 2017 ümberjagatav (X86) .
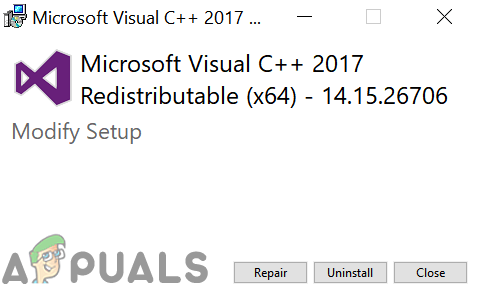
Parandage Microsofti Visual C ++ 2017 uuesti levitatava (X86) installi
- Nüüd Taaskäivita oma süsteemi ja seejärel käivitage mäng, et kontrollida, kas saate mänguga liituda.
7. lahendus: optimeerige oma süsteemi graafikaseadeid
Kui teie süsteemi draivereid pole värskendatud, võite arutatava tõrke ilmneda. Veelgi enam, kui teie süsteemi graafikaseaded pole optimaalsed, võib see põhjustada ka arutatava vea. Selles kontekstis võib probleemi lahendada draiverite värskendamine või graafikaseadete optimeerimine graafika juhtpaneeli kaudu. Näiteks illustreerime Nvidia GeForce Experience'i protsessi.
- Välju mäng ja kanderakett.
- Uuenda Windows (paljud originaalseadmete tootjad kasutavad draiverite värskendamiseks Windows Update'i kanalit) ja seadme draiverid oma süsteemi uusimale versioonile.
- Seejärel avage GeForce'i kogemus ja Mängud valige vahekaart Conan Exiles .
- Nüüd klõpsake akna parempoolsel paanil nuppu Optimeeri nuppu.
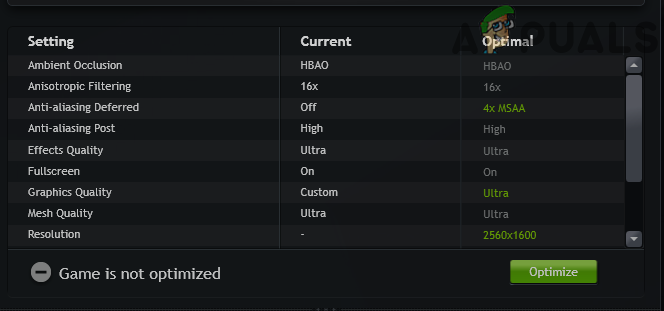
Optimeerige Conan Exilesi graafikaseadeid
- Siis käivitamine Conan Exiles mängu ja kontrollige, kas see on veast puhas.
- Kui ei, siis keelata Lahutage vastuolu ja kontrollige uuesti, kas probleem on lahendatud.
8. lahendus: muutke ühenduse NAT-tüüp avatuks
Conan Exiles mäng, nagu paljud teised mängud, nõuab, et teie ühenduse NAT-tüüp oleks avatud. Kui NAT-tüüp pole avatud ja edukat ühendust ei õnnestu luua, võib ilmneda tõrge. Sel juhul võib NAT-i tüübi muutmine avatuks probleemi lahendada.
- Muuda NAT tüüp oma süsteemi avamiseks.
- Edastamine mängu järgmised pordid:
Mängukeskus TCP: 1935,3478-3480 UDP: 3074,3478-3479 Xbox One TCP: 3074 UDP: 88 500 300 3074 354 4500 Aur TCP: 25575,27015-27030,27036-27037 UDP: 43807777-7780,27000-27031,27036
- Siis käivitamine Conan Exiles'i mäng, et kontrollida, kas see töötab hästi.
Lahendus 9. Muutke Steam-kliendi vaikepingi vaikesätteid
Mängumaailmas on ping võrgu latentsus mängija arvuti / mängukliendi ja mängu serveri või muu kliendi (eakaaslase) vahel. Kui teie mängukliendi pingiväärtus ei vasta serveri kohta või on liiga kõrge, võidakse arutlusel oleva veaga kokku puutuda. Selles kontekstis võib probleemi lahendada pingi väärtuse muutmine vastavalt serverile või pingi langetamine.
- Välju mäng.
- Seejärel käivitage Aur klient ja minge mängu Valikud .
- Klõpsake akna vasakus paanis nuppu Mängusisene .
- Siis Allalaadimised + pilv vahekaardil muutke pingi vaikeväärtus väärtuseks 500 .
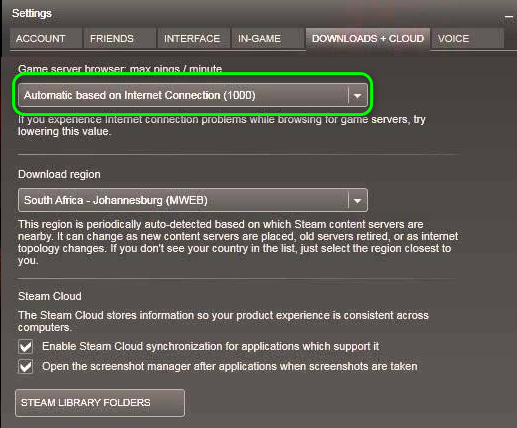
Steam-kliendi vaikepingi väärtuse muutmine
- Nüüd käivitamine mängu ja kontrollige, kas probleem on lahendatud.
- Kui ei, siis muutke vaikimisi väärtus kuni 140 ja kontrollige, kas Conan Exiles on veast puhas.
Lahendus 10. Kustutage Conani salvestatud kaust
See probleem võib ilmneda ka siis, kui teie mängu seaded ja konfiguratsioonid on rikutud. Selle stsenaariumi korral võib probleem lahendada sätete ja konfiguratsioonide lähtestamine vaikeväärtustele.
- Välju mängu / käivitusprogrammi ja veenduge, et tegumihalduris ei töötaks ühtegi mängu / käivitusprogrammiga seotud protsessi.
- Nüüd avage Failihaldur ja navigeerige järgmisele teele:
C: SteamLibrary steamapps common Conan Exiles ConanSandbox
- Siis varukoopia Salvestatud kausta turvalisse kohta.
- Nüüd kustuta kausta Salvestatud. See kustutab kõik kohalikud salvestused ja konfiguratsioonid.
- Siis käivitamine Conan Exiles mängu ja kontrollige, kas saate liituda mitme mänguga.
11. lahendus: käivitage Steam Client administraatorina ja installige Battleye uuesti
Microsoft on Windowsi uusimates versioonides turvalisust ja privaatsust parandanud, kaitstes olulisi süsteemifaile UAC-i kaudu. Pealegi võib praeguse probleemi põhjustada ka Battleye korrumpeerunud installimine. Selles kontekstis võib probleemi lahendada Steami kanderaketi avamine administraatori õigustega ja Battleye uuesti installimine.
- Paremklõps otseteel jää klient ja klõpsake nuppu Käivita administraatorina .
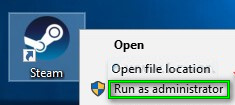
Käivitage Steam administraatorina
- Seejärel kontrollige, kas probleem on lahendatud.
- Kui ei, siis avage Aur Raamatukogu.
- Nüüd paremklõps ikoonil Conan Exiles ja seejärel klõpsake nuppu Desinstallige Battleye .
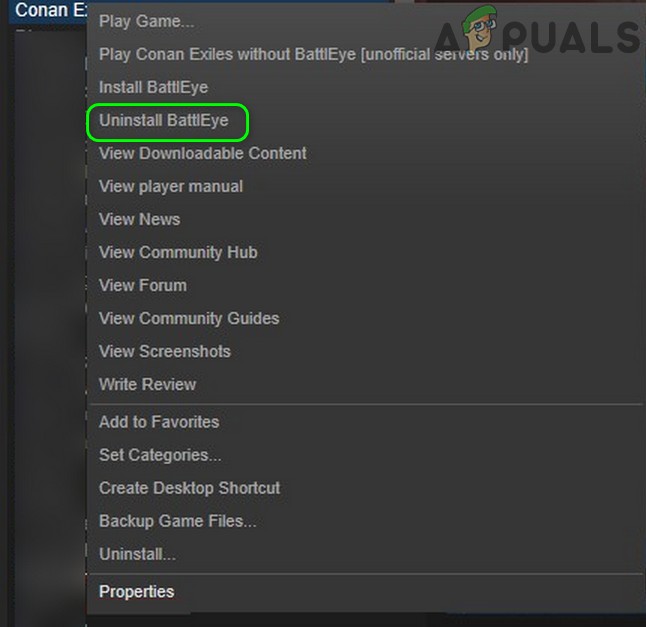
Desinstallige Battleye Conan Exilesile
- Siis väljumine Steami klient ja Taaskäivita oma süsteemi.
- Taaskäivitamisel käivitage Aur klient ja navigeerige selle juurde Raamatukogu .
- Nüüd paremklõps ikoonil Conan Exiles ja seejärel klõpsake nuppu Installige Battleye .
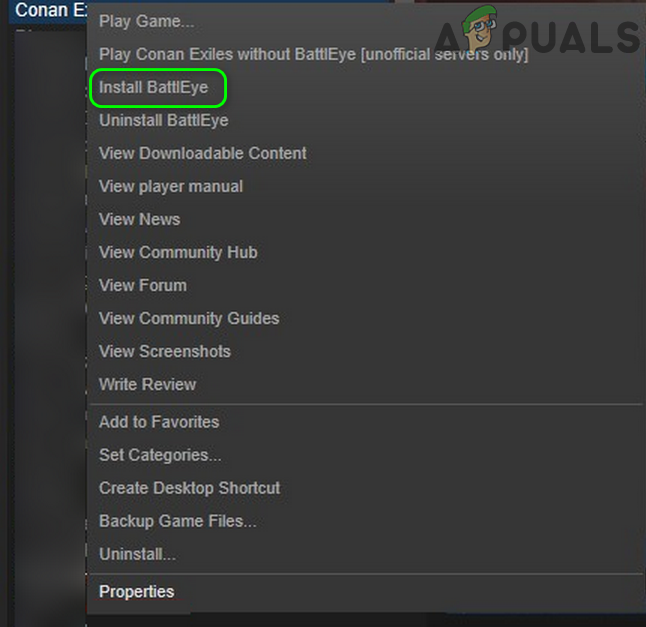
Installige Conan Exilesile Battleye
- Nüüd Taaskäivita Aur klient ja seejärel mäng, et kontrollida, kas saate liituda mitme mängijaga.
12. lahendus: installige mäng ja aur uuesti
Kui miski pole teid siiani aidanud, siis on probleem mängu või Steami kliendi korrumpeerunud installimise tulemus. Sellisel juhul võib probleemi lahendada mängu ja Steami kliendi uuesti installimine.
- Varundamine järgmise kausta
C: SteamLibrary steamapps common Conan Exiles ConanSandbox Saved
- Käivitage Aur klient ja avage see Raamatukogu .
- Nüüd paremklõpsake Conan Exiles ja seejärel klõpsake nuppu Desinstalli .
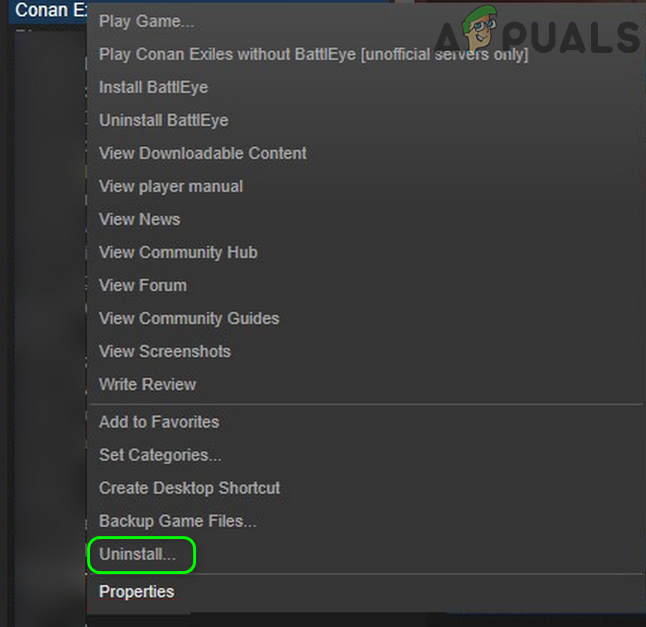
Desinstallige Conan Exiles
- Oodake Conan Exile'i desinstallimise lõpuleviimist.
- Seejärel taaskäivitage süsteem ja taaskäivitamisel avage Failihaldur ja navigeerida järgmisele teele:
C: SteamLibrary steamapps common
- Nüüd kustutage Conan Exiles kausta.
- Seejärel käivitage Aur ja uuesti installima mäng, et kontrollida, kas saate liituda mitme mängijaga. Kui jah, siis taastage salvestatud kaust selle asukohta.
- Kui ei, käivitage Aur klient ja avage Aur menüü.
- Seejärel valige Mängude varundamine ja taastamine .
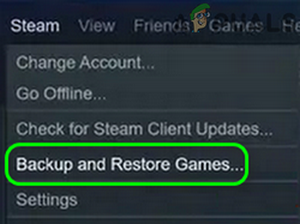
Avage Steam-kliendis varundamise ja taastamise mängud
- Nüüd varukoopia mängud turvalisse kohta ja seejärel väljuge Steami kliendist.
- Nüüd tippige Seaded Windowsi otsingukastis (teie süsteemi tegumiribal) ja seejärel klõpsake nuppu Seaded .
- Seejärel klõpsake nuppu Rakendused .
- Nüüd laiendage Aur ja seejärel klõpsake nuppu Desinstalli .
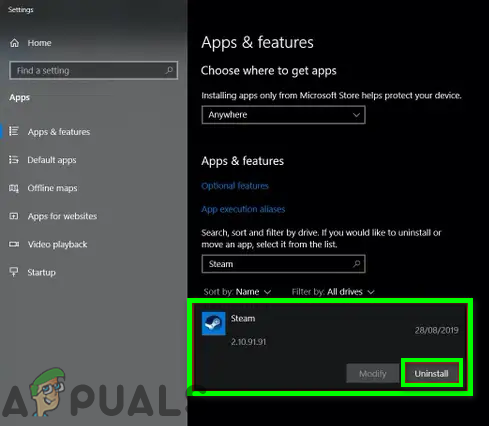
Desinstallige Steam
- Siis järgi kuvatakse ekraanil kuvatavad juhised Steami desinstallimiseks.
- Nüüd Taaskäivita oma süsteemi ja taaskäivitamisel uuesti installima Steami klient.
- Siis uuesti installima Conan Exiles ja kontrollige, kas saate liituda mitme mänguga.
Kui teil on endiselt probleem, proovige installige modifikatsioonid uuesti . Kui probleem püsib, installige spetsiaalne server uuesti . Isegi siis, kui probleem pole lahendatud, peate võib-olla seda tegema lähtestage ruuter või installige Windows uuesti .
Sildid Conan Exilesi viga 7 minutit loetud