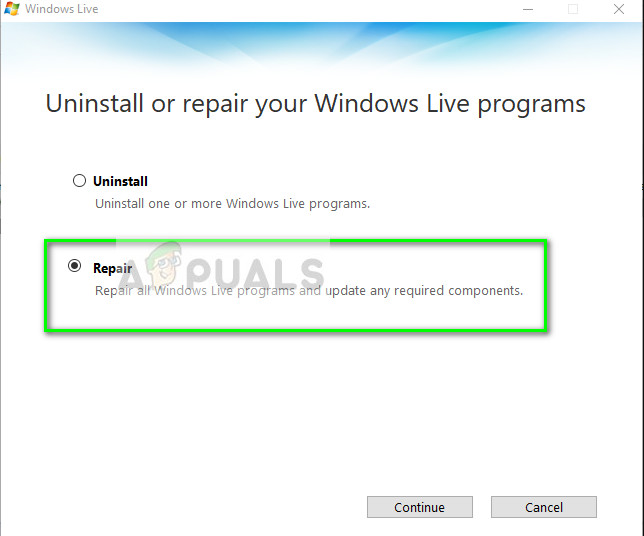Windowsi operatsioonisüsteemid sisaldavad slaidiseansi mehhanismi, mis võimaldab kasutajatel mängida pildikomplekti, kui arvuti on jõude, mustrite või monitori unerežiimi asemel. See lisab arvuti kohandamist. See funktsioon on Windowsis olemas olnud juba Windows XP-st.

Vaatamata vanale eale on arvukalt teateid, et slaidiseanss tekitab vea „Viga takistab selle slaidiseansi esitamist”. Enamasti juhtub see siis, kui piltide kausta tee pole õigesti kaardistatud (sh otseteed) või on konfiguratsiooniprobleeme. Vaatame läbi kõik lahendused, alustades kõige populaarsemast.
Mis põhjustab vea „Viga takistab selle slaidiseansi esitamist”?
Selle tõrketeate võib olla mitu juhuslikku probleemi, alates võimsusest kuni slaidiseansi konfiguratsioonideni. Kõige tavalisemad peamised probleemid on järgmised:
- Toite seaded dikteeri, kuidas arvuti reageerib, kui see jääb teatud ajaks seisma. Kui need pole õigesti seadistatud, võib see põhjustada tõrketeate.
- Vaikimisi Pildid kaust võib mõnikord põhjustada lahknevusi. See on vaikekaust, mis on valitud kõigi fotode toomiseks.
- Mõnel harvadel juhtudel on pildilaiend tõstatab küsimuse. Kui pildid on vormingus nagu „PNG”, võib see tõrketeate kuvada.
- Kui kasutate kohandatud kausta, veenduge, et see pole a otsetee . Otseteed toovad probleemiga piltide kaardistamise ja võivad põhjustada arvuti ümbersuunamise algsesse kohta, kus see võib tõrketeate esile kutsuda.
- Windowsi hädavajalik 2012 võib olla korrumpeerunud. See on peamine moodul, mis jälgib slaidiseansi mehhanismi.
Lahendus 1. Piltide jaoks kindla kausta kasutamine
See tõrge võib ilmneda juhul, kui kasutate arvutis piltide kuvamiseks vaikekausta. Vaikekaust 'Pildid' salvestatakse kõik teie pildid automaatselt, olenemata sellest, kas need on imporditud või alla laaditud. Uue kausta loomine, piltide sinna teisaldamine ja seejärel sellele osutamine võib probleemi lahendada.
- Teisaldage kõik pildid, mida soovite oma slaidiseansil kuvada, a uus kaust .
- Kui olete kausta teinud, vajutage Windows + S, tippige ekraanisäästja ”Ja avage rakendus.
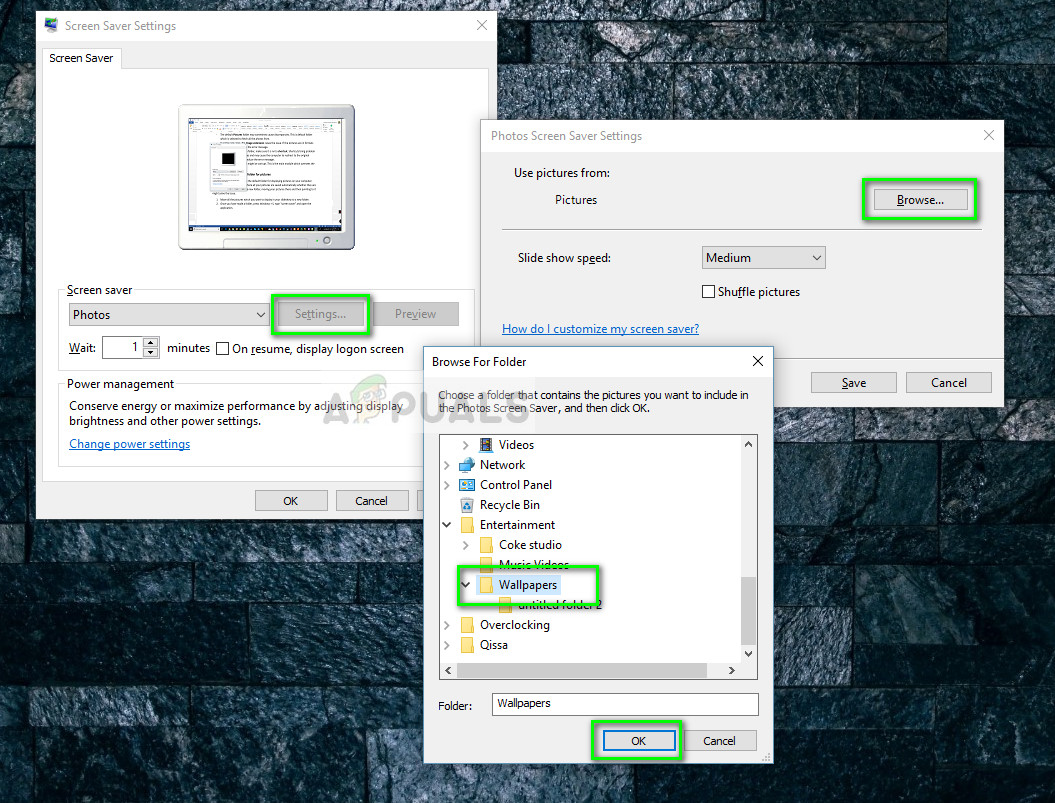
- Kliki Seaded peaaknas ja valige Sirvige avanevast uuest aknast. Nüüd navigeerige oma piltide salvestamise asukohta ja vajutage Okei . Salvesta oma muudatused ja väljumine. Taaskäivitage arvuti ja vaadake, kas probleem püsib endiselt.
2. lahendus: slaidiseansi jõuline lähtestamine
Kui ülaltoodud meetod ei tööta, võite proovida slaidiseansi arvutis jõuliselt lähtestada. Windows Exploreris on vaikevõimalus slaidiseansi algatamine mis tahes piltide kaustas. Kuid proovime ekraanisäästja suvanditest näidata vaikepiltide rakendust ja sundida slaidi aeglaselt.
- Veenduge, et ekraanisäästja seaded osutaksid teie arvuti piltide vaikerakendusele ja selles oleks pilte.
- Avatud Raamatukogud> Pildid Windows Exploreri (Windows + E) abil ja klõpsake nuppu Halda akna ülaosast.
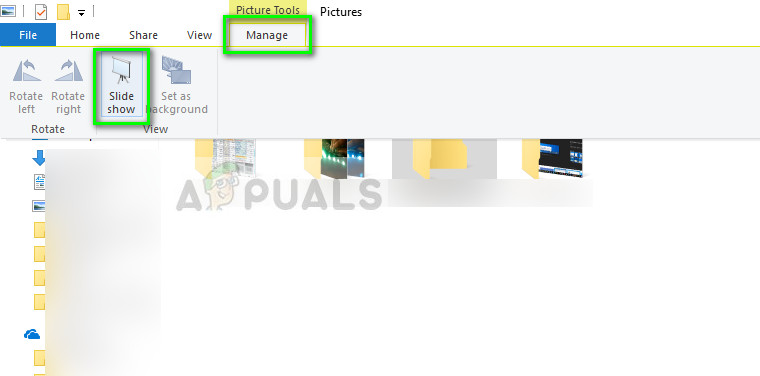
- Nüüd vasakklõps Slaidiseanss . Pärast OS-i mõnda toimingut näete kas slaidiseanssi ekraanil või kast sulgub. Kui see juhtub, vajutage Windowsi ja klõpsake nuppu Fotode ikoon Küsimus tuleks lahendada.
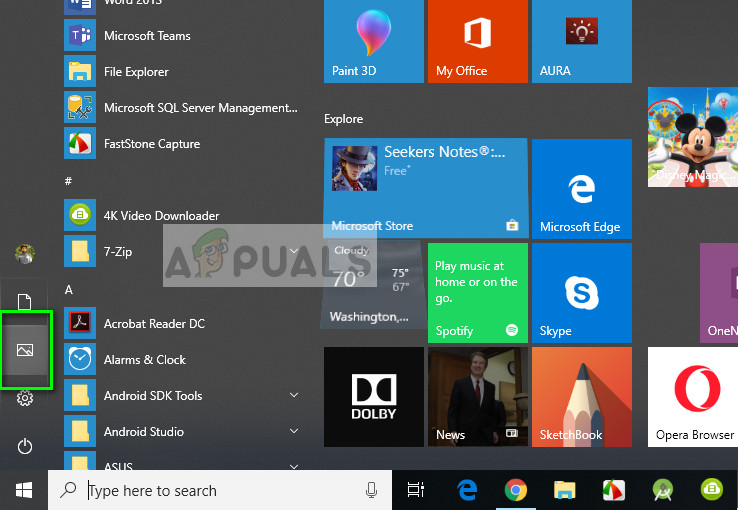
3. lahendus: faili tee kontrollimine
Kui osutate a kohandatud kataloog , peaksite veenduma, et teekond, millele osutate olemas . Kui kasutate a otsetee fotodele juurdepääsu saamiseks peaksite osutama hoopis korralikule kaustale. Otseteed võivad põhjustada probleeme, kui Windows üritab sealt pilte välja tõmmata.
Tee kontrollimiseks, kuhu ekraanisäästja osutab, järgige juhiseid 2-3 alates lahendusest 1. Kui olete piltide failitee muutnud, taaskäivitage arvuti täielikult ja proovige uuesti ekraanisäästjat käivitada. Kontrollige, kas probleem on lahendatud.
4. lahendus: pildifaili vormingu kontrollimine
Kui kasutate ekraanisäästja jaoks selliseid pilte nagu PNG (kaasaskantav võrgugraafika) jne, võib see tõrketeate kuvada. Et aknad saaksid ekraanisäästja fotosid sujuvalt käivitada, peaksite veenduma, et teie arvutis on hea ja levinud vormingus pilte. Värvirakenduse abil saate olemasolevad pildid vorminguteks muuta nagu JPEG. Järgige alltoodud samme.
- Paremklõpsake pilti ja valige Avage> Paint abil .
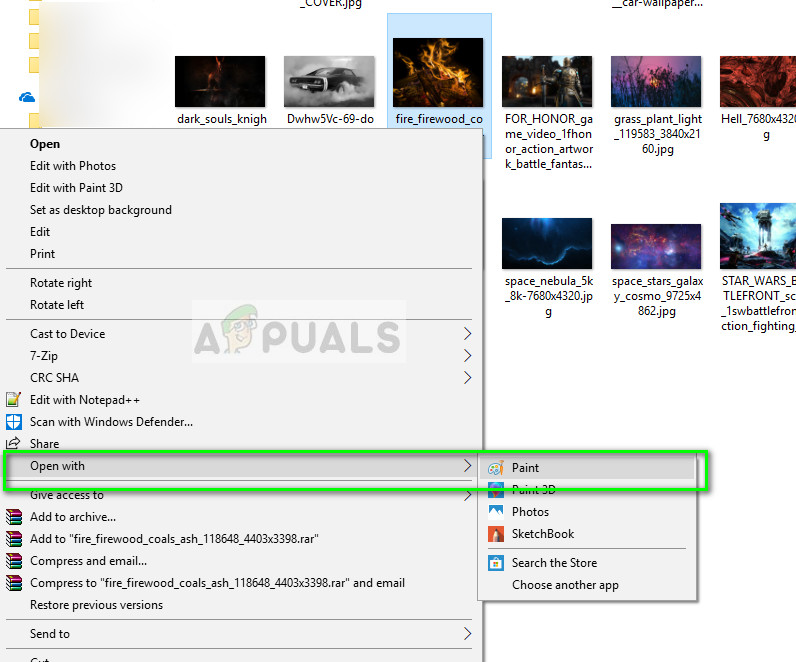
- Klõpsake nuppu Fail> Salvesta nimega> JPEG ja salvestage pilt JPEG-vormingus õigesse kausta. Kustutage kindlasti pildi vanem versioon.
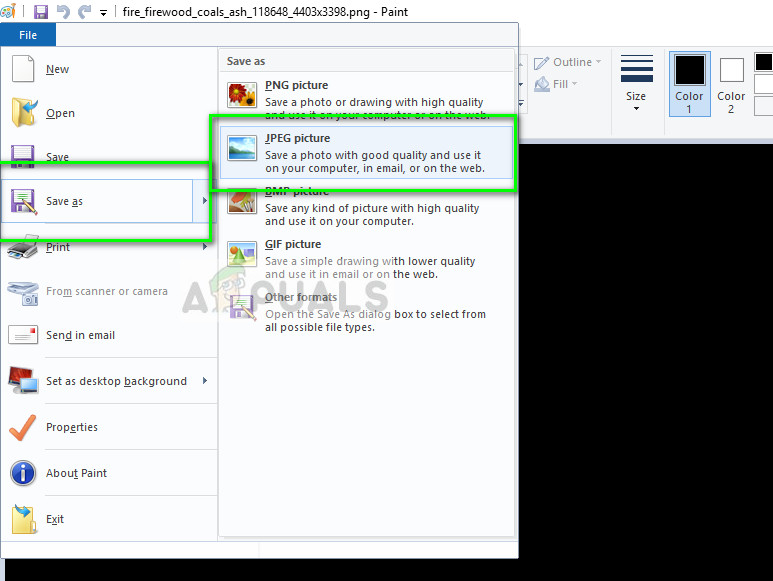
- Taaskäivitage arvuti ja proovige slaidiseanss uuesti käivitada.
5. lahendus: Windows Essentials 2012 parandamine
Windows Essentials on osa Microsofti vabavara komplektist, milles sisaldub slaidiseansi mehhanism. Kui see moodul on rikutud või valesti konfigureeritud, võib teil tekkida see tõrge. Võime proovida mooduli parandamist rakendushaldurist ja vaadata, kas see vabaneb arutlusel olevast veast. Veenduge, et olete sisse loginud administraatorina.
- Vajutage Windows + R, tippige appwiz. cpl ”Ja vajutage sisestusklahvi.
- Kui olete rakenduste halduris, sisestage Olulised asjad ”Dialoogiboksis. Valige rakendus ja klõpsake nuppu Desinstalli / muuda .
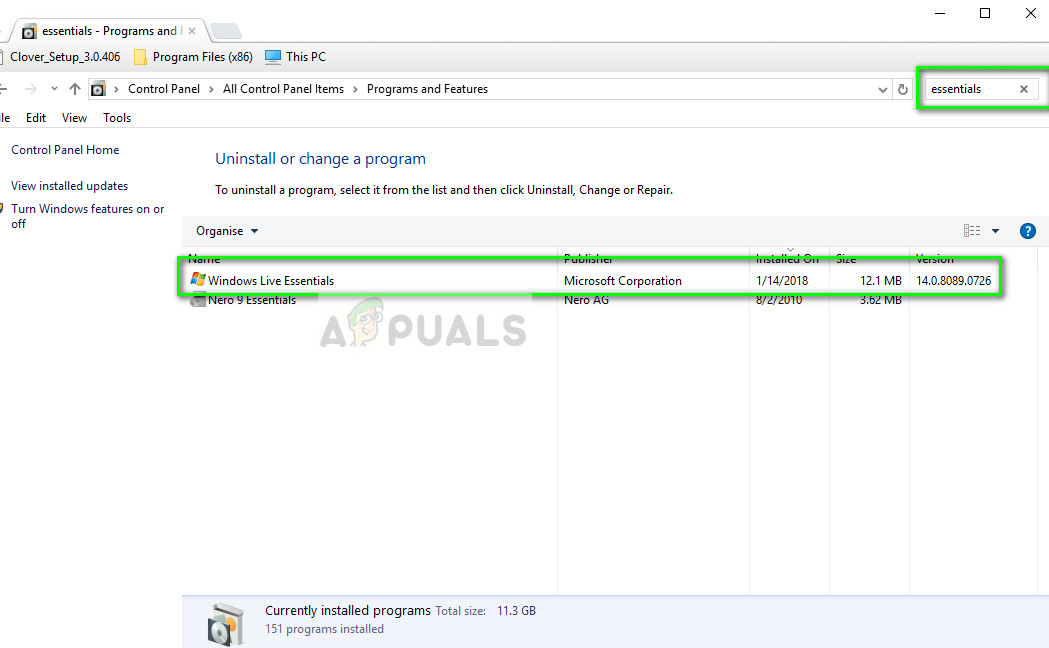
- Valige suvand Remont ja klõpsake nuppu Jätka . Pärast operatsioonisüsteemi parandamist taaskäivitage arvuti ja kontrollige, kas probleem on lahendatud.
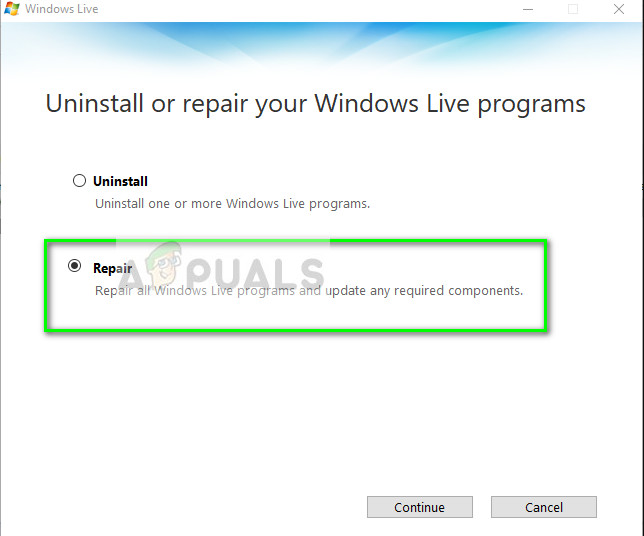
Lisaks ülaltoodud lahendustele saate ka:
- Veenduge, et ekraanisäästja seaded on teie seadmes õiged toitevalikud . Kui toitesuvandid ei võimalda ekraanisäästjaid, ei pruugi te ühtegi oma pilti ekraanisäästjana vaadata.
- Võite ka proovida alternatiivid nagu slaidiseansside jaoks Google Picasa. Kuigi see on amortiseerunud, töötab see siiski Windowsi kohalike ekraanisäästjarakendustega võrreldes rohkemate kohandamisvõimalustega.