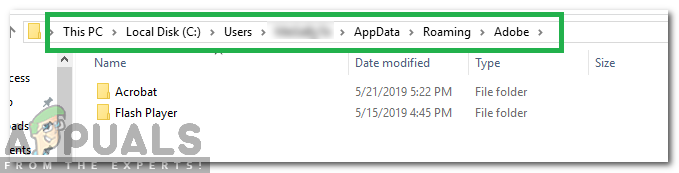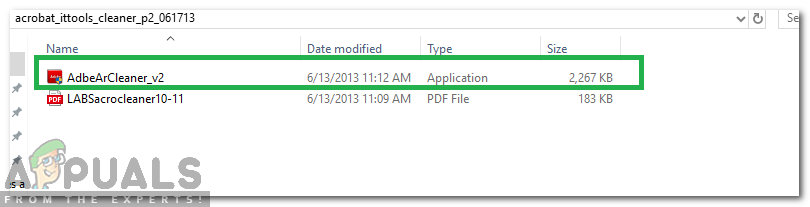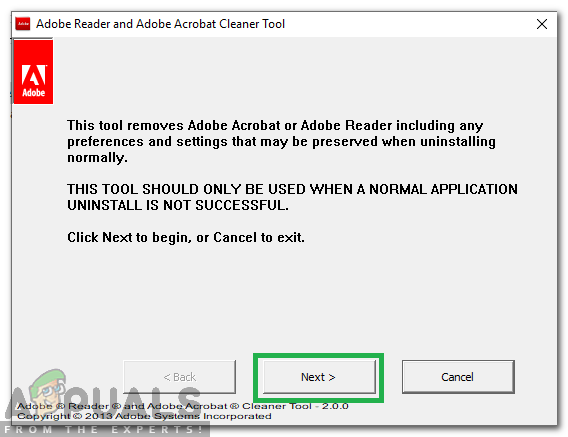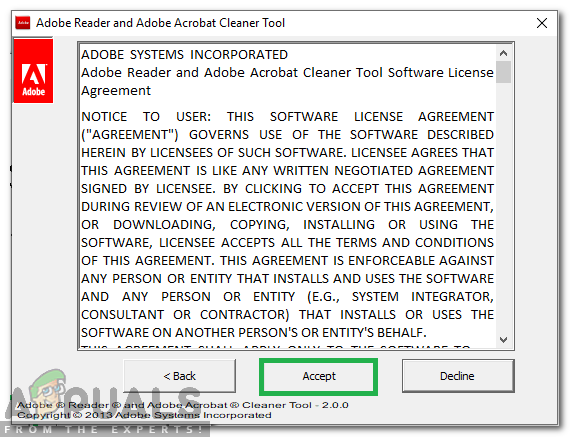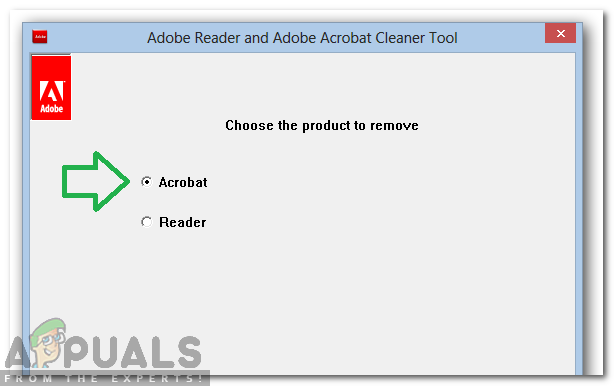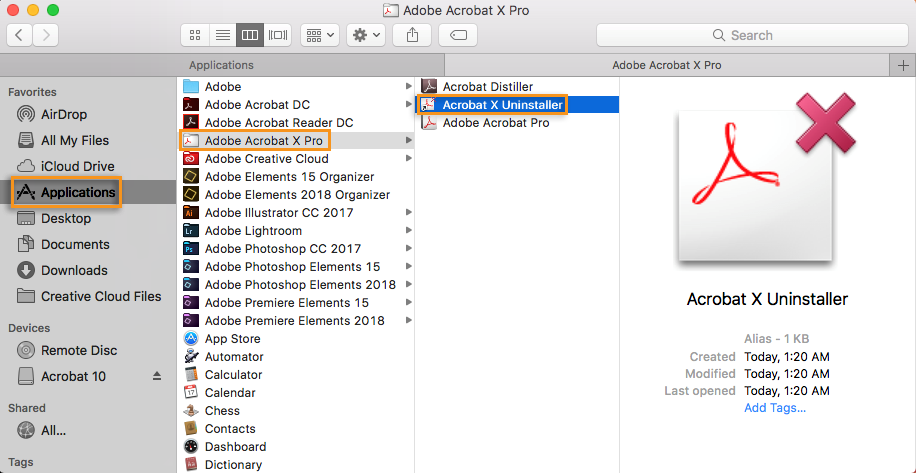Adobe Acrobat on Acrobat Readeri kaubanduslikult saadaval olev variant ja see sisaldab lisaks Acrobat Readeri põhifunktsioonidele palju ettevõtte sisuhalduse ja failide hostimise teenuseid. Kuid üsna hiljuti on tulnud palju teateid, kus kasutajad ei saa rakenduste abil PDF-faile avada. Kursor värskendab mõnda aega ja siis ei juhtu midagi.

Adobe Acrobat
Selles artiklis juhendame teid elujõuliste lahendustega selle probleemi täielikuks likvideerimiseks. Samuti esitame teile põhjused, mille tõttu see viga käivitati.
Mis takistab Adobe Acrobati avanemist?
On mitmeid põhjuseid, mille tõttu võib rakendus käivitamisel probleeme tekkida. Mõned kõige tavalisemad on:
- Eelistused: Mõnel juhul on rakenduste eelistused valesti konfigureeritud. Teatud konfiguratsioonid võivad olla operatsioonisüsteemiga kokkusobimatud ja need võivad käivitamise käigus põhjustada konflikte.
- Vigane install: Võimalik, et rakenduse „Adobe Acrobat Reader” installimine on rikutud, mille tõttu on rakendusel käivitamise ajal probleeme. Aja jooksul võivad rakenduse teatud failid või vahemällu salvestatud andmed rikutud olla ja takistada rakenduse avanemist.
Nüüd, kui teil on põhiline arusaam probleemi olemusest, läheme edasi lahenduste poole. Rakendage need konfliktide vältimiseks kindlasti selles järjekorras, nagu need on ette nähtud.
1. lahendus: Acrobati eelistuste seadete lähtestamine
Võimalik, et Acrobati eelistused on konfigureeritud nii, et need segavad opsüsteemi teatud elemente, mille tõttu rakendus ei käivitu. Seetõttu lähtestame selles etapis kõik Acrobati eelistused uuesti vaikimisi.
Windowsi jaoks:
- Taaskäivita arvuti sulgeda kõik „ Acrobat ”Rakendus.
- Ava Fail Uurija ”Ja navigeerige Windows 7 või uuema versiooni jaoks allolevale teele.
C: Users [kasutajanimi] AppData Roaming Adobe Acrobat [version]
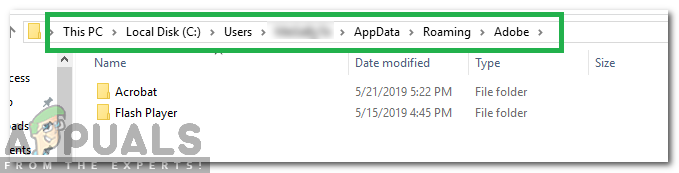
Teele navigeerimine
- Avage jaotis „Minu arvuti” ja navigeerige Windows XP jaoks allolevale teele
C: Documents and Settings [kasutajanimi] Application Data Adobe Acrobat [versioon]
- Kustutage kaustas asuv eelistuste kaust.
- Käivitage rakendus ja kontrollige, kas probleem püsib.
MacOS:
- Sulge Acrobat.
- Navigeeri kuni
Kasutajad / [kasutajanimi] / teek / eelistused
- Vedama järgmised failid töölauale
1. 'Acrobat WebCapture küpsised' 2. 'com.adobe.Acrobat.Pro.plist või com.adobe.Acrobat.Pro_x86_9.0.plist' 3. 'Acrobat Distiller Prefs ja com.adobe.Acrobat.Pro.plist' 4 . 'Kaust Acrobat, mis sisaldab vormide (MRUFormsList), koostöö (OfflineDocs) ja värvisätete (AcrobatColor Settings.csf) eelistusi'
- Taaskäivita Acrobat ja Kontrollima kas probleem püsib.
2. lahendus: installige Acrobat uuesti
Võimalik, et Acrobati install on rikutud, mille tõttu on rakendusel käivitamise ajal probleeme. Selles etapis desinstallime Adobe Acrobat Readeri täielikult ja installime selle pärast ametlikult saidilt allalaadimist uuesti.
Windowsi jaoks:
- Lae alla Adobe Acrobat Cleaneri tööriist alates siin.
- Installige seda käivitades allalaaditud käivitatava faili.
- Avatud ' AdbeArCleaner.exe ' kõrval topelt - klõpsates selle kallal.
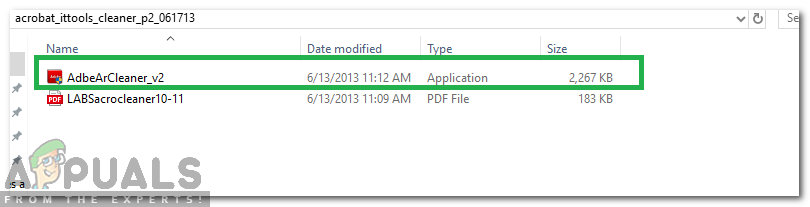
Puhasti tööriista avamine
- Klõpsake nuppu peal ' järgmine ”Kinnitamiseks, et soovite jätkata.
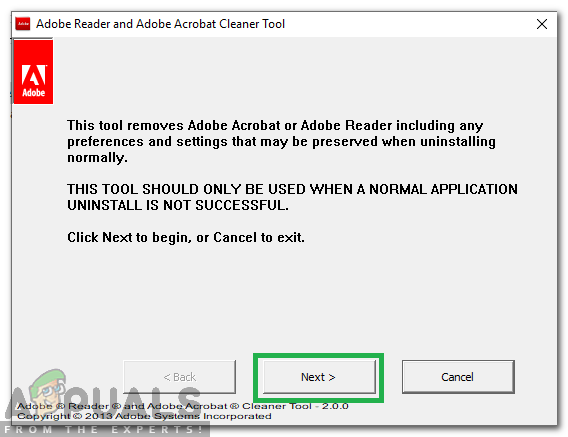
Jätkamiseks klõpsake nupul „Järgmine“
- Klõpsake nuppu peal ' Nõus 'Kinnitamiseks EULA '.
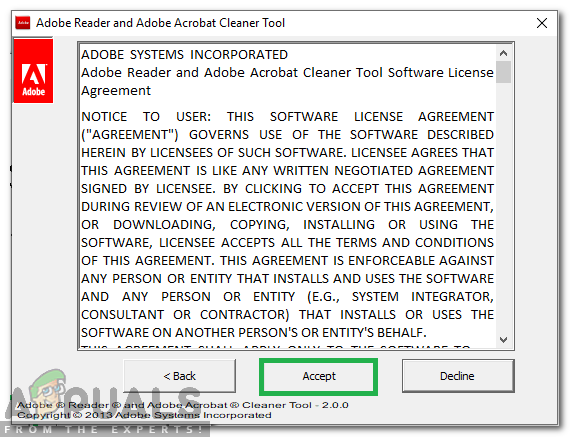
Eula kinnitamine, klõpsates nupul „Nõustu”
- Valige Acrobat 'Ja klõpsake nuppu' Järgmine ” .
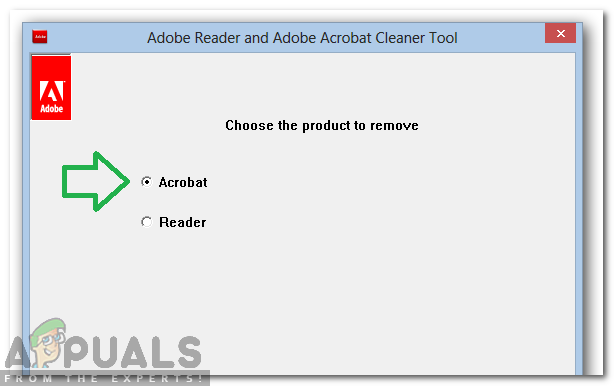
Eemaldatava rakenduse valimine
- Kui puhastatav toode on masinasse paigaldatud, jätkab tööriist puhastamist otse.
- Kui toodet ei leitud, puhastatakse Acrobat / Reader installi vaikekohast kaustas ProgramFilesFolder Adobe Acrobat *. *. Samuti antakse kasutajale võimalus valida ja lisada mis tahes muu täiendav install.
- Kui puhastiga on seotud rohkem kui üks rakendus, asi need, mille soovite kustutada, ja ka valige kui sa tahad puhas Acrobati ja muu Adobe tarkvara jagatud failid.
- Klõpsake nuppu peal ' Korista kohe ” puhastusprotsessi alustamiseks.
- Taaskäivita masin pärast desinstallimise lõppu.
- Lae alla Adobe Acrobat alates siin .
- Installige taotlus ja Kontrollima kas probleem püsib.
MacOS:
- Lõpeta Adobe Acrobat.
- Jookse ' Desinstalli Adobe Acrobati fail
Rakendused> Adobe Acrobat> Acrobati desinstalliprogramm
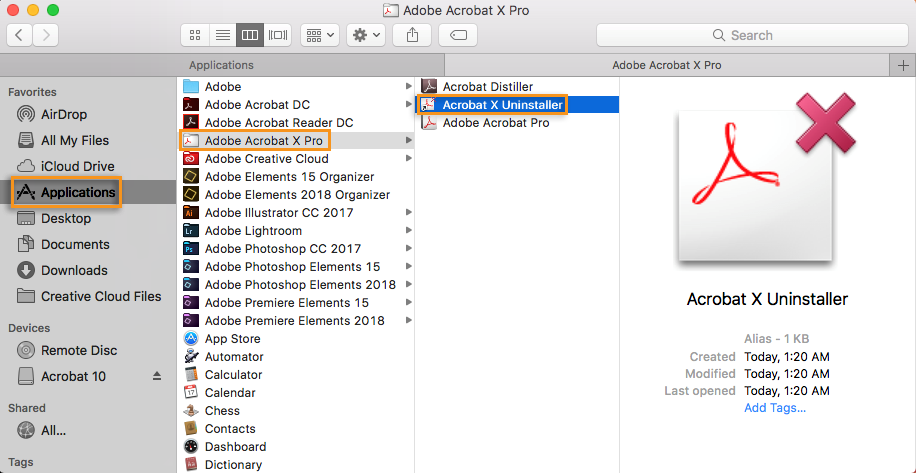
Uninstalleri faili käivitamine
- Jälgi seadme täielikuks eemaldamiseks ekraanil kuvatavaid juhiseid.
- Taaskäivita pärast desinstallimisprotsessi lõppu.
- Lae alla Adobe Acrobat alates siin .
- Installige see masinal ja Kontrollima kas probleem püsib.