The 'Paigaldamine peatatud' tõrge ilmub sageli siis, kui mõned Xbox Series S/X kasutajad proovivad mängu plaadilt installida ja installimine peatub järsult. Tõenäoliselt on selle põhjuseks konsool, mis üritab alla laadida veel installitud mängu värskendust.

Xbox Series S/X-i viga „Installimine peatatud”.
Selle probleemi põhjustavad enamasti halvasti vahemällu salvestatud mänguandmed või allalaadimisjärjekorda mõjutav tõrge. Kuid see probleem võib tekkida ka siis, kui teil on võrguprobleem (põhjustatud halvast DNS-i vahemikust või ruuterist).
Siin on loend meetoditest, mida teised Xboxi mängijad on edukalt kasutanud veast „Installeerimine peatatud” ületamiseks:
1. Tühjendage kohalikud salvestatud mängud ja installige mäng uuesti
Alates 'installimine peatatud' Tõenäoliselt tuleneb viga valesti vahemällu salvestatud mänguandmetest. Kõik Xboxi konsoolis säilitatud kohapeal salvestatud andmed on hea koht tõrkeotsingu alustamiseks.
Sa pead minema Minu raamatukogu, vali Salvestamise haldamine, ja seejärel kustutage kõik oma konsooli salvestatud failid.
TÄHTIS: Enne allpool kirjeldatud toimingute tegemist veenduge, et oleksite oma kohalikud salvestused pilve üles laadinud.
Kohalikult salvestatud andmete kustutamiseks Xboxi konsoolist toimige järgmiselt.
- Pärast tabamist Xboxi nupp avage oma kontrolleris Minu mängud ja rakendused menüü.
- Pärast seda valige Vaadake kõiki vahekaarte jaotises Minu mängud ja programmid .
- Alustage oma mängude läbimist Minu mängud ja rakendused jaotises, tuues esile selle, mis keeldub installimast või värskendamisest.
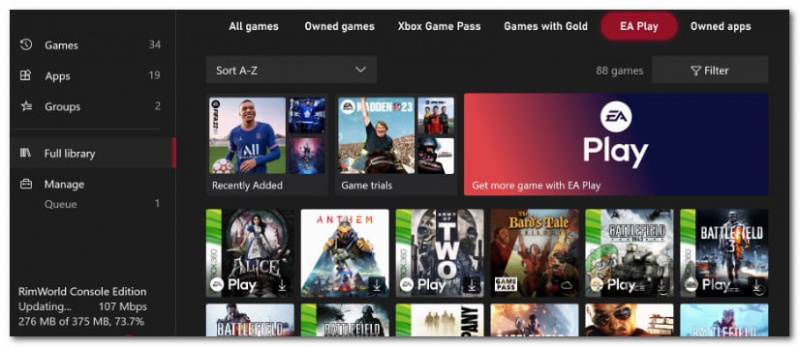
Juurdepääs menüüle Raamatukogu
- Pärast seda klõpsake nuppu Veel valikuid väikese menüü avamiseks.
- Kerige alla ja valige Hallake mänge ja lisandmooduleid osa.
- Kohalikult salvestatud andmete kustutamiseks valige Kustutage kõik jaotisest Salvestatud andmed vasakpoolse menüü jaotist.
- Kui küsitakse kinnitust, valige Jah kinnitada.
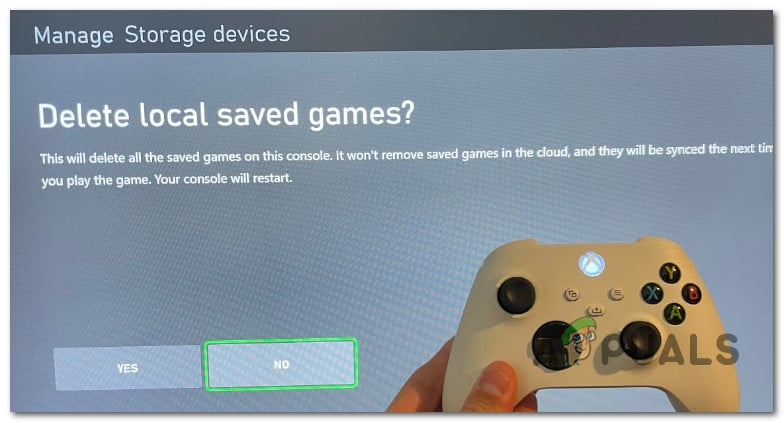
Eemaldage kohalikud salvestatud mänguandmed
- Pärast kõigi kohalike andmete edukat kustutamist taaskäivitage konsool ja looge uuesti ühendus WiFi-võrguga, et näha, kas probleem on lahendatud.
2. Installige võrguühenduseta režiimis
Kui proovite installida Xboxi mängu plaadilt ja protsess peatub 0% juures või selle lähedal, võib selle põhjuseks olla asjaolu, et konsool proovib mängu installimise ajal mängu värskendust alla laadida.
Sel juhul on Microsofti soovitatud lahendus lülitada konsool pärast allalaadimise tühistamist välja ja lülitada konsool sisse. Kui see töötab ja teil õnnestub mäng edukalt installida. minge võrku ja laadige värskendus uuesti alla.
Xbox Series S/X konsooli võrguühenduseta viimiseks tehke järgmist.
- Vajutage nuppu Xbox juhendi menüü avamiseks.
- Minema Profiil ja süsteem , seejärel valige Seaded.
- Alates Kindral vahekaart, avage Võrgusätted.
- Vali Mine võrguühenduseta, seejärel kinnitage oma valik.
- Liikuge juhendi menüüst alla Minu mängud ja rakendused .
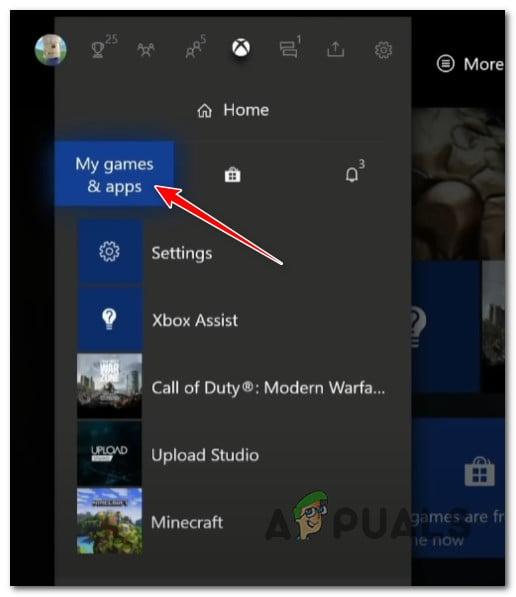
Juurdepääs Minu mängudele ja rakendusele
- Kerige alla kuni Halda (järjekord, värskendused), seejärel liikuge üle parempoolsesse menüüsse ja avage Järjekord menüü.
- Avage järjekorras jaotis Installimine ja valige Tühista kõik.
- Kinnitage valides Tühjendage järjekord kui seda palutakse.
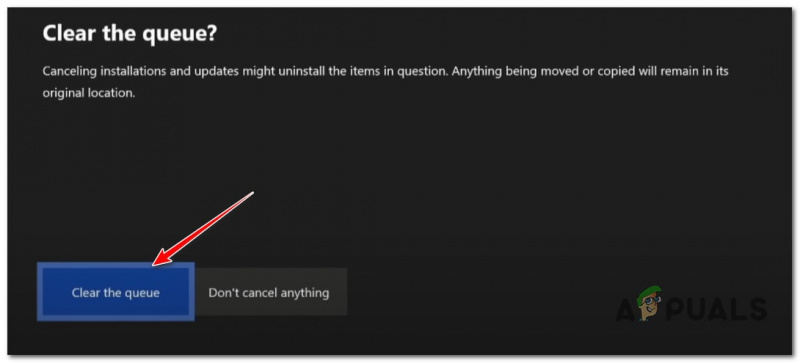
Järjekorra tühjendamine
- Taaskäivitage oma konsool.
3. Lülitage Xboxi konsool sisse
Tehke oma Xbox Series S / X konsoolis toitetsükli protseduur ja vaadake, kas installiviga paraneb iseenesest. See protseduur võimaldab teil tõrkeotsingut teha enamiku probleemide korral, mis on põhjustatud halvasti vahemällu salvestatud andmetest.
Seadme sisselülitamisel on ka eesmärk kustutada kõik ajutised failid, mis tavaliselt salvestatakse isegi siis, kui konsool on välja lülitatud või puhkerežiimis.
Pärast selle toimingu lõpetamist ajutine kaust kustutatakse ja toitekondensaatorid tühjendatakse.
Siin on lühike juhend Xbox Series X/S konsooli toitetsükli kohta:
- Esiteks veenduge, et teie Xbox Series S/X konsool on korralikult sisse lülitatud (mitte talveunerežiimis).
- Kui konsooli eesmine LED-tuli lõpetab vilkumise, hoidke Xboxi nuppu (konsoolil) umbes 10 sekundit all .
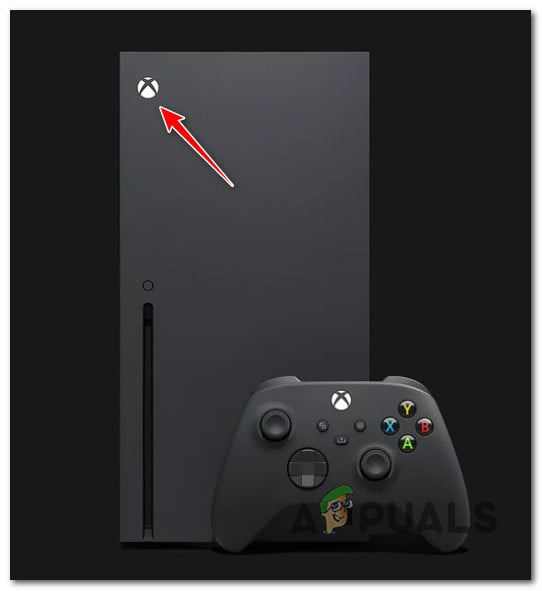
Vajutage oma konsooli Xboxi nuppu
- Kui teie konsool ei näita enam elumärke, eemaldage toitejuhe pistikupesast ja oodake 1 minut, et toitekondensaatorid oleks täielikult tühjenenud.
- Ühendage toitekaabel uuesti, lülitage konsool sisse ja käivitage konsool uuesti.
- Järgmisel käivitamisel pöörake tähelepanu animatsiooni logole.

Xbox Series X / S pikk animatsioonilogo
Märge: Powercycling toiming õnnestus, kui näete pikka animatsiooni Xboxi logoga.
- Installige mäng, mis varem ebaõnnestus 'Paigaldamine peatatud' viga ja vaadake, kas probleem on nüüd lahendatud.
4. Muutke DNS väärtuseks Kohandatud vahemik
Teie DNS võib olla vastutav ka vea „Installeerimine peatatud” eest. See on tõenäoline, kui ilmneb sama viga mitme mängu pealkirja või värskendusega.
Selle parandamiseks avage oma konsooli võrguseaded ja muutke IPv6 ja IPv4 DNS-i (domeeninime aadress). Google ja Cloudflare on kaks avalikku DNS-i vahemikku, mis on olnud stabiilsed ja turvalised.
DNS-i vahemiku muutmiseks tehke järgmist.
- Juhendi menüüsse pääsemiseks vajutage nuppu Xboxi nupp teie kontrolleril.
- Juhendi menüüst avage Seaded menüü (hammasrattaikoon).
- Valige Kindral vahekaarti vasakult, seejärel avage Võrgusätted menüü.
- Juurdepääs Võrk vahekaart peamiselt Seaded ekraanil, seejärel navigeerige Võrgusätted.
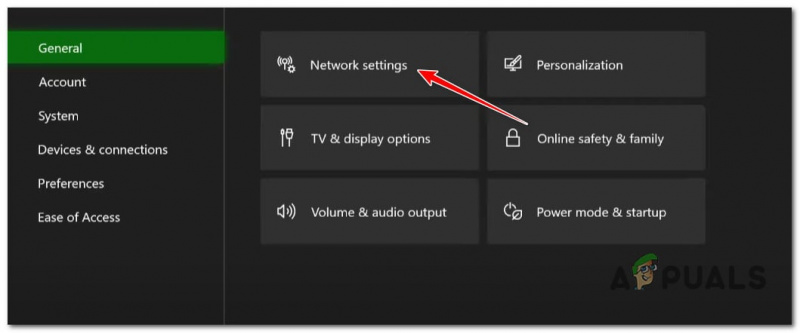
Juurdepääs võrgusätete menüüle
- Alates Võrgusätted, kasutage juurdepääsuks oma kontrollerit Täpsemad seaded.
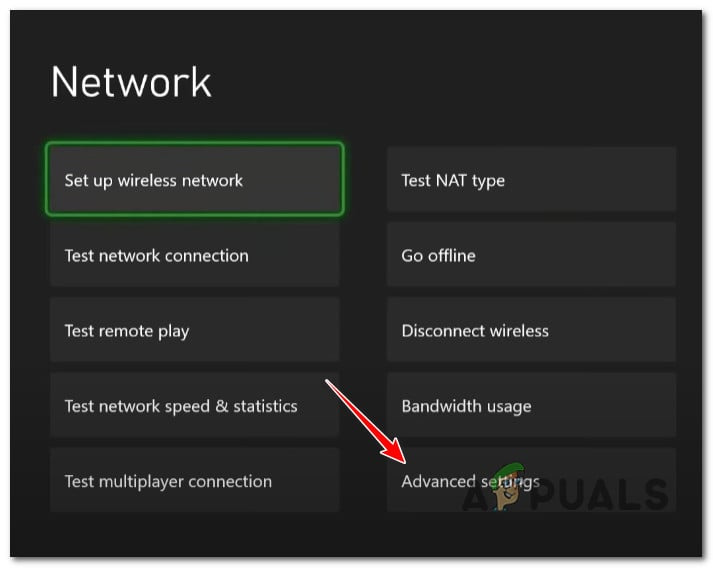
Avage menüü Täpsemad sätted
- Järgmisena valige DNS-i seaded loendist ja valige Käsiraamat nimekirjast.
- Asendage Google'i jaoks esmane IPv4 DNS ja sekundaarne IPv4 DNS järgmistega:
- Jaoks Primaarne IPv4 DNS , sisenema 8.8.8.8.
- Jaoks Sekundaarne IPv4 DNS , kasutage 8.8.4.4.
- Pärast lõpetamist esitage muudatused ja taaskäivitage konsool.
- Laadige sama mäng uuesti alla ja vaadake, kas probleem on nüüd lahendatud.
7. Installige mäng välisele seadmele (kui see on olemas)
Teine põhjus, miks võite selle probleemiga tegeleda, on konsooli tõrge, mis ilmneb mängu installimisel sisemällu.
Kui teil on saadaval väline NVME-draiv, sundige see otse välisele draivile.
Märkus. Kui mäng on juba installitud ja teil on värskendusega see probleem, teisaldage olemasolev installimine välisele draivile Seaded > Halda > Salvestusseadmed . See toiming võib lubada teil veast „installimine peatatud” mööda minna.

Mängu installimine otse ametlikule välisseadmele
9. Taaskäivitage või lähtestage ruuter
Kui näete iga installitava mängu värskenduse puhul tõrketeadet „installimine peatatud”, on tõenäoline, et tegemist on ruuteri põhjustatud probleemiga.
Saate seda teooriat testida, taaskäivitades ruuteri; see vabaneb vahemällu salvestatud andmetest, jättes kõik kohandatud sätted puutumata.
Vajutage ON/OFF nuppu ruuteri tagaküljel, et see välja lülitada, seejärel oodake terve minut ilma seda uuesti vooluvõrku ühendamata. See tagab, et tühjendate ka toitekondensaatorid ja vabanete jäädavalt lüüsi andmetest.

Ruuteri taaskäivitamine
Kui taaskäivitusprotseduur ei toonud kaasa midagi, peaks ruuteri lähtestamine olema teie viimane katse võrgu põhjuse tõrkeotsinguks.
Tähtis: Enne ruuteri lähtestamist peaksite teadma, et see kustutab kõik kohandatud sätted koos sisselogimismandaatide ja administraatorireeglitega.
10. Lähtestage Xboxi konsool
Kasutage seda meetodit viimase abinõuna, kuna kaotate kõik kohalikult salvestatud andmed (salvestatud mängud, kontoteave ja mängude installiandmed).
Tähtis: Kui otsustate oma Xboxi konsooli lähtestada, varundage kõik salvestatud mänguandmed pilve või välisseadmesse.
Xbox Series S / X konsooli lähtestamisel ennistatakse kõik teie konsooli sätted vaikeväärtustele, kõrvaldades kõik võrgusätetest põhjustatud probleemid.
Kui soovite konsooli lähtestada, järgige alltoodud samme.
- Tõrkeotsingu menüü kuvamiseks vajutage konsooli väljutusnuppu + Xboxi nuppu samaaegselt mõne sekundi jooksul.
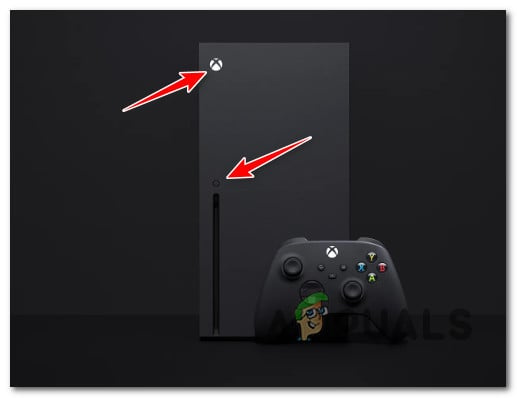
Vajutage väljutusklahvi + Xboxi nuppu
- Xboxi taaskäivitamiseks valige 'Lähtesta see Xbox' menüüs Tõrkeotsing.
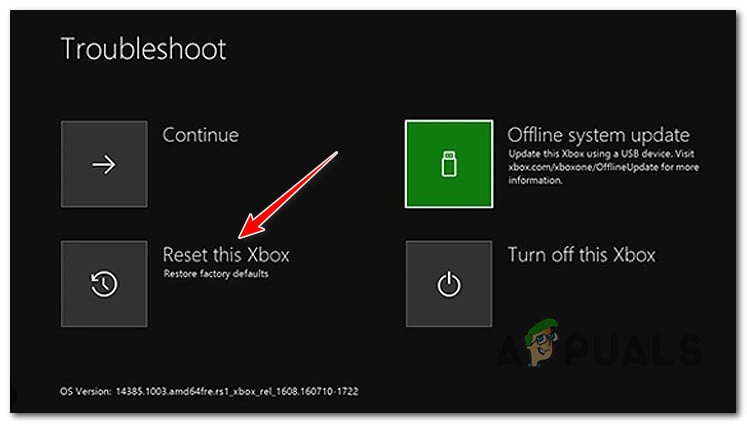
Lähtestage see Xbox menüüst Tõrkeotsing
- Under 'Süsteem' , klõpsake nuppu, mis ütleb 'Eemaldage kõik.'
- Kinnitage toiming ja oodake, kuni konsool selle toimingu lõpetab.
- Käivitage oma konsool uuesti ja vaadake, kas tõrge 'installimine peatatud' on nüüd parandatud.





















![Fortnite tõrge 91 [parandatud]](https://jf-balio.pt/img/how-tos/07/fortnite-error-91.png)

