Matši järjekorras seistes võite serveriprobleemide, Windows Defenderi tulemüüri ja muu tõttu ühenduskuvale kinni jääda. Kui teil esineb Xboxis peojärjekorras seistes probleem, näib selle põhjuseks olevat probleem mänguga, mille arendajad peavad lahendama.

Call of Duty Modern Warfare 2 jäi ühendamisel kinni
Seda arvestades on Xboxi mängijatele probleemi lahendamiseks saadaval lahendus, mida me allpool mainime. Järgige probleemi lahendamiseks pakutud meetodeid.
1. Looge uus partei
Esimene asi, mida peaksite Call of Duty Modern Warfare 2 ühendamisprobleemi tõrkeotsingut alustades tegema, on uue osapoole loomine. Enamasti tekib probleem vigastatud osapoole tõttu, sel juhul peate probleemi lahendamiseks liituma uue osapoolega.
Samuti leidsime, et probleemi ilmnemisel peate võib-olla seda tegema pärast iga mängitud mängu. Sellise stsenaariumi korral on see lihtsalt mängu probleem ja peate ootama, kuni arendajad probleemi lahendavad.
Nüüd proovige iga kord, kui probleemiga silmitsi seisate, luua uus osapool ja vaadake, kas see lahendab probleemi. Kui probleem püsib ka peol, liikuge järgmise meetodi juurde.
2. Järjekord teise mängurežiimi jaoks
Mõne stsenaariumi korral, kui mäng jääb ühendusekraanile kinni, saate probleemi lahendada, pannes korraks teise mängurežiimi järjekorda.
Oleme avastanud, et mõne teise mängurežiimi järjekorda seadmine, näiteks Maa sõda, oma peoga aitab mainitud probleemist lahti saada.
Selleks peate väljuma mängurežiimist, mille jaoks järjekorda ootate, ja minema tagasi peamenüüsse. Järjekord teise mängurežiimi jaoks ja niipea, kui ekraan läheb välja Ühendamine juurde Sobivuse otsimine , lahkuge järjekorrast ja pange uuesti järjekorda selle mängurežiimi jaoks, mida algselt mängida tahtsite.
Mõne stsenaariumi korral võib selleks kuluda paar katset. Siiski lahendab see probleemi kindlasti, kui võrgu ebakõla seda ei põhjusta.
3. Lülitage Windows Defenderi tulemüür välja
Windows Defenderi tulemüür on teie operatsioonisüsteemi oluline komponent, kuna see haldab ja jälgib teie arvutist sissetulevaid ja väljaminevaid päringuid.
Mõne stsenaariumi korral võib Windows Defenderi tulemüür blokeerida teatud mängu päringud, mis võivad põhjustada ühenduvusprobleeme, kuna mäng ei suuda luua korrektselt ühendust kosjasobide serveritega.
Sellise stsenaariumi korral saate keelake Windows Defenderi tulemüür arvutisse, et näha, kas see lahendab probleemi. Kui probleem kaob pärast Windows Defenderi tulemüüri väljalülitamist, on ilmne, et probleemi põhjustab teie tulemüür.
Kui see kehtib teie kohta, saate Call of Duty Modern Warfare 2 lisada oma Windows Defenderi tulemüüri sätetes lubatud loendisse. Kui olete seda teinud, ei blokeeri Windowsi tulemüür enam oma taotlusi; seega mäng töötab korralikult edasi. Windows Defenderi tulemüüri väljalülitamiseks järgige allolevaid juhiseid.
- Esiteks avage Kontrollpaneel rakendusest otsides seda Menüü Start .
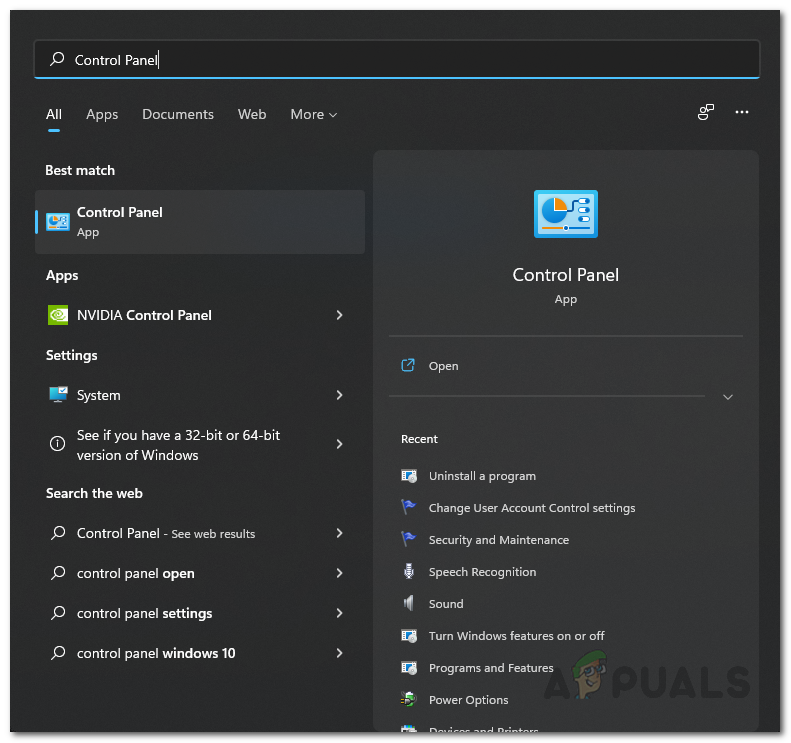
Juhtpaneeli avamine
- Navigeerige Windows Defenderi tulemüüri, minnes Süsteem ja turve > Windows Defenderi tulemüür .
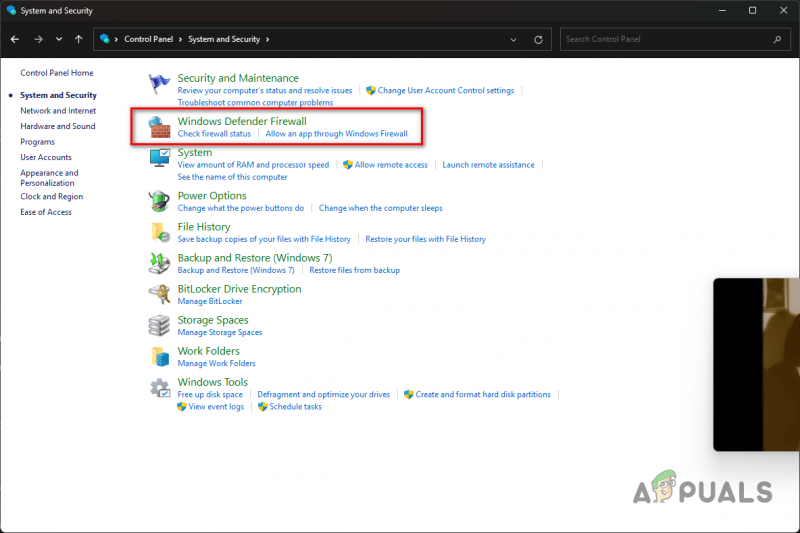
Navigeerige Windowsi tulemüüri sätetesse
- Windows Defenderi tulemüüri keelamiseks klõpsake nuppu Lülitage Windows Defenderi tulemüür sisse või välja valik vasakul küljel.
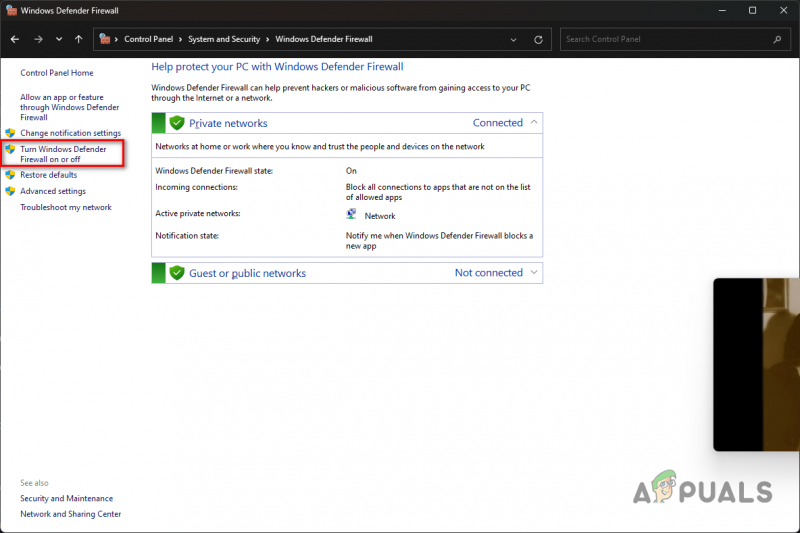
Navigeerige Windowsi tulemüüri väljalülitamiseks
- Lõpuks valige Lülitage Windows Defenderi tulemüür välja võimalus mõlema all Privaatne ja Avalik võrgusätted.
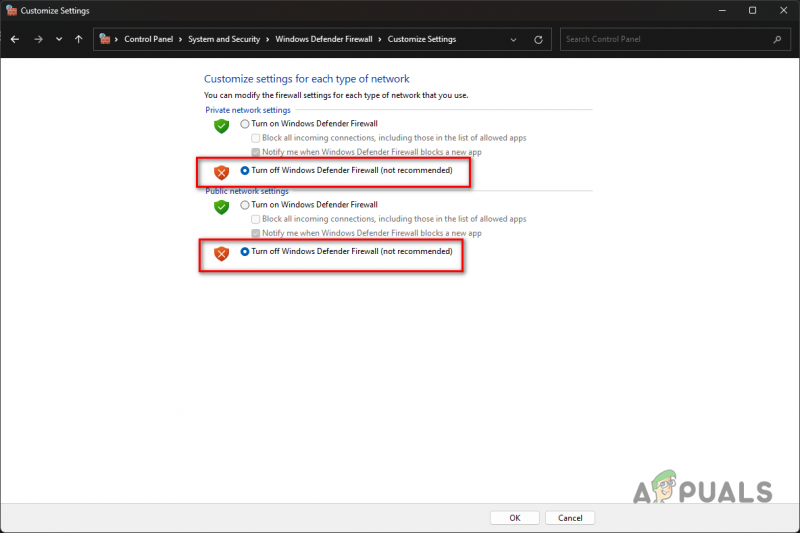
Windowsi tulemüüri väljalülitamine
- Klõpsake Okei ja vaadake, kas see lahendab probleemi.
Kui probleem kaob pärast Windows Defenderi tulemüüri keelamist, saate mängu lisada valgesse nimekirja, mis takistab tulemüüril mängu päringuid blokeerimast.
Seega saate Windows Defenderi tulemüüri sisse lülitada ja ka mäng peaks töötama. Selleks järgige allolevaid juhiseid.
- Rakenduse lubatud loendisse lisamiseks klõpsake nuppu Rakenduse või funktsiooni lubamine Windows Defenderi tulemüüri kaudu valik.
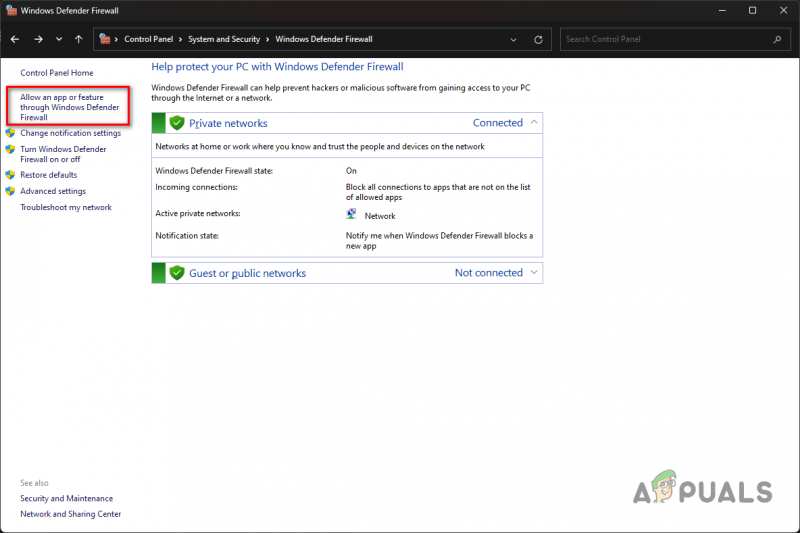
Teise rakenduse lubamine tulemüüri kaudu
- Seejärel klõpsake nuppu Muuda seadeid nuppu.
- Seejärel klõpsake Windows Defenderi tulemüüri kaudu mõne muu rakenduse lubamiseks Luba mõni muu rakendus nuppu.
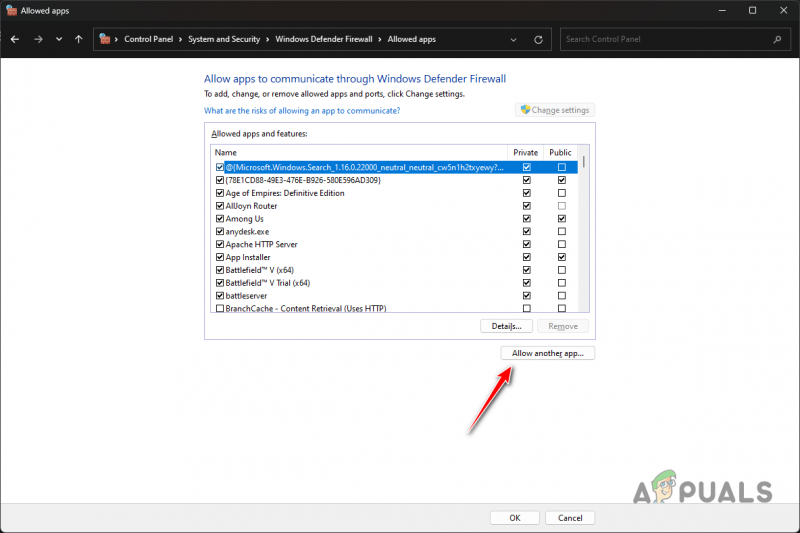
Windowsi tulemüüri teise rakenduse lisamine
- Sirvige Call of Duty MW2 installikataloogi ja avage cod_hq.exe faili kasutades Sirvige nuppu.
- Kui olete seda teinud, klõpsake nuppu Võrgu tüübid nuppu.
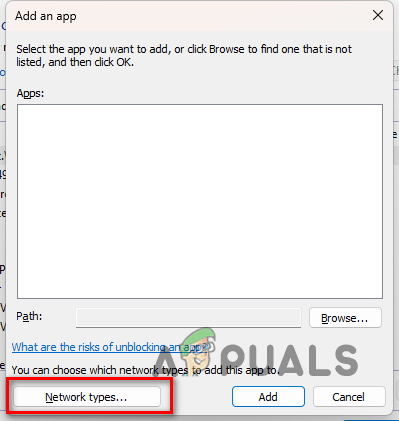
Võrgutüüpide akna avamine
- Seejärel märkige mõlemad Privaatne ja Avalik märkeruudud.
- Lõpuks klõpsake nuppu Lisama nuppu rakenduse valgesse loendisse lisamiseks.
- Tehke seda cod.exe ja muude Call of Duty MW2 installikataloogis olevate käivitatavate failide puhul.
4. Keelake kolmanda osapoole VPN
Kui kasutate oma arvutis kolmanda osapoole VPN-ühendust, on suur tõenäosus, et see põhjustab probleemi. See võib juhtuda siis, kui VPN takistab teie Interneti-ühendust, kuna mäng ei saa ühendust kosjasobide serveritega.
Kui see kehtib teie kohta, saate probleemi lahendada, kui keelate oma kolmanda osapoole VPN-i. Kui olete oma Windowsi võrguseadetesse lisanud VPN-ühenduse, peate selle ühenduvusprobleemi lahendamiseks eemaldama. Selleks järgige allolevaid juhiseid.
- Avage rakendus Seaded, vajutades nuppu Võit + I klaviatuuri klahve.
- Navigeerige VPN-i seadete juurde, minnes aadressile Võrk ja Internet > VPN .
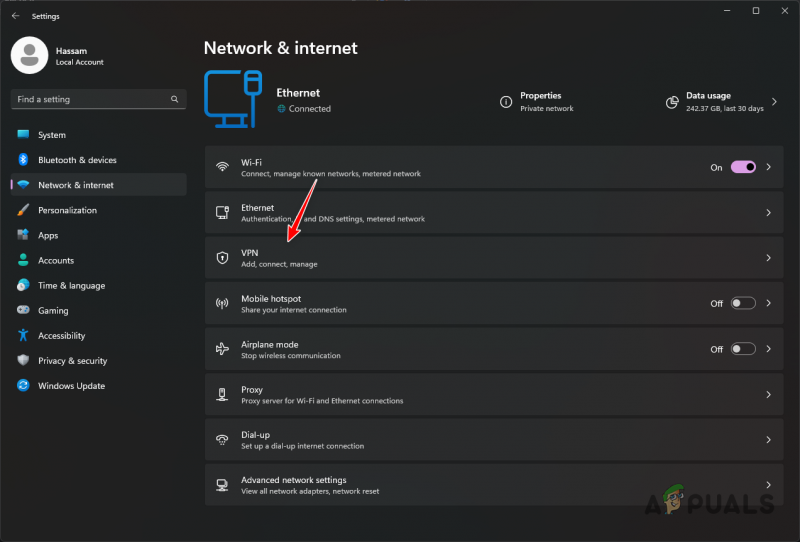
Navigeerimine VPN-i seadetesse
- Seal avage lisavalikud, klõpsates nuppu allanoole ikoon teie VPN-ühenduse kõrval.
- Seejärel eemaldage oma VPN-ühendus, klõpsates nuppu Eemalda nuppu.
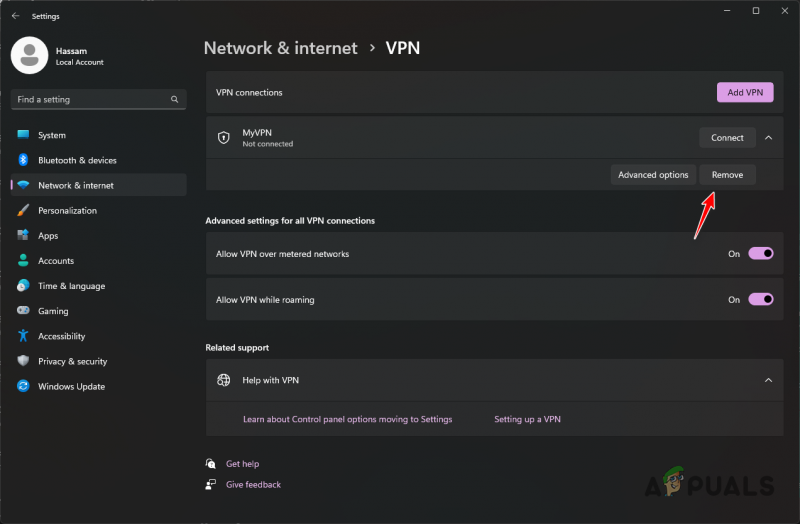
VPN-i eemaldamine Windowsis
- Käivitage mäng uuesti, et näha, kas probleem on lahendatud.
5. Muutke DNS-serverit
Igal domeeninimel on oma IP-aadress, mida on vaja veebiserveri sisule juurdepääsuks. DNS-servereid kasutatakse Internetis loetava domeeninime tõlkimiseks vastava domeeni IP-aadressiks.
Mõne stsenaariumi korral ei pruugi teie kasutatav DNS-server MW2-serveritega ühendust lahendada, mistõttu ühendust ei looda ja olete ühenduse kuval kinni. Saate probleemi lahendada järgmiselt DNS-serveri muutmine sellise stsenaariumi korral.
Selleks järgige allolevaid juhiseid.
- Esmalt avage rakendus Seaded, vajutades nuppu Võit + I klahvi oma klaviatuuril.
- Seejärel liikuge oma võrguadapteri valikute juurde, minnes aadressile Võrk ja Internet > Täpsemad võrgusätted > Rohkem võrguadapteri valikuid .
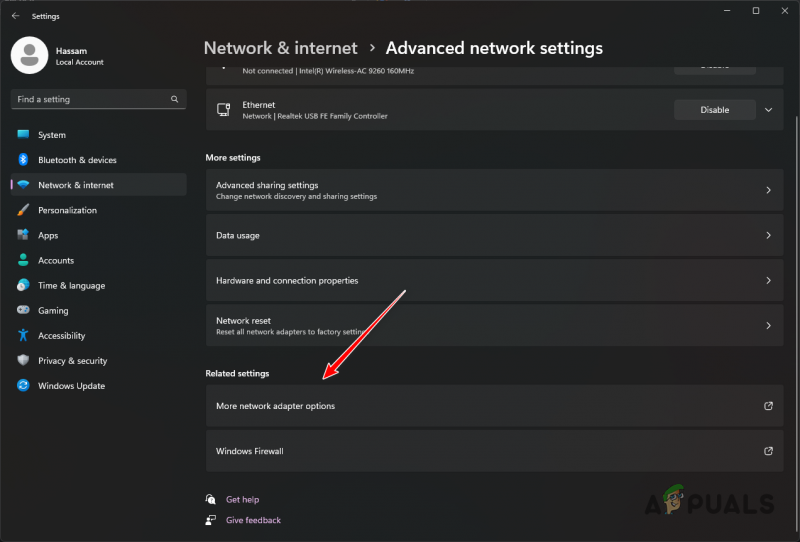
Liikumine võrguadapteri suvanditesse
- Seejärel paremklõpsake oma võrguadapteril ja valige Omadused rippmenüüst.
- Avage IPv4 atribuudid, topeltklõpsates Interneti-protokoll 4 (TCP/IPv4) valik.
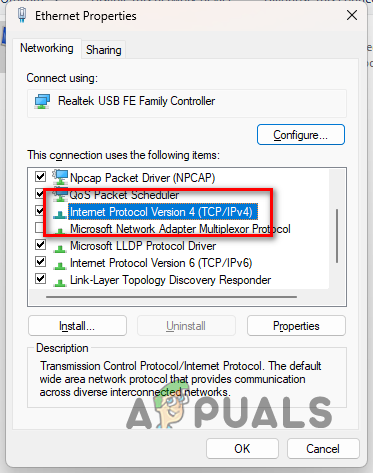
IPv4 atribuutide avamine
- Valige Kasutage järgmisi DNS-serveri aadresse valik.
- Seejärel sisestage Google'i või Cloudflare'i avaliku DNS-serveri aadress:
Google: 8.8.8.8 8.8.4.4 Cloudflare: 1.1.1.1 1.0.0.1
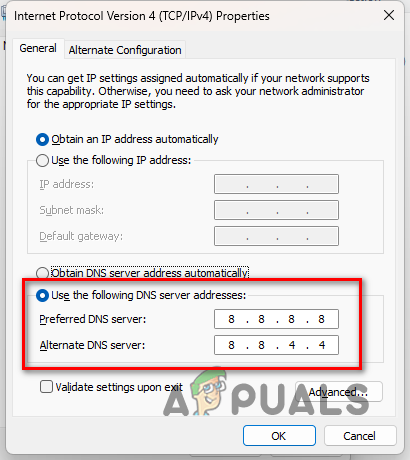
DNS-serveri muutmine
- Lõpuks klõpsake nuppu Okei nuppu.
- Avage mäng, et näha, kas probleem on lahendatud.
6. Lubage DSCP sildistamine (ainult Xbox)
Kui teil tekib Xboxi ühendamise probleem, kui olete kolmeliikmelises või enamas seltskonnas, saate probleemi lahendada, lubades võrguseadetes DSCP sildistamise.
See seab mängust väljuvatele pakettidele teenusekvaliteedi (QoS) sildi, kasutades eelistatud UDP mitme mängijaga porti. Selle lubamiseks järgige juhiseid.
- Esiteks avage Seaded Xboxi menüüst.
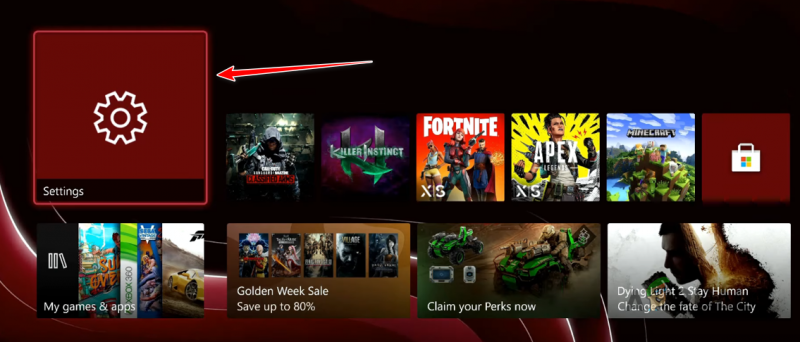
Xboxi seadete juurde liikumine
- Liikuge QoS-i sildistamise seadistusse, minnes Üldine > Võrgusätted > Täpsemad sätted > QoS-i märgistamise sätted .
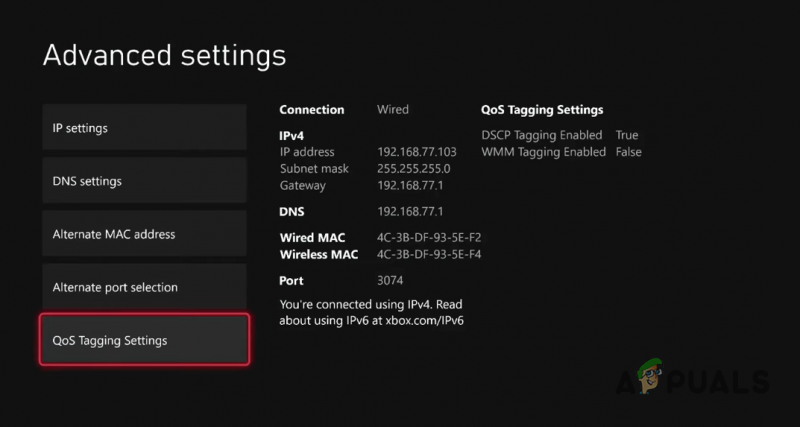
Navigeerimine QoS-i märgistamise seadetesse
- Kui olete kohal, märkige linnuke DSCP sildistamine lubatud märkeruut.
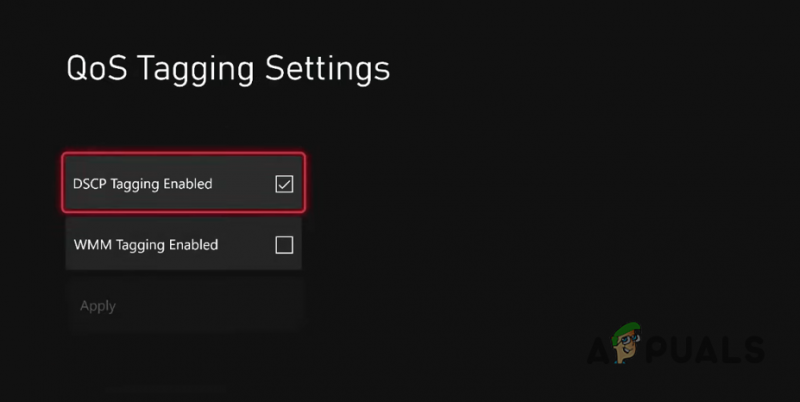
DSCP sildistamise lubamine
- Lõpuks valige Rakenda seadete salvestamise võimalus.
- Käivitage mäng uuesti, et näha, kas probleem püsib.





![[SOLVED] Tegumiriba värvi ei saa Windows 10-s muuta](https://jf-balio.pt/img/how-tos/11/can-t-change-taskbar-color-windows-10.png)

















