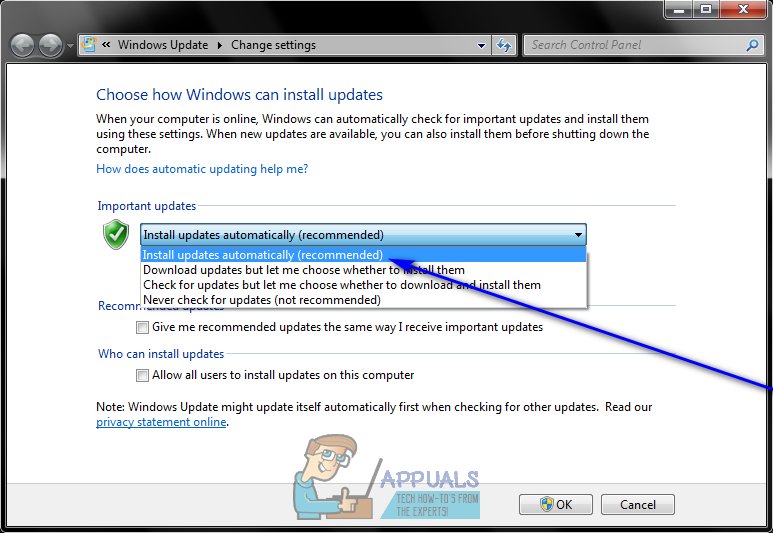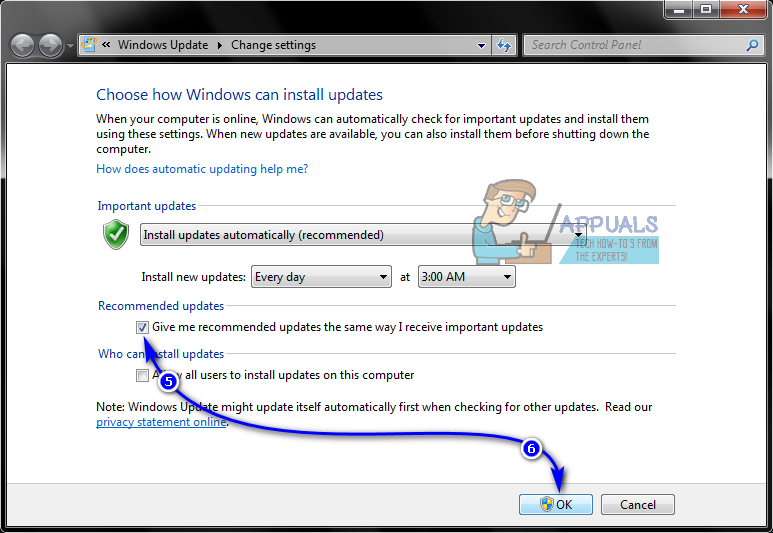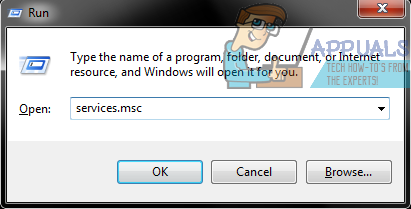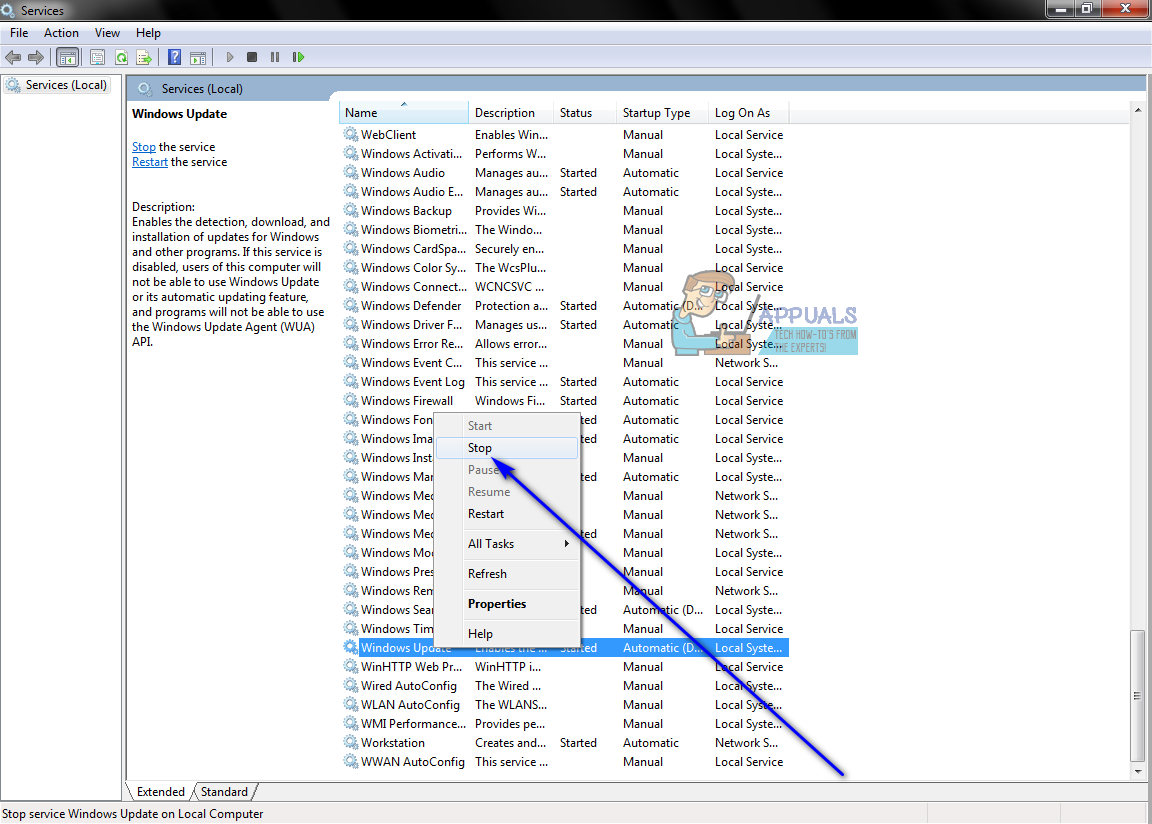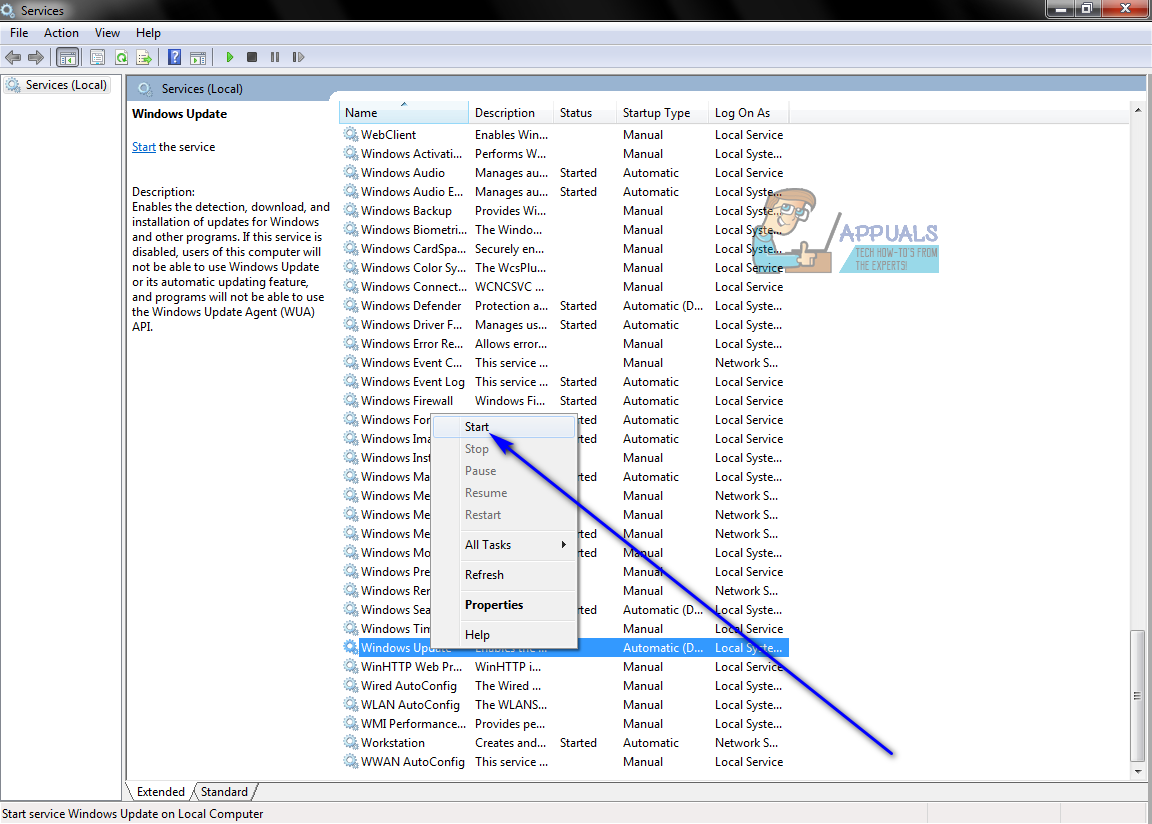Suuremate Windowsi värskenduste (näiteks Windows 7 või Windows 8.1 versiooniuuenduse Windows 10 uuele versioonile) allalaadimiseks ja installimiseks peate lisaks kõigile teistele teie arvutisse saadaval olevatele Windowsi värskendustele installima ka Windowsi uusima versiooni Värskendusagent. Windows Update Agent on Windowsi utiliit, mis haldab kõiki Windowsi värskendustega seotud toiminguid - alates nende kontrollimisest kuni nende allalaadimise ja installimiseni. Kui teil pole Windowsi värskendusagendi uusimat saadaolevat versiooni, peate mingil põhjusel selle hankima.
Varem oli kahte erinevat viisi, kuidas saate seda värskendada Windowsi värskendusagent selle uusimale versioonile - saate seda teha kas käsitsi või automaatselt. Windowsi värskendusagendi automaatne värskendamine viitab lihtsalt automaatsete värskenduste sisselülitamisele - kui seda teete, on kõik teie arvuti jaoks saadaval olevad ning automaatselt alla laaditud ja installitud värskendused olulised ja kuna Windowsi värskendusagendi värskendused loevad olulisteks värskendusteks, on need ka need. Tagaküljel võiksite varem hankida Windowsi värskendusagendi uusima versiooni, laadides selle Microsofti allkirjastatud installija käsitsi alla ja installides selle. Siiski ei paku Microsoft enam Windows Update Agendi uusimate versioonide jaoks allalaaditavaid eraldiseisvaid pakette, mis sisaldavad installijaid.
Sel juhul saate järgmist Windows Uuendage agent uusimale saadaolevale versioonile. Kõigepealt peate veenduma, et teie arvutis on automaatne värskendamine lubatud. Selleks tehke järgmist.
Windows 7-s
- Ava Menüü Start .
- Otsima ' lülitage automaatne värskendamine sisse või välja '.
- Klõpsake otsingutulemil pealkirjaga Lülitage automaatne värskendamine sisse või välja .

Otsige automaatse värskendamise sisse- või väljalülitamine
- Avage rippmenüü jaotise all Olulised värskendused jaotises ja klõpsake nuppu Installige värskendused automaatselt (soovitatav) selle valimiseks.
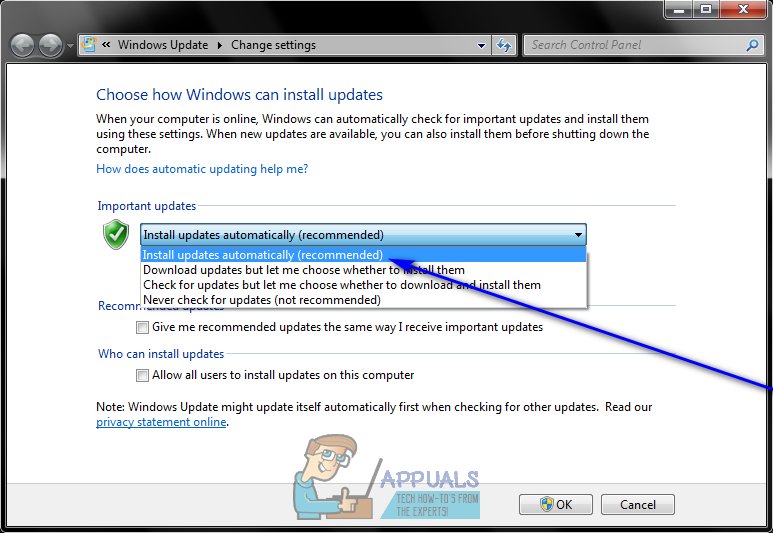
Valige Installi värskendused automaatselt (soovitatav)
- Luba Andke mulle soovitatud värskendused samamoodi, nagu saan olulisi värskendusi märkides selle kõrval asuva märkeruudu.
- Kliki Okei kuni salvesta tehtud muudatused.
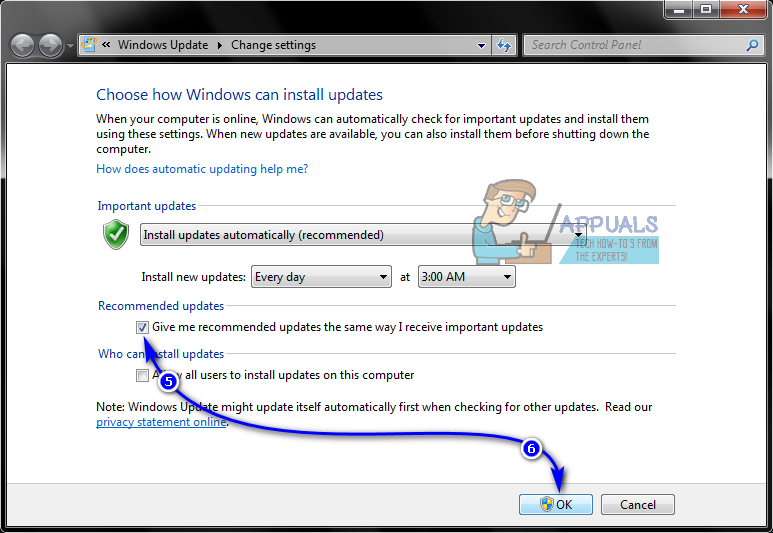
Kontrollige valikut Anna mulle soovitatud värskendused samamoodi, nagu saan olulisi värskendusi
Operatsioonisüsteemis Windows 8 / 8.1
- Ava Võlud ribale vajutades Windowsi logo klahv + C või hõljutades lihtsalt hiirt oma all paremas nurgas Töölaud .
- Kliki Seaded .
- Kliki Kontrollpaneel .
- Kliki Windowsi uuendus .
- Kliki Muuda seadeid .
- Avage rippmenüü jaotise all Olulised värskendused jaotises ja klõpsake nuppu Installige värskendused automaatselt (soovitatav) selle valimiseks.
- Luba Andke mulle soovitatud värskendused samamoodi, nagu saan olulisi värskendusi märkides selle kõrval asuva märkeruudu.
- Kliki Okei kuni salvesta tehtud muudatused.
Kui olete veendunud, et teie arvuti on allalaadimiseks ja installimiseks seadistatud Windowsi värskendused automaatselt, peate:
- Vajutage Windowsi logo klahv + R a avamiseks Jookse dialoogiboks.
- Tüüp teenused.msc sisse Jookse ja vajutage Sisenema käivitada Teenused juhataja.
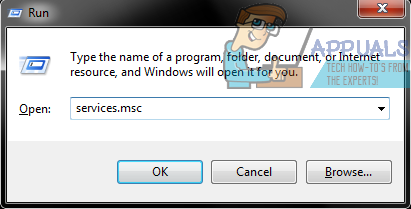
Käivitage services.msc
- Kerige arvutis teenuste loendist alla ja leidke see ning paremklõpsake seda Windowsi uuendus teenus.
- Kliki Lõpeta .
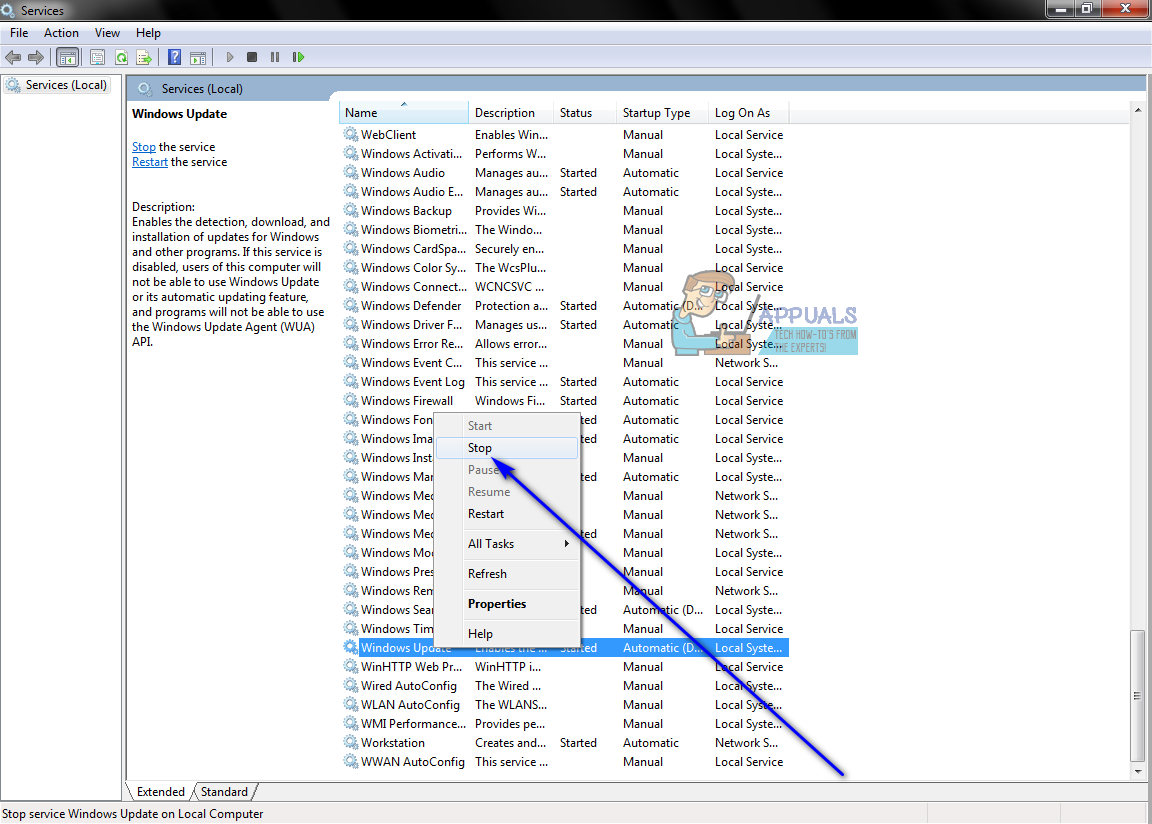
Peatage Windowsi värskendusteenus
- Paremklõpsake ikooni Windowsi uuendus teenust veel kord.
- Kliki Alusta .
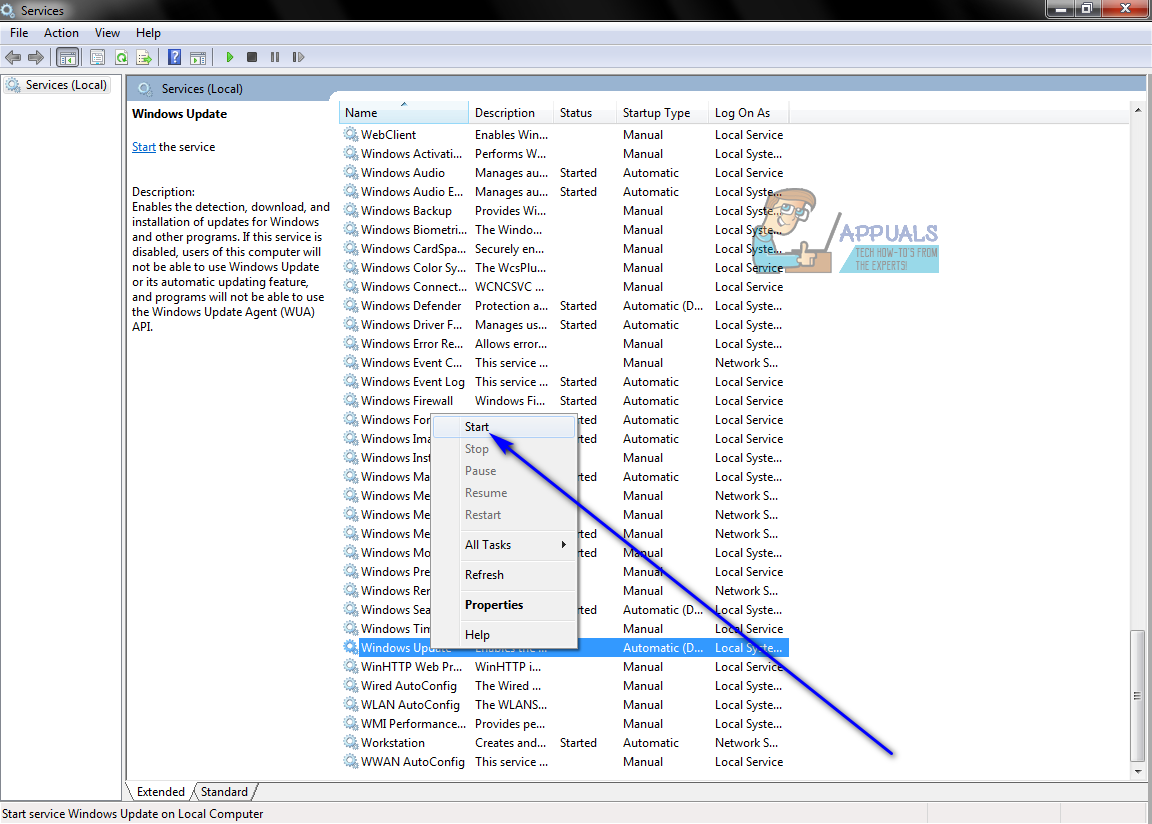
Käivitage Windowsi värskendusteenus
- Sulgege Teenused juht ja käivitage Windowsi uuendus .
- Üks kord Windowsi uuendus käivitub, kontrollige, kas Windowsi värskendusagendi uusim saadavalolev versioon on alla laaditud ja installitud.