Microsoft väljastab perioodiliselt ja viivitamatult värskendusi iga Windowsi operatsioonisüsteemi iteratsiooni jaoks, mida see igal ajal toetab. Sõltuvalt Windowsi ja Windows Update'i eelistuste iteratsioonist laadib süsteem kõik automaatselt alla ja vabastab kõik välja antud värskendused või süsteem teavitab kasutajat värskenduste kättesaadavusest ja soovitab neil need alla laadida ja installida. Mitte iga Microsofti välja antud Windowsi värskendus pole siiski valmis ja veatu toode, umbes nagu iga Windowsi versioon selle ilmumise esimestel päevadel. Tegelikult osutuvad mõned Windowsi värskendused süsteemimurdvateks ähvardusteks, mis toovad kaasa enneolematu hävingu ja kaose, tekitades ebamugavusi sadadele tuhandetele Windowsi kasutajatele kogu maailmas.
Kui olete alla laadinud ja installinud Windowsi värskenduse, mis rikub teie jaoks midagi (või kui selline värskendus on teie jaoks automaatselt alla laaditud ja installitud), peate kõigepealt desinstallima Windowsi värskenduse ja taastama optimaalne süsteemi funktsioon. Õnneks on Windowsi värskenduste desinstallimine kõigis Windowsi operatsioonisüsteemi versioonides, mida Microsoft praegu toetab ja mille jaoks Windows värskendab ja juurutab. Järgmised on kaks kõige tõhusamat lahendust, mida saab Windowsi värskenduste desinstallimiseks Windowsi arvutisse:
Lahendus 1. Desinstallige Windowsi värskendused rakendustest Programs and Features või Windows Update
Kõigepealt on lihtsaim meetod, mida saate Windowsi värskenduste desinstallimiseks Windowsi arvutisse vaadata, vaadata kõiki arvutisse installitud Windowsi värskendusi Programmid ja funktsioonid utiliit (kui kasutate Windows 7, 8 või 8.1) või Windowsi uuendus utiliit (kui kasutate Windows 10) ja seejärel desinstallige rikkuvad värskendused. Kui soovite seda lahendust rakendada, peate:
Kui kasutate operatsioonisüsteemi Windows 7, 8 või 8.1, toimige järgmiselt.
- Ava Menüü Start .
- Otsima ' programme lisada või eemaldada '.
- Klõpsake otsingutulemil pealkirjaga Lisage või eemaldage programme . The Programmid ja funktsioonid utiliit avatakse nüüd.

- Kui olete Programmid ja funktsioonid utiliit, klõpsake nuppu Kuva installitud värskendused akna vasakus paanis.

Kui kasutate Windows 10:
- Vajutage Windowsi logo klahv + Mina käivitada Seaded .
- Kliki Uuendamine ja turvalisus .
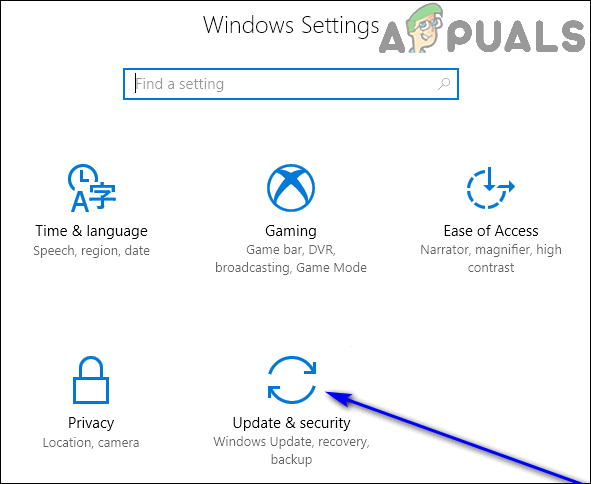
- Navigeerige lehele Windowsi uuendus vaheleht akna vasakus paanis.
- Klõpsake akna parempoolsel paanil nuppu Ajaloo värskendamine .
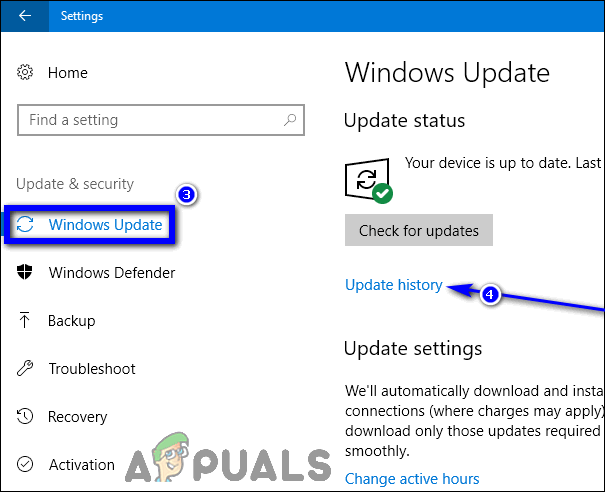
- Kliki Desinstallige värskendused .
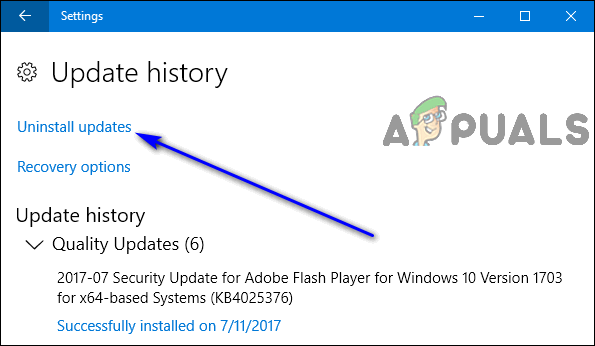
Järgmisena peate hoolimata sellest, millist Windowsi versiooni kasutate:
- Oodake, kuni arvutisse installitud Windowsi värskenduste loend täidetakse.
- Leidke arvutisse installitud Windowsi värskenduste loendist rikkuv Windowsi värskendus ja klõpsake selle valimiseks sellel.
Märge: Kui te ei tea täpselt, milline teie arvutisse installitud Windowsi värskendustest põhjustab probleeme, sorteerige lihtsalt installitud värskenduste loend Installitud sisse ja desinstallige kõik Windowsi värskendused, mis installiti arvutisse või umbes samal ajal, kui arvutis probleeme tekkis. - Kliki Desinstalli .
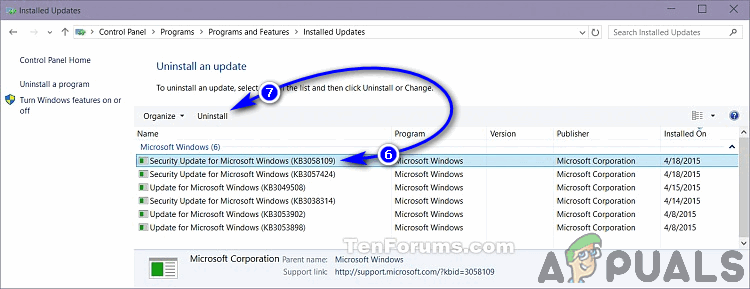
- Järgige ekraanil kuvatavaid juhiseid ja käige desinstallimisviisard lõpuni läbi, sel ajal on solvav Windowsi värskendus teie arvutist edukalt desinstallitud. Kui rikkuvaid Windowsi värskendusi on rohkem kui üks, korrake seda sammud 6 - 8 iga rikkuva värskenduse kohta.
- Kui seda nõutakse, Taaskäivita sinu arvuti.
Lahendus 2. Käivitage turvarežiim ja desinstallige värskendus (ed)
Kui proovite lihtsalt rikkuva (te) Windowsi värskenduse (d) desinstallida Programmid ja funktsioonid utiliit kohe ei tööta, ärge kartke - saate ikkagi oma arvuti käivitada Ohutu režiim ja proovige seejärel värskendus (ed) desinstallida, mis parandab märkimisväärselt teie eduvõimalusi. Windows-arvuti käivitamiseks toimige järgmiselt Ohutu režiim :
Kui kasutate Windows 7:
Käivitage arvuti üles ja vajutage selle käivitamisel nuppu F8 klahv - see annab teile juurdepääsu oma arvutile Täpsemad alglaadimisvalikud menüü. Võib juhtuda, et paar proovib selle õigesti saada, kuid kui olete oma arvutis Täpsemad alglaadimisvalikud menüüs saate oma arvuti käivitada Ohutu režiim . 
Kui kasutate Windows 8, 8.1 või 10:
- Ava Menüü Start .
- Kliki Võimsus ja siis, hoides all nuppu Shift nuppu, klõpsake nuppu Taaskäivita .
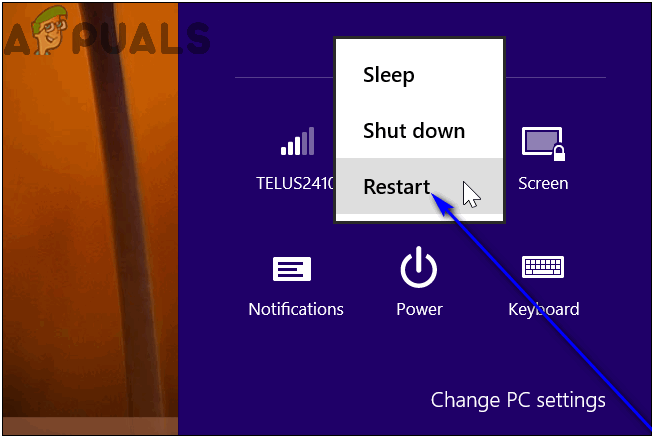
- Kui arvuti käivitub, kuvatakse selles kolme valikuga ekraan. Kliki Veaotsing .
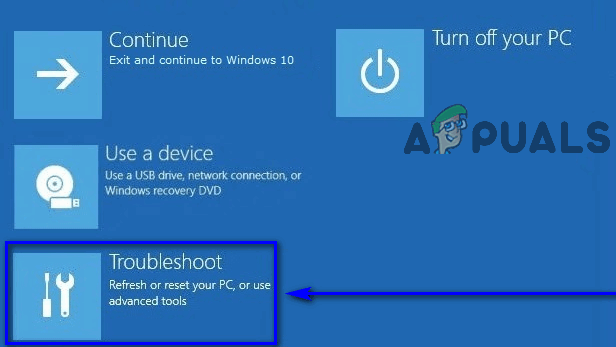
- Navigeerige Täpsemad valikud > Käivitusseaded ja klõpsake nuppu Taaskäivita .
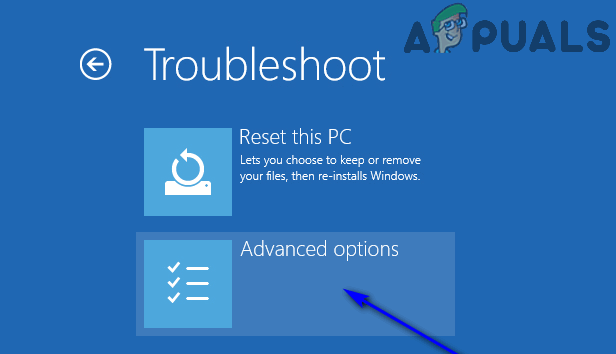
- Kui arvuti käivitub, kuvatakse teile 9 käivitamisvaliku loend - millest igaüks saab valida vastavat nuppu vajutades Funktsioon võti. Soovitud variant on Luba turvarežiim , nii et vajutage vastavat klahvi Funktsioon võti. Näiteks kui Luba turvarežiim variant on variant 4 , peate vajutama F4 käivitamiseks võti Ohutu režiim .
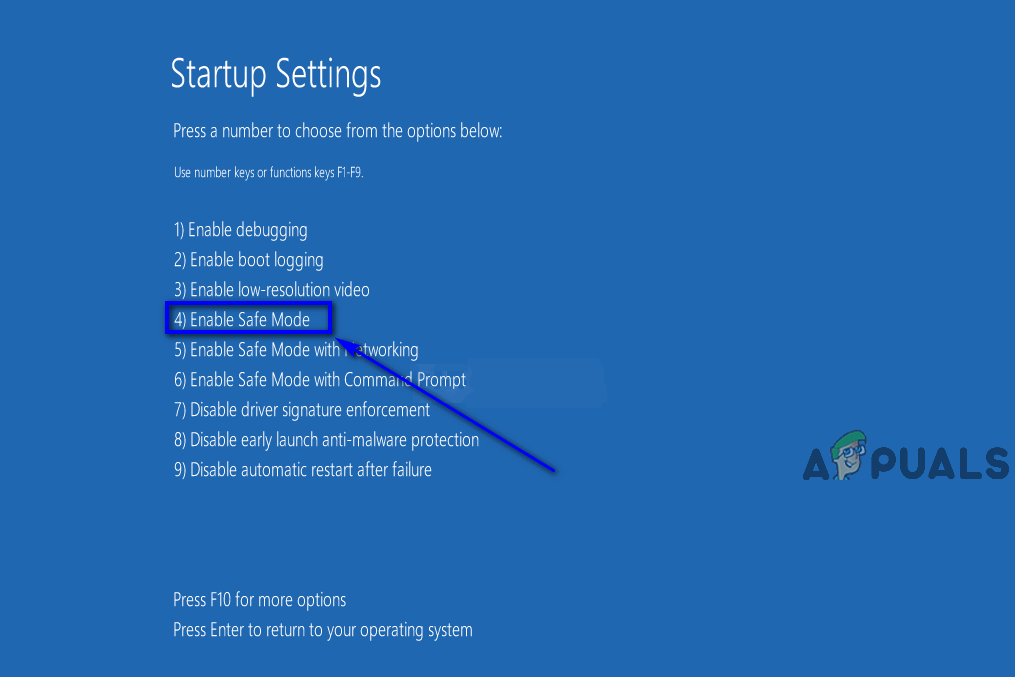
Kui teie arvuti on käivitunud Ohutu režiim , järgige kõiki juhiseid 1. lahendus rikkuva Windowsi värskenduse (de) proovimiseks ja arvutist desinstallimiseks.
Kuna tegemist on Microsofti ja Windowsi operatsioonisüsteemiga, millest me räägime, siis rikkuva värskenduse desinstallimine ei lõpeta probleemi lõppu. Niipea kui värskendus desinstallitakse, lisatakse see Windowsi värskenduste järjekorda, mis ootavad teie arvutis allalaadimist ja installimist. Seejärel laaditakse värskendus automaatselt alla ja installitakse (mis viiks teid uuesti põrgusse) või muidu närvitseb teie arvuti värskenduse regulaarsete intervallide allalaadimise ja installimise pärast. Seda saab aga ära hoida, varjates lihtsalt rikkuva (d) värskenduse (d) Windows Update'i saadaolevate värskenduste järjekorrast. Kui soovite seda teha, peate:
- Ava Menüü Start .
- Otsima ' Windowsi uuendus '.
- Klõpsake otsingutulemil pealkirjaga Windowsi uuendus . The Windowsi uuendus utiliit nüüd avaneb.
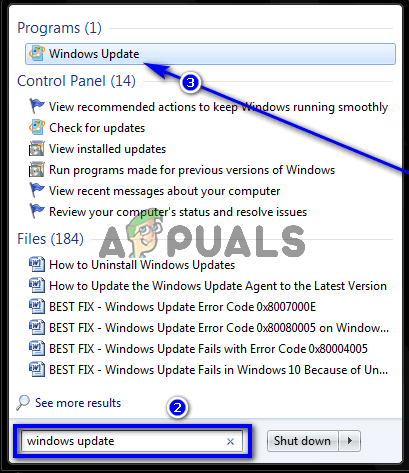
- Te peaksite nägema kõigi teie arvutis saadaolevate Windowsi värskenduste loendit. Vaadake rikkuvate värskenduste loendit saadaolevate Windowsi värskenduste kohta ja kui see on leitud, paremklõpsake seda.
- Saadud kontekstimenüüs klõpsake nuppu Peida värskendus .
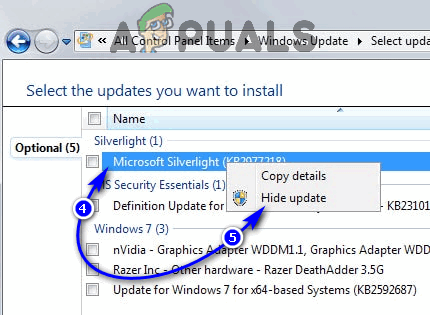 Märge: Kui rikkumisi on mitu, peate need igaüks käsitsi peitma saadaolevate Windowsi värskenduste loendist.
Märge: Kui rikkumisi on mitu, peate need igaüks käsitsi peitma saadaolevate Windowsi värskenduste loendist.
Niipea kui te seda teete, peidetakse kõnealune värskendus, mis takistab teie arvutil seda automaatselt alla laadida ja installida. Saate siiski värskenduse oma arvutisse käsitsi alla laadida ja installida.
4 minutit loetud

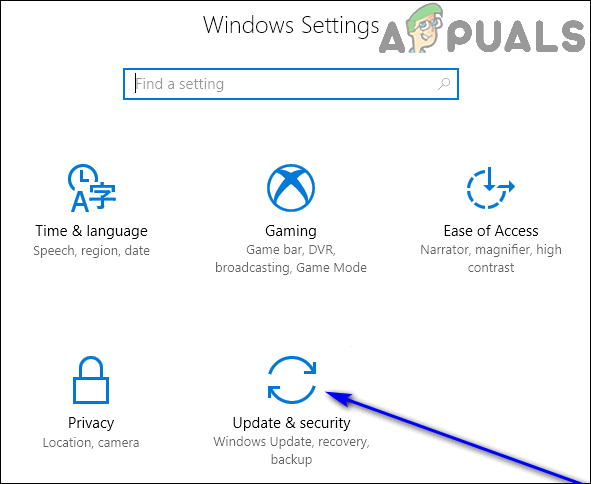
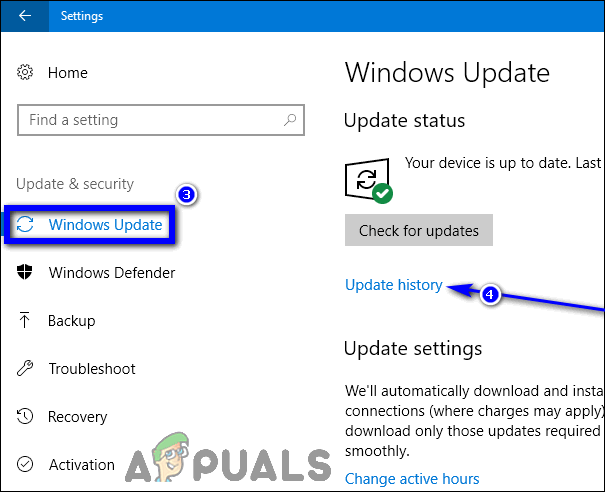
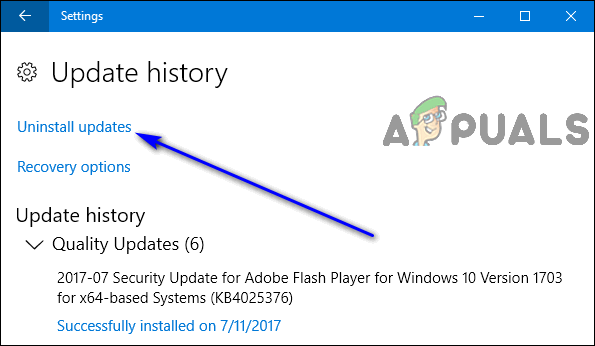
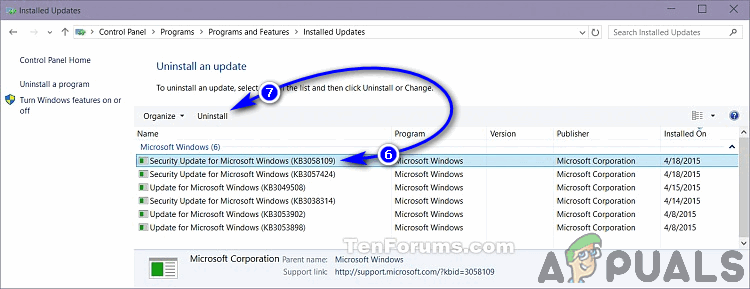
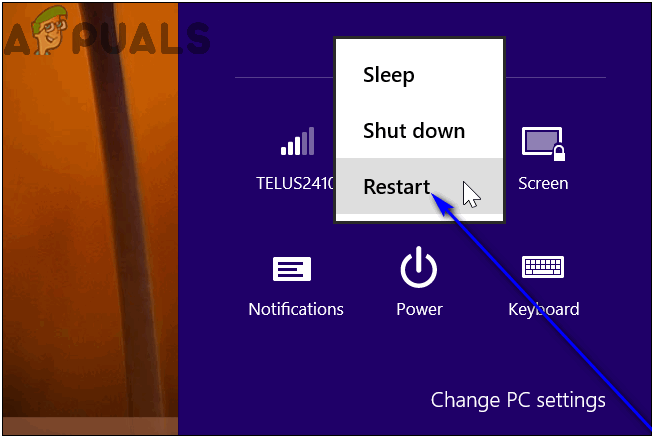
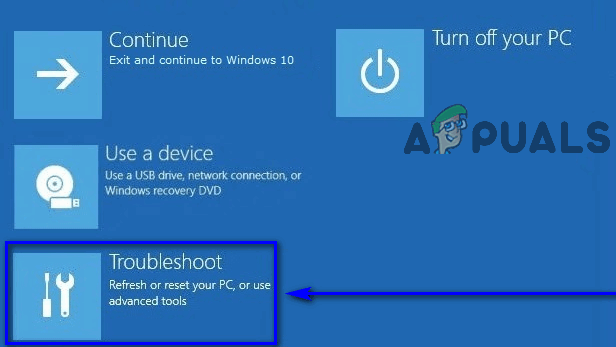
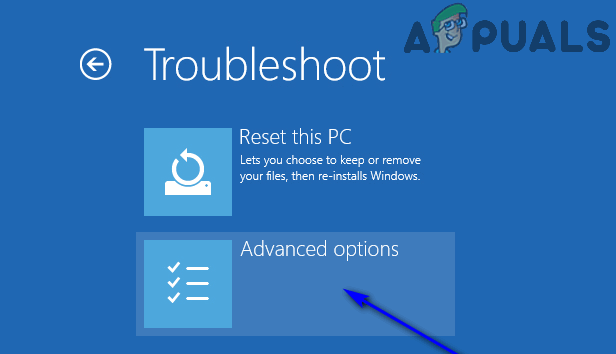
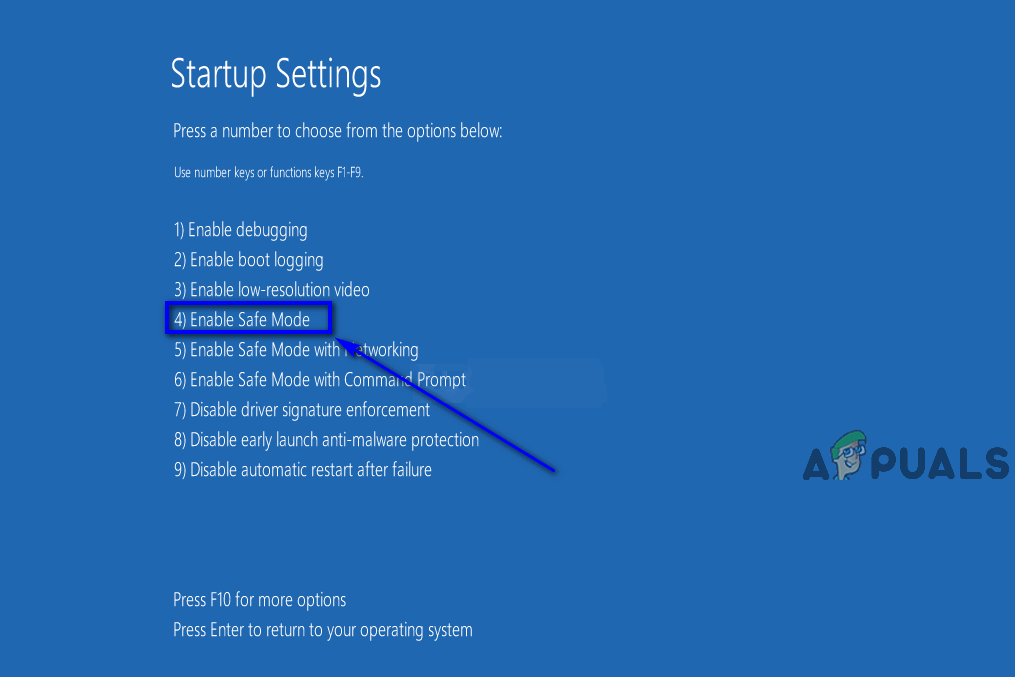
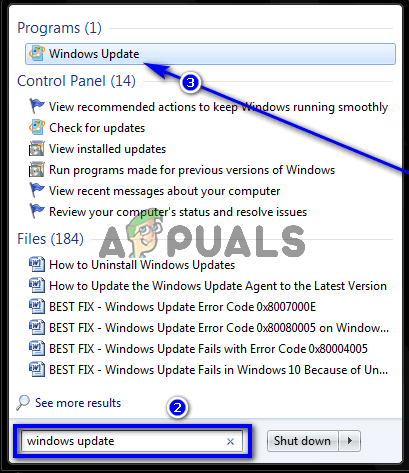
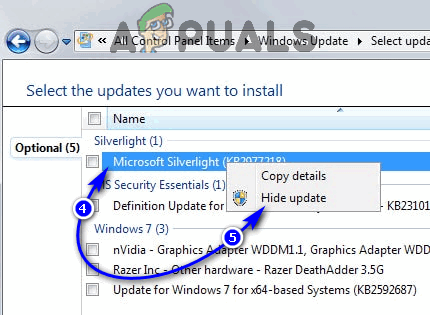 Märge: Kui rikkumisi on mitu, peate need igaüks käsitsi peitma saadaolevate Windowsi värskenduste loendist.
Märge: Kui rikkumisi on mitu, peate need igaüks käsitsi peitma saadaolevate Windowsi värskenduste loendist.






















