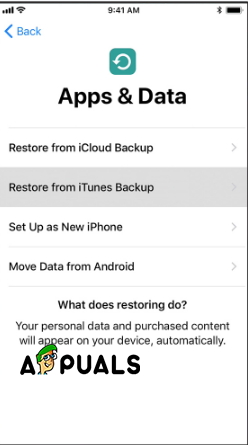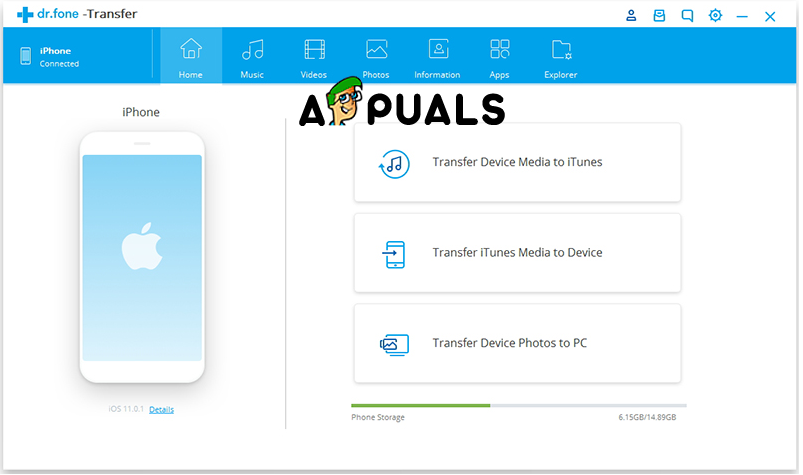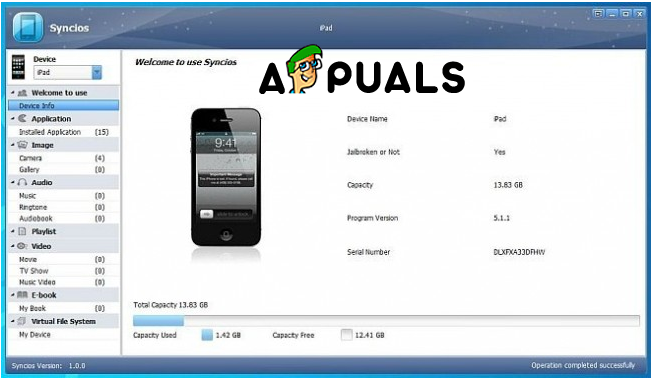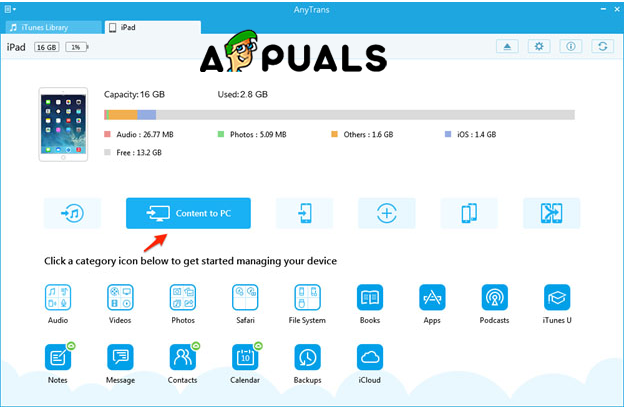Mõnikord ei luba iCloudi varundamine ja taastamine kõiki vanu andmeid vanast iPhone'ist uude iPhone'i üle kandma. Mõnikord võib teil olla probleeme iCloudi kasutamisega või iCloudi sisselülitamata jätmine vanade kontaktide, piltide, muusika ja rakenduste teisaldamiseks vanalt uuele iPhone'ile. Ärge muretsege, et selleks on mitu võimalust, ja me käime neist samm-sammult läbi samm.
1. meetod - kasutage iTunes'i
Selle artikli jaotise järgmisi samme saate kasutada vana seadme varundamiseks iTunes'is ja varundatud andmete koopia uude seadmesse edastamiseks.
Vanas seadmes
- Ühendage vana seade arvutiga (kasutage USB-kaablit).
- Kui see ei käivitu automaatselt, avage iTunes. Seejärel kontrollige, kas teil on uusim versioon.
- Valige oma seade. Kui iTunes teie iPhone'i ära tunneb, valige see.
- Seejärel on teil andmete varundamiseks kaks võimalust:
- Automaatne - kui valite automaatselt, saate valida, kuhu varukoopiad salvestada, kas iCloudis või selles arvutis (sel juhul, kui iCloud ei tööta, peate valima selle arvuti suvandi. Kui soovite salvestada tervise ja aktiivsuse andmed valige Krüptige iPhone'i varukoopia).
- Käsitsi - teine võimalus on andmete käsitsi varundamine. Selle valiku kasutamiseks klõpsake lihtsalt nuppu Varunda kohe.

iTunes on ühendatud iPhone 7-ga
- Kui varundamine on lõpule jõudnud, näete oma varukoopiat iTunes'i eelistustes. Seadmed. Näete oma iPhone'i nime või seadme nime ning loomise kuupäeva ja kellaaega. Kui krüpteerite oma andmed, näete oma seadme nime kõrval lukuikooni.
- Ühendage vana seade lahti.
Uues seadmes
- Lülitage uus seade sisse. Alustuseks seadistage seade.
- Järgige seadistamisprotsessi, kuni näete rakendusi ja andmeid, seejärel valige suvand Taasta iTunes'i varundamisest ja puudutage nuppu Järgmine.
- Ühendage oma uus seade sama arvutiga.
- Avage oma arvutis iTunes ja leidke uus seade.
- Valige Taasta varundamine. Seejärel valige varundamine vanast seadmest. Veenduge, et see oleks õige (kontrollige vana seadme nime ning varundamise kuupäeva, kellaaega ja suurust).
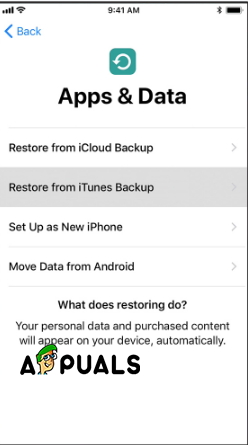
Rakendused ja andmed - taastage iTunes'i varundamisest
- Kui teil on krüpteeritud varukoopia, sisestage parool.
- iTunes jätkab protsessi, alustades varukoopiate andmete taastamisest uude seadmesse. Siis peaks seade taaskäivituma ja on kasutamiseks valmis.
2. meetod - andmete edastamiseks kasutage tarkvara
IPhone'i jaoks on palju edastustööriistu. Varundamise tegemiseks peate tarkvara installima arvutisse ja seadme ühendama. Loetleme mõned (mõned neist töötavad ainult Windowsi opsüsteemis).
- dr.fone (Windows)
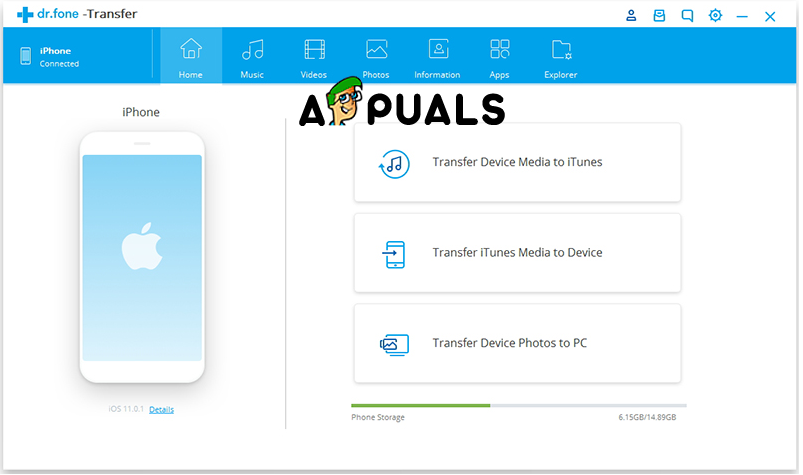
dr.fone - ülekanne
- Syncios iPhone'i edastustööriist (Windows)
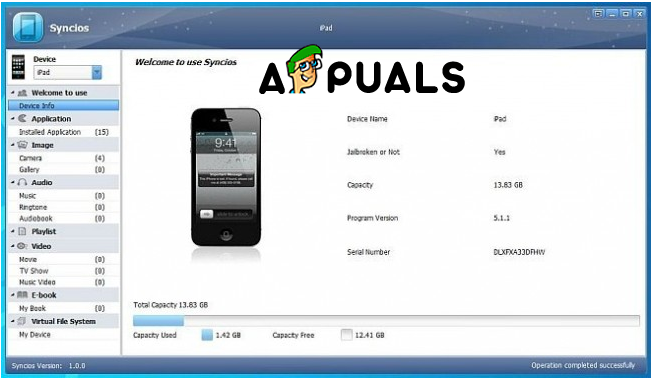
Synciosi telefoni ülekanne
- CopyTrans iPhone'i edastustööriist (Windows)
- AnyTrans (Windows)
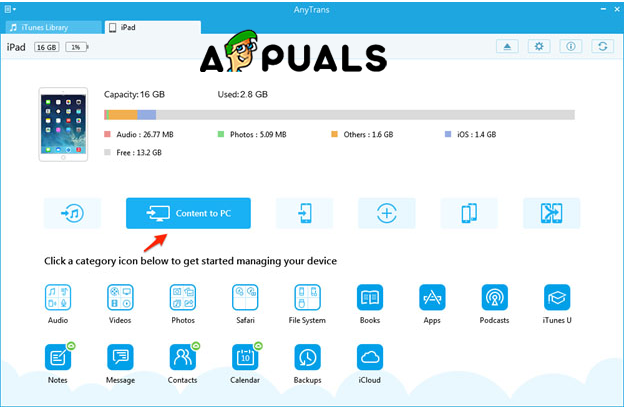
Anytrans
- iExplorer iPhone Transfer Tool (Mac ja Windows)
Ülekandeprotsess
Põhimõtteliselt töötavad kõik andmete edastamise tööriistad ühtemoodi. Peamine erinevus on ülekande kiirus. Siin on sammud
- Kõigepealt, nagu varem öeldud, peate need oma arvutisse installima.
- Teine samm on seadme ühendamine
- Tehke varukoopia ja salvestage arvutisse
- Ühendage vana seade lahti
- Lülitage uus seade sisse
- Tehke seadistused läbi
- Ühendage arvutiga
- Varundamisandmete teisaldamine uude seadmesse.
Nende kahe meetodi abil saate varundada ja taastada oma andmed vanast seadmest ning edastada uude. Kuid minu arvates peaksite alati kõigepealt proovima iTunesiga. iTunes on Apple'i poolt loodud tarkvara teie seadmete juhtimiseks ja muudatuste tegemiseks, see on kiirem, kuna andmed lähevad üle USB-kaabli, mis ühendab teie seadet ja arvutit ning see on ka tasuta, teine tarkvara ei pruugi olla tasuta.
2 minutit loetud