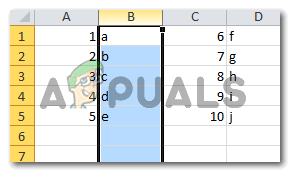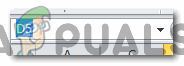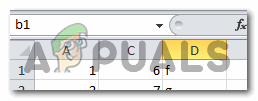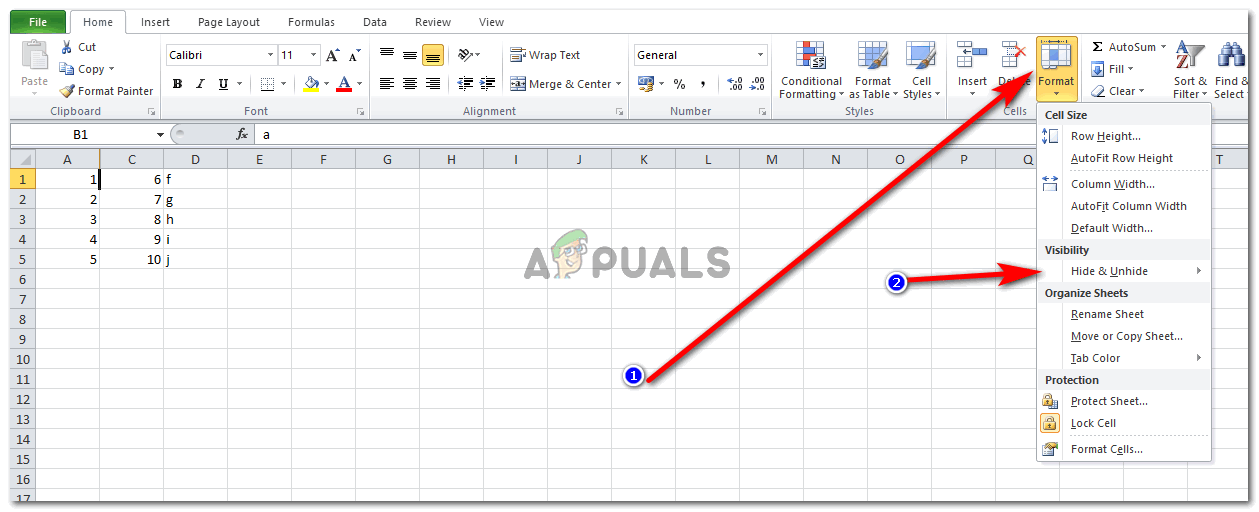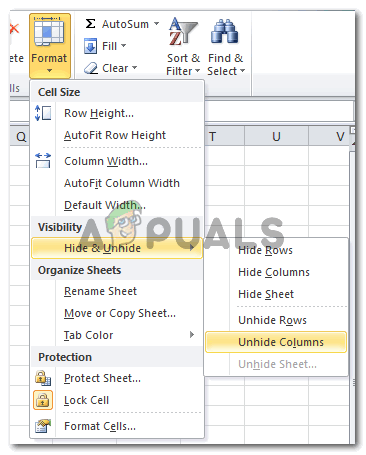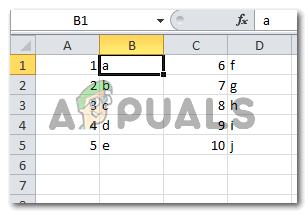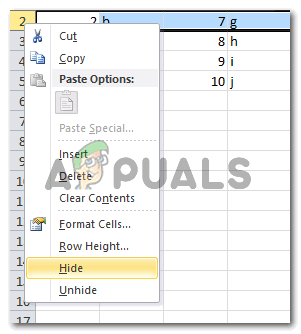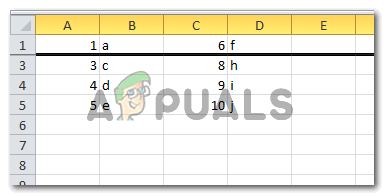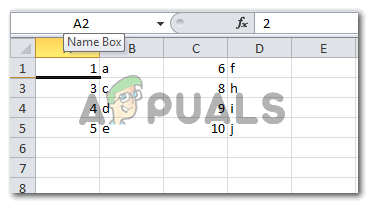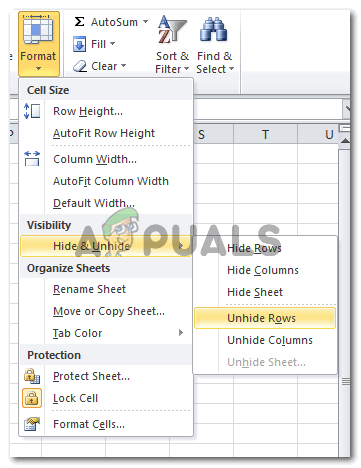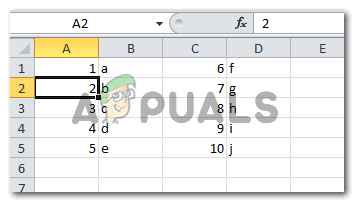Siit saate teada, kuidas Excelis ridu ja veerge peita ja peita
Microsoft Excel ei luba ühte lahtrit peita. Nii et konkreetse lahtri peitmise asemel võite peita terve rea või veeru, mis teie arvates ei pea lehel nähtav olema. Seda saate teha kas peitmiseks lühikese klahvi abil, see tähendab Ctrl + 0, või järgige allpool nimetatud samme.
Veeru peitmine
- Lõin selle faili lugejate näitena. Avage fail, mis sisaldab andmeid. Või looge üks.

Avage Exceli fail
- Valige veerg, mille soovite peita.
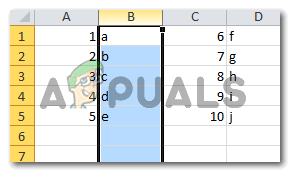
Valige veerg
- Klõpsake hiire parempoolset nuppu valitud veerus. Võite klõpsata parempoolsel nupul kas veeru lahtrites või veeru päises, mõlemal juhul kuvatakse teie ees laiendatud valikute loend.

Varjamise võimalused
- Klõpsake kuvatavates suvandites suvandil „Peida“, nagu eelmises pildis esile tõstetud. Sel hetkel, kui klõpsate nupul „Peida”, kaob kogu teie valitud veerg ja see paks joon kuvab vaatajale, et veerg on siin peidetud.

Veeru peitmisel ilmuv must joon
Kuidas veergu peita
Kolonni peitmise eemaldamise meetod on väga erinev sellest, kuidas veergu peitsime. Seega pöörake veeru peitmise tühistamiseks järgmisi juhiseid.
- Leidke Exceli lehel nimeväli. Nimekast asub lehe vasakus servas otse üleval ja see näitab põhimõtteliselt selle lahtri nime, millega praegu töötate. Näiteks C5, H7 ja Z100. Äsja peidetud veeru peitmise kuvamiseks klõpsake väljal nimeruut, kuni seal oleva lahtri nimi valitakse, nagu on näidatud allpool pildil.
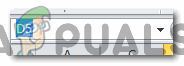
Nimekast
- Nüüd tippige peidetud veeru mis tahes nimi. Näiteks kuna me peitsime veeru b, siis kirjutan mis tahes b kombinatsiooni mis tahes numbriga, nagu tegin alloleval pildil. Kirjutasin b1 ja vajutasin klaviatuurilt sisestusklahvi.
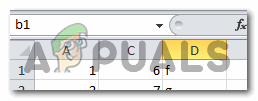
Kirjutage mis tahes peidetud lahtri nimi
- See valib selle lahtri peidetud veeru vormis. Näete väikest ja paksu joont, mis kuvatakse teie lehel nähtamatu lahtri kõrval.
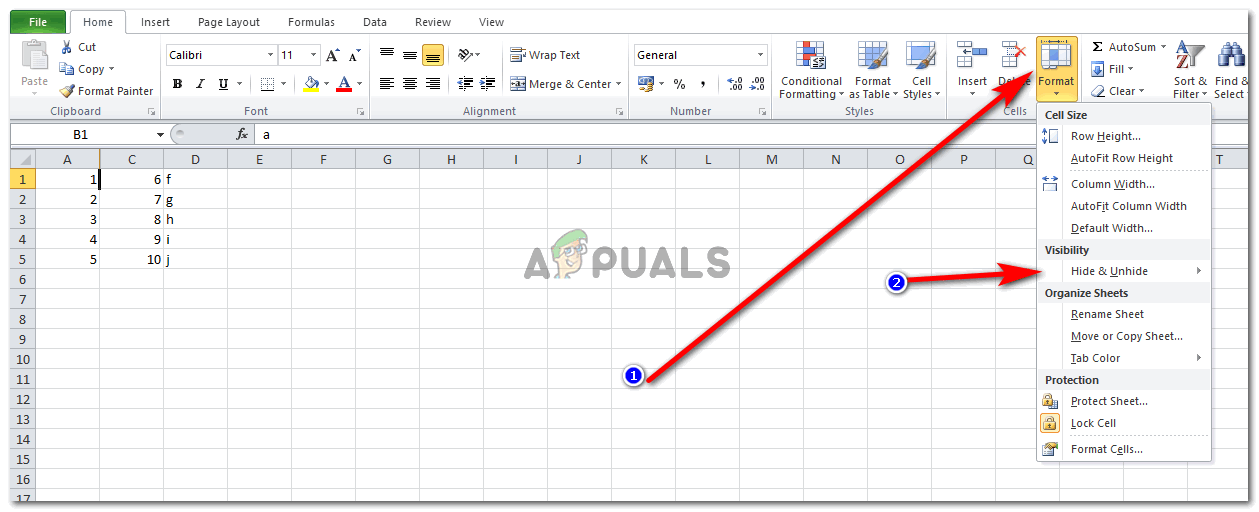
Minge vormingusse
Nüüd leidke Exceli vahekaardi Avaleht all jaotis Vorming, mis asub lindi parempoolse otsa suunas. Klõpsake seda ja kuvatakse veel üks laiendatud valikute loend. Siit leiate pealkirja „Nähtavus” alt valiku Peida ja peida. Klõpsake seda.
- Kui klõpsate valikul Peida ja peida, kuvatakse kõik need suvandid ekraanil. Peitmiseks peate klõpsama alloleval pildil esile tõstetud suvandil, mis ütleb veeru „Peida”. Kohe, kui sellel klõpsate, ilmub peidetud veerg uuesti.
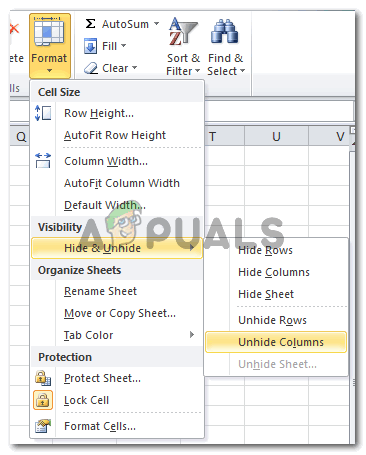
Peida ja peida
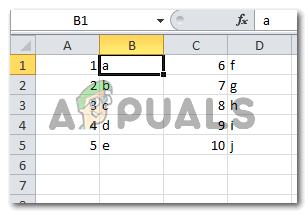
Peidetud veerg ilmub uuesti
Rida peitmine
Rea peitmise meetod sarnaneb samba peitmise meetodiga. Kõik, mida peate seda tegema:
- Valige rida, mille soovite peita.
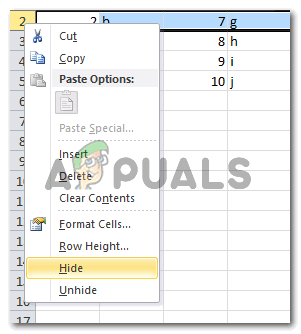
Peida valitud rida
- Klõpsake hiire parempoolsel nupul valitud rea mis tahes lahtrit või klõpsake selle rea päisel paremal. Ilmub rippmenüü valikuvõimalusi, millel on valik „Peida”. Sellel klõpsates peidetakse teie valitud rida ja rea asemel kuvatakse paks must joon, mis näitab, et rida on peidetud.
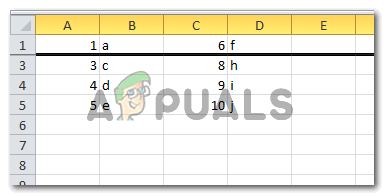
Rida on peidetud
Rida peitmine
- Kirjutage lahtri nimi lahtrisse ja vajutage klaviatuurilt sisestusklahvi. Nähtamatu lahtri kõrvale ilmub väike must joon.
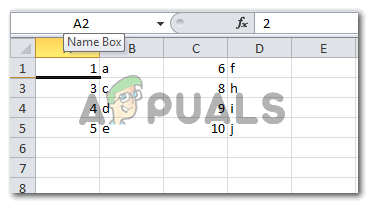
Järgige kastis Nimi kirjutamise samme
- Klõpsake ülemise lindi vahekaardi Avaleht all vahekaarti Valikud> Peida ja peida> Peida read. Sel minutil, kui klõpsate ridade peitmise kuvamisel, ilmub peidetud rida uuesti lehele.
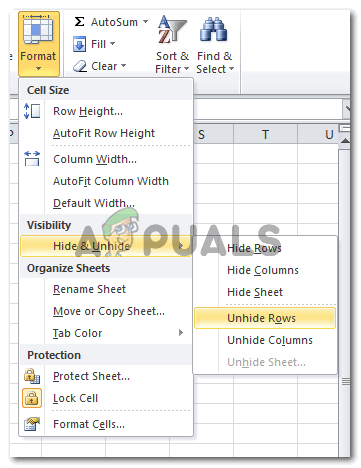
Ridade peitmine
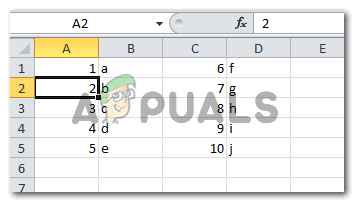
Peidetud rida ilmub uuesti
Mitme rea ja veeru peitmine
Saate korraga valida mitu rida ja peita kõik korraga. Sama kehtib mitme veeru kohta. Protsess on mõlemal sama. Kõik, mida peate tegema, on valida korraga rohkem kui üks rida või veerg ja seejärel järgida samu samme, mida tegite ühe rea või veeru puhul. Märkus. Te ei saa ridu ja veerge korraga peita. See tähendab, et kui valite veeru ja rea kombinatsiooni korraga ja proovite seda peita, siis seda ei juhtu.

Mitme veeru valimine. sama saab teha ka mitme rea puhul