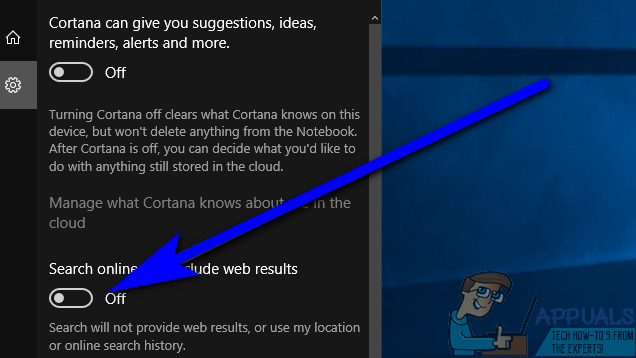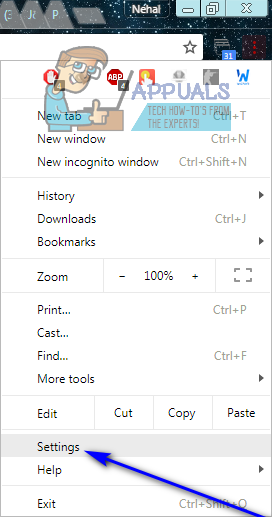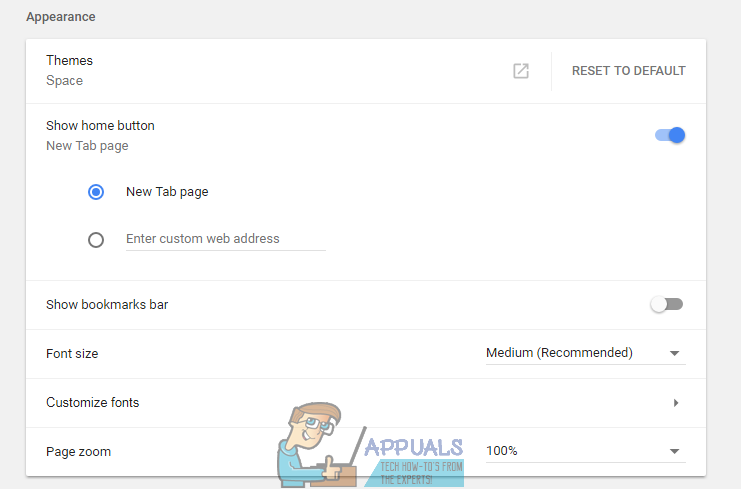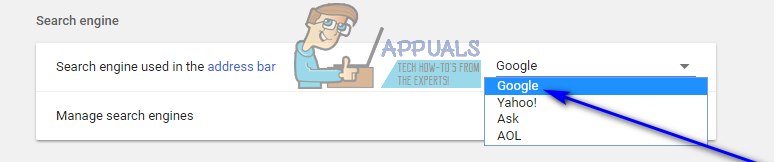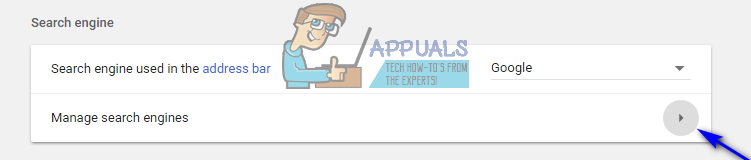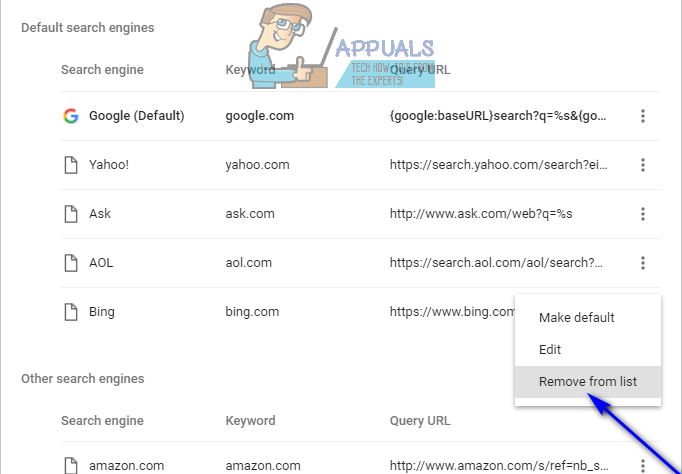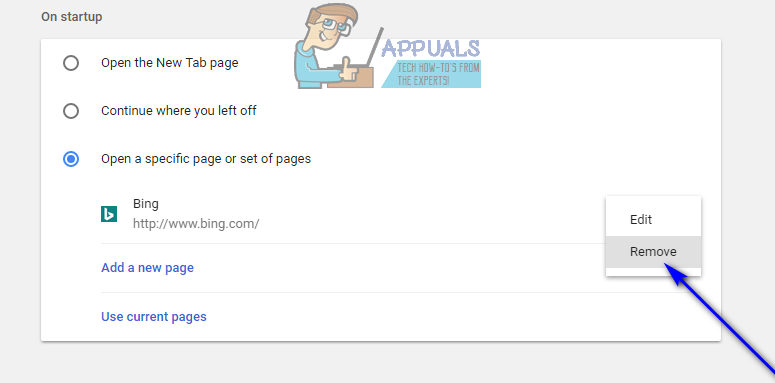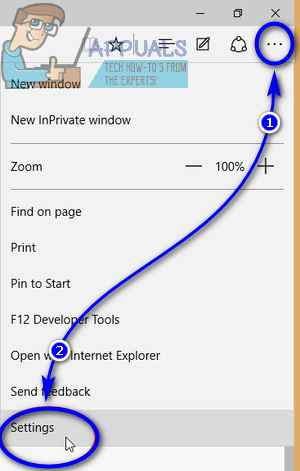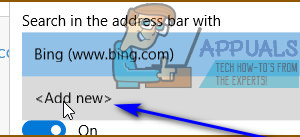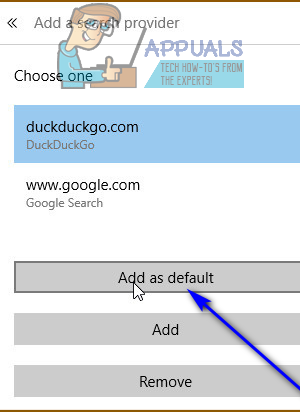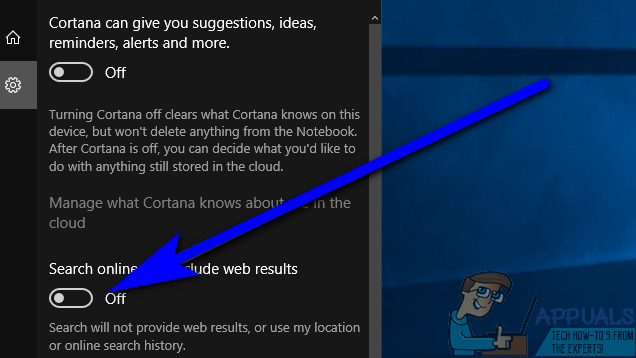Bing on Google'i kõrval teine kõige sagedamini kasutatav otsingumootor (duh!). Microsofti omanduses olev Bing on tegutsenud juba mõnda aega. Kuigi enamik inimesi usub, et Google on palju parem otsingumootor, ja kuigi enamik inimesi peab Bingi Google'i halvemaks alternatiiviks, on Bingil siiski märkimisväärne kasutajaskond. See, kui palju neist kasutajatest soovimatuid kasutajaid on, on siiski tundmatu. Teadaolevalt sunnib Bing jõudma arvutikasutajate mitmesugustesse otseülekannetesse - Bingil on tööriistariba, mis on installitud lisandmoodulina, installides samal ajal mitmesuguseid, kuid täiesti mitteseotud programme, võib Bing mõnikord jõuda vaikotsinguks teie Interneti-brauseri mootor ja Bing on tugevalt integreeritud ka Cortanasse (teie isiklik assistent ja otsinguhaldur Windows 10-s).
Bingi sügav integreeritus Cortanaga on seetõttu, et kui otsite Windows 10 arvuti arvuti tegumiribal Cortana otsinguriba abil midagi, näete ka veebist otsitud termini tulemusi. Kasutajad, kellele Bing tegelikult ei meeldi ja soovivad pigem kasutada mõnda muud otsingumootorit või lihtsalt ei näe Bingit Cortana otsingutulemites või oma Interneti-brauseri tööriistaribal, tahavad sellest lihtsalt lahti saada. Bing sunnib end kasutajate ellu nii palju mitmekesistama, et Bingist vabanemiseks pole üht universaalset meetodit - meetod, mis teie jaoks edukaks osutub, sõltub sellest, millises vormis Bing teie puhul avaldunud on .
Tähtis on aga teada, et ükskõik millise kuju või vormi Bing teie elus on võtnud, on sellest kindlasti võimalik vabaneda, hoolimata sellest, millistesse arvuti piirkondadesse ta on end integreerinud või millisesse Windowsi operatsioonisüsteemi versiooni te kasutate.
Bingi tööriistaribast vabanemiseks
Paljude, sageli täiesti mitteseotud programmide installijad pakuvad Bingi tööriistariba arvutisse installimist lisandmoodulina koos programmiga, mida tegelikult proovite installida. Need installijad on konfigureeritud installima Bingi tööriistariba vaikimisi ja nad teevad seda, kui kasutaja ei kästi selgesõnaliselt tööriistariba mitte installida. Kui Bingi tööriistariba on teie arvutisse juba jõudnud, saate siiski sellest vabaneda. Kõik, mida peate tegema, on:
- Ava Menüü Start .
- Otsima ' programme lisada või eemaldada '.
- Klõpsake otsingutulemil pealkirjaga Lisage või eemaldage programme .

- Vaadake arvutisse installitud programmide loendist programme, mida te ei tunne või mis on programmid Bing nende nimedes. Kõige tavalisem Bing tööriistaribad ja rakendused sisaldavad Babüloonia , Bing Baar , Bing.Vc , Bing Protect , Juhtis , Otsimismoodul ja Search Protect . Kui näete mõnda neist rakendustest või mõnda muud rakendust rakendusega Bing nende nimedes ükshaaval paremklõpsake neid ja klõpsake nuppu Desinstalli .
- Järgige ekraanil kuvatavaid juhiseid ja küsige desinstallima arvutist.
Chrome'is Bingist vabanemiseks
- Käivitage Google Chrome .
- Klõpsake nuppu Valikud nupp (tähistatud kolme vertikaalselt virnastatud punktiga).
- Kliki Seaded .
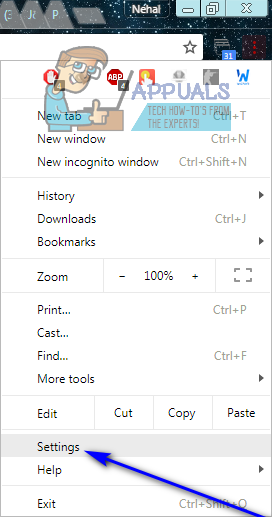
- Vastavalt Välimus jaotises kontrollige, kas veebiaadress kuulub Bing on seatud Chrome'i avaleheks. Kui on, siis lihtsalt kustuta veebiaadress ja valige Uus vaheleht Chrome'i avalehena.
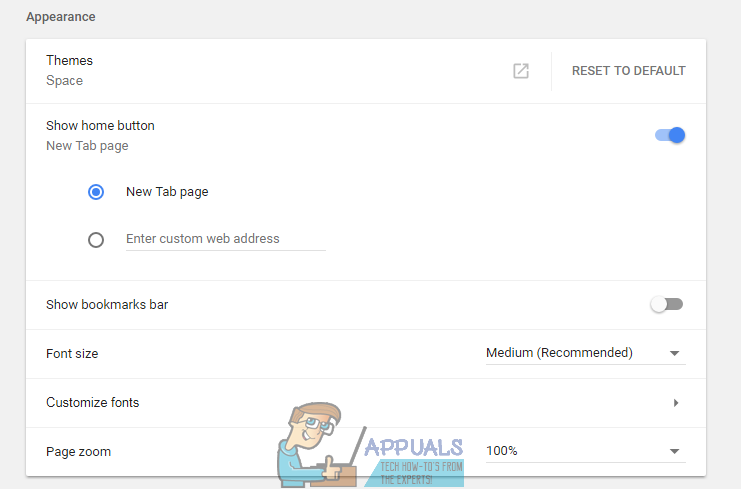
- Vastavalt Otsingumootor jaotises avage rippmenüü, mis asub otse Aadressiribal kasutatud otsingumootor suvand (kui see on seatud väärtusele Bing ) ja klõpsake mis tahes muul otsingumootoril peale Bing sellele üle minna.
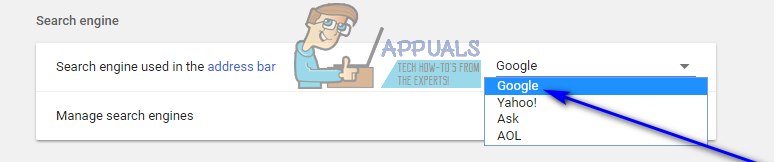
- Kliki Halda otsingumootoreid .
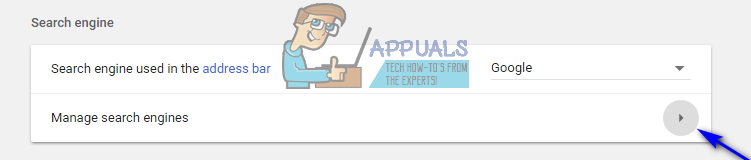
- Klõpsake nuppu Rohkem toiminguid ... nupu (tähistatud kolme vertikaalselt virnastatud punktiga) loendi kõrval Bing ja klõpsake nuppu Eemalda nimekirjast .
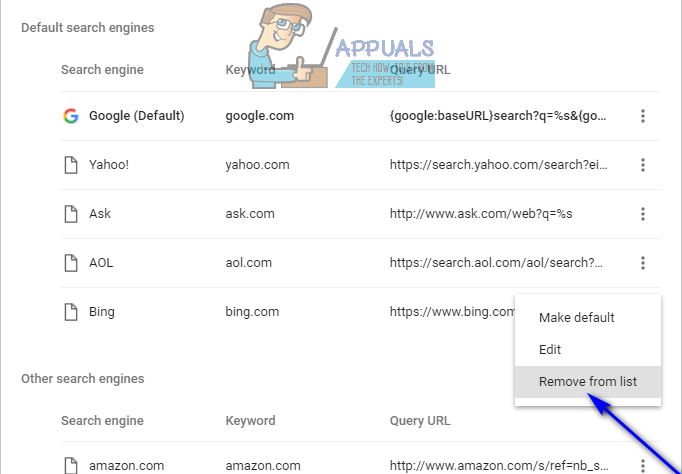
- Klõpsake nuppu tagasi nuppu, et naasta põhiseadmesse Seaded lehele.
- Kerige alla Alglaadimisel jaotises.
- Kui Avage konkreetne leht või lehtede komplekt võimalus on lubatud ja Bing on loetletud ühe veebiaadressina, klõpsake nuppu Rohkem toiminguid ... nuppu (tähistatud kolme vertikaalselt virnastatud punktiga) ja klõpsake nuppu Eemalda .
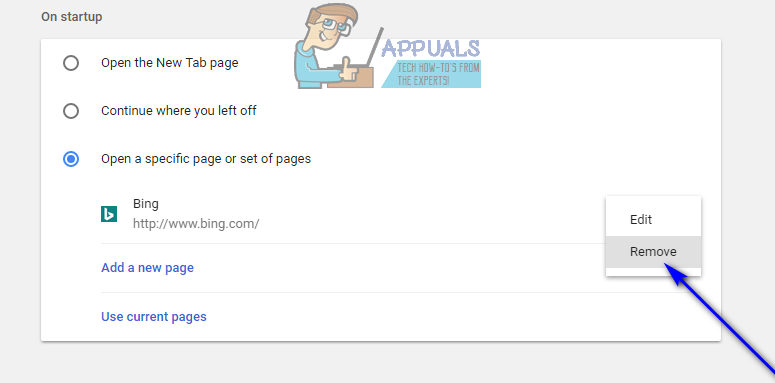
- Sulgege Seaded lehel ja teie tehtud muudatused on salvestatud , tõhusalt Bingist Chrome'is vabaneda.
Microsoft Edge Bingist vabanemiseks
Parim, mida saate teha Microsoft Edge Bingist vabanemiseks, on asendada see oma vaikimisi otsingumootor terminite jaoks, mida otsite Edge'i aadressiribalt teise otsingumootoriga. Selleks lihtsalt:
- Käivitage Microsoft Edge .
- Klõpsake nuppu Menüü nupp (tähistatud kolme punktiga horisontaalses reas).
- Kliki Seaded .
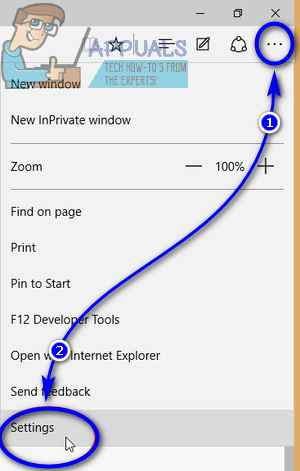
- Kerige alla, leidke ja klõpsake nuppu Vaadake täpsemaid seadeid .
- Avage rippmenüü jaotise Otsige aadressiribalt, kasutades ja klõpsake nuppu.
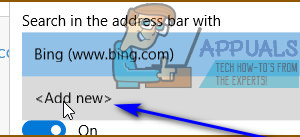
- Leiate loendi otsingumootoritest, mida olete kasutamise ajal külastanud Microsoft Edge - klõpsake selle valimiseks sellel, mille soovite seada uueks vaikeotsingumootoriks, ja klõpsake nuppu Lisa vaikimisi .
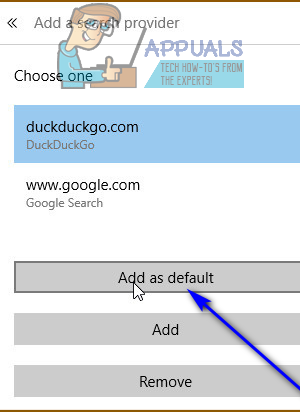
- Veenduge, et äsja vaikimisi lisatud otsingumootoriks oleks seatud Microsoft Edge Eelmises rippmenüüs vaikimisi otsingumootor.
Bingist vabanemiseks Mozilla Firefoxis
- Klõpsake Firefoxi vasakus otsas selle otsingumootori ikoonil, mida viimati Firefoxist midagi otsisite Otsing kasti.
- Kliki Halda otsingulaiendeid .
- Kliki Bing saadaolevate otsingumootorite loendis selle valimiseks ja klõpsake nuppu Eemalda .
- Kliki Okei tegevuse kinnitamiseks.
- Klõpsake nuppu Menüü nuppu (tähistatud kolme vertikaalselt virnastatud joonega) ja klõpsake nuppu Tööriistad .
- Kliki Lisandmoodulid .
- Kliki Laiendused .
- Kontrollige, kas Bing laiendus on installitud. Kui näete seda, klõpsake selle valimiseks sellel ja seejärel klõpsake nuppu Eemalda .
- Kui seda palutakse Taaskäivita Firefox , kliki Taaskäivita kohe .
Cortanast Bingist vabanemiseks
Nagu varem öeldud, on Windows 10-s ka Bing tugevalt integreeritud Cortana ja laiendusega ka Windowsi otsing. Kui soovite Bingi ja Bingi otsingutulemid Cortana ja Windowsi otsingust eemaldada, saate seda kindlasti teha. Selleks lihtsalt:
- Ava Menüü Start .
- Klõpsake nuppu Cortana tegumiriba nuppu. See on Cortana 'kõikenägev silm', mis asub otse selle kõrval Otsing baar.
- Klõpsake nuppu Käik ikooni.
- Keela Otsige veebis ja lisage veebitulemused valikut, keerates selle lülitit väljas .
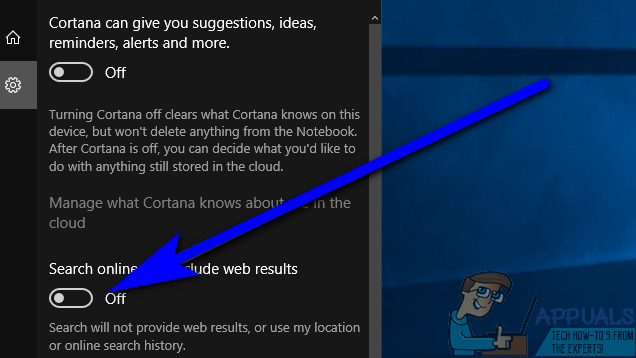
Teise võimalusena võite samu tulemusi saavutada ka siis, kui:
- Ava Menüü Start .
- Otsima ' cortana ja otsingu seaded '.
- Klõpsake otsingutulemil pealkirjaga Cortana ja otsingu seaded .
- Keela Otsige veebis ja lisage veebitulemused valikut, keerates selle lülitit väljas .