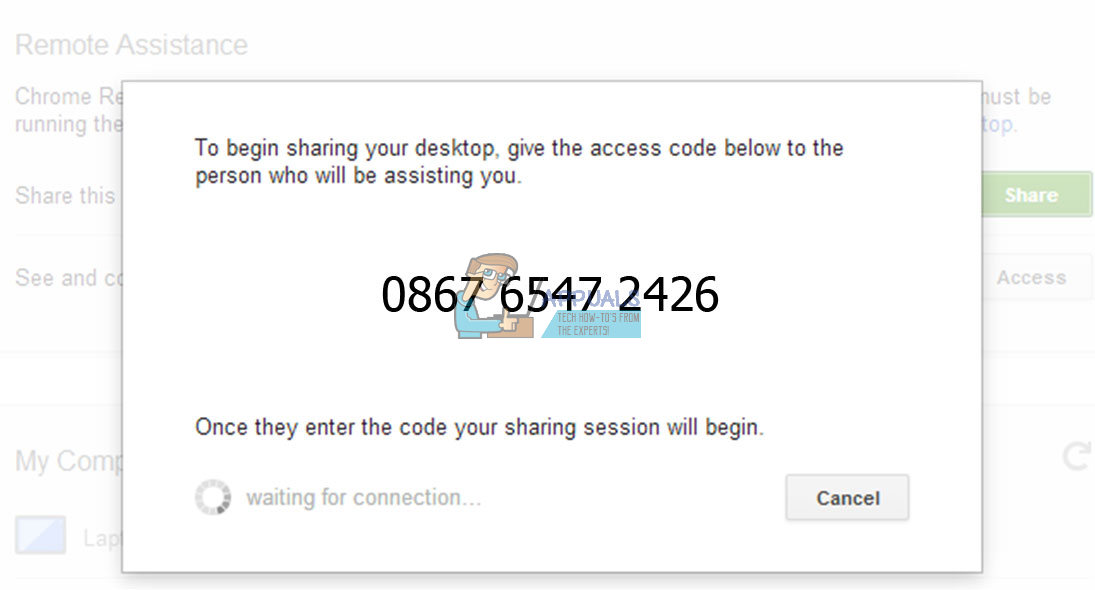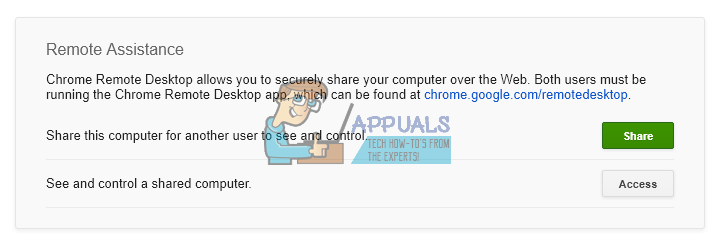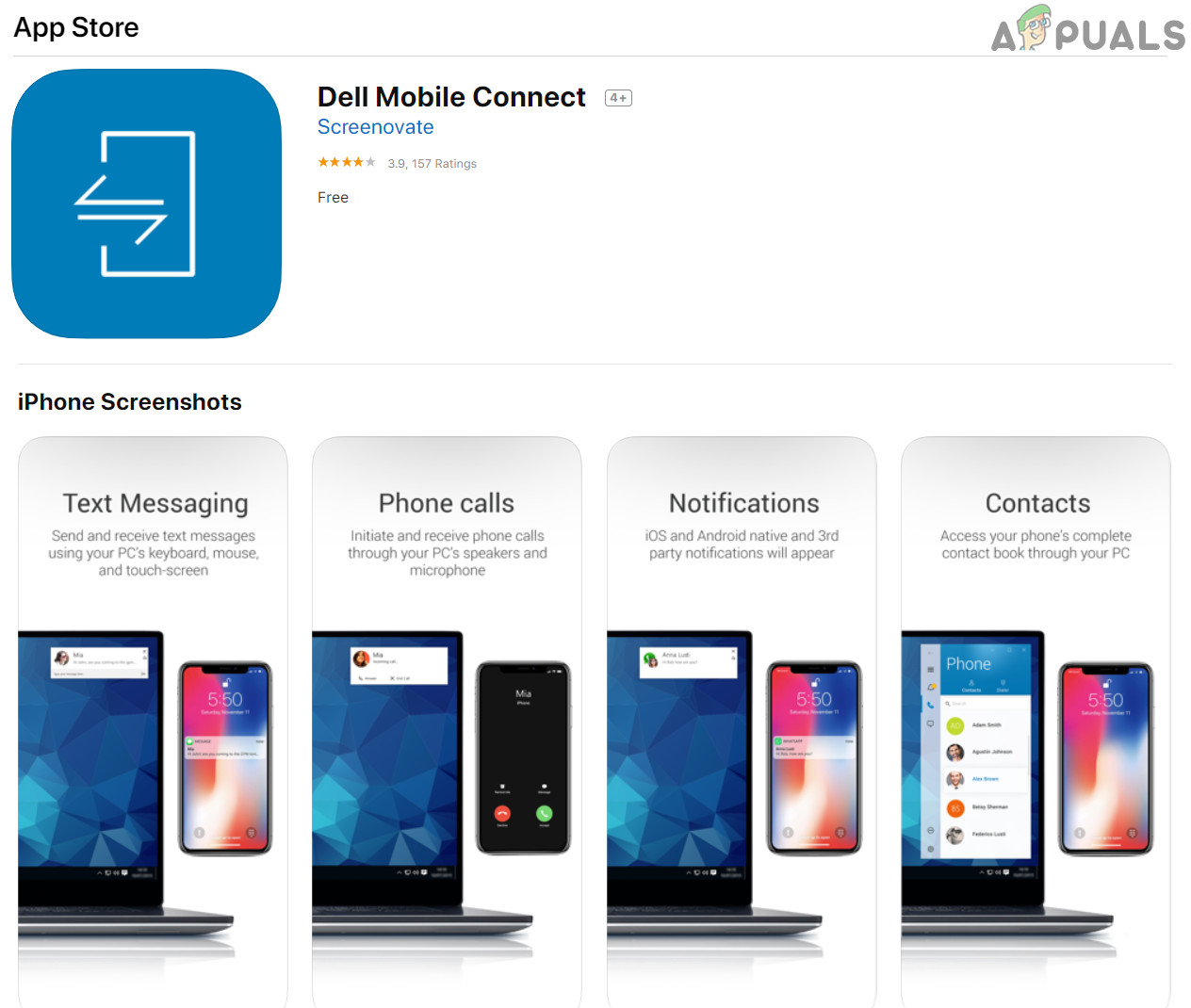iMessage on kahtlemata üks neist kõige rohkem populaarne iOS-i funktsioonid. Viimaste värskenduste abil muutub see veelgi paremaks ja kasulikumaks. Inimesed kasutavad iMessage'i kõigis oma iOS-i seadmetes, näiteks iPhone'is ja iPadis. Sellel on ka Maci arvutite tugi, mis muudab selle mitme platvormiga kommunikatsioonivahendi käepäraseks. Aga mis saab meist, kasutajatest, kellel on Windows Arvutid nende kodus ja eriti tööl? Kuidas me saame saada iMessage meie peal Arvuti ?

iMessage Windowsis
Noh, see ei pruugi olla kõige lihtsam ülesanne maailmas, kuid ärge muretsege, sellepärast me siin oleme. Selles artiklis saate õppida kuidas kuni kasutamine iMessage teie peal Windows PC.
Brauseripõhine iMessage?
Paljusid sõnumirakendusi saab kasutada nende veebibrauseripõhiste teenuste kaudu. Niisiis on sisseregistreerimine ükskõik kus olete, lihtne. Kuid koos iMessage , lugu on veidi teistsugune. Apple'i sidetööriistast pole spetsiaalset veebiteenust. Selle kontseptsiooni peamine mõte on see, et Apple soovib säilitada kõik oma teenused eksklusiivne eest iDevices ja Mac arvutid. Apple'i lähenemine jätab miljoneid kasutajaid võimatu iMessage'ile juurdepääsemiseks Windowsi arvutitest.
Kuid teate, et kui ma seda ei teeks, ei hakkaks ma isegi sellel teemal kirjutama suurepärane uudised sinu jaoks. Niisiis, asume asja juurde.
IMessage'i arvutisse saamiseks on paar võimalust, mida pidasin minu jaoks kasulikuks. Ja ma olen kindel, et saate ka neist kasu saada. Lisaks töötavad need meetodid ka Linuxis ja UNIX-is. See tähendab ei asja mida lahke kohta tegutsevad tarkvara kasutate, võimaldavad need nipid teil iMessage'i saata ja vastu võtta.
Ülejäänud artiklis selgitan teile järgmist lihtne sammud peate järgima, et hoida ühendust oma iPadis, iPhone'is, iPod touchis, Macis ja isegi teie seadmes kõige olulisemate inimestega Windows Arvuti . Teeme seda.
Kuidas iMessage töötab?
Apple andis iMessage välja juba 2012. aastal. See oli Mountain Lioni aktsiarakendus (Mac OS 10.0). Sellest ajast alates võimaldab see Apple'i rakendus Messages teil seda teha valima üles vestlused oma Macis seal, kus te olete vasakule väljas oma iPadis, iPhone'is ja iPad touchis. Parim asi iMessage'is on see, et on täielikult tasuta ja see töötab kõigiga, kellel on iDevices ja Macis aktiveeritud iMessage'i konto.
Kuidas saada iMessage oma Mac-i?
Kui te pole iMessage'i oma Mac-arvutis aktiveerinud, peate tegema järgmist.
- Kõigepealt veenduge, et teil oleks rakendus olemas installitud arvutis.
- Otsi ' Sõnumid ”Sisse Tähelepanu keskpunktis Otsing . Saate seda teha ka oma Rakendused kausta . („Messages” on iMessage'i töölauaversioon)
- Kui teil pole Macis iMessage'i, kontrollige, kas olete töötab OS Mountain Lion (Mac OS 10.8) või kõrgem .
- Kui teie Mac OS on vanemad kui mainitud versioon, laadige alla hiljemalt OS X seda teie arvuti lubab .
- Pärast Mac OS-i värskendamist Kontrollima jälle on teil installitud Messages. Kui te seda ei tee, külastada Mac Rakendus Pood ja lae alla sealt rakendus.
- Kui teie arvutis on Messages, avatud rakendus ja märk aastal oma Apple ID ja parool . Pidage meeles, et see rakendus töötab ainult teie Apple'i kontoga, nii et kui teil seda pole, peaksite seda tegema luua , enne rakenduse Messages kasutamist. Kui soovite oma Apple'i konto kohe luua, võite klõpsata järgmisel lingil Apple kasutajatunnus .
Pärast rakendusse Messages sisselogimist rakendus automaatselt sünkroonib ja allalaadimised kõik teie Apple ID-ga kasutatud varasemad vestlused. Nii saate jätkata kohe, kui pooleli jätate. IMessage'i hea külg on see, et see sünkroonib ka teie uued vestlused kõigis sama Apple ID-ga seotud iDevices ja Mac-ides.
Kui olete oma Macis rakenduse Messages seadistanud, saate seda kasutada Interneti kaudu tasuta tekstisõnumite, piltide, videote, häälsõnumite saatmiseks.

iMessage Macis
Mis siis, kui teil on mitu Apple ID-d?
Sina EI SAA kasutage oma iDevicesi ja Maci logi sisse mitmekordne Apple kontod kell üks kord . Kuid saate kasutada erinevaid Apple ID-sid rakenduses Messages ja iMessage, kuid mitte korraga. Nii et peate lüliti Apple ID-de ja paroolide vahel käsitsi iga kord, kui soovite erinevate Apple ID-dega sisse logida.
Kuidas saada iMessage arvutisse?
Üks viis iMessage'i arvutisse saamiseks on kasutada Chrome'i kasulikku Kaugjuhtimispult Töölaud tunnusjoon . Siit saate selle alla laadida Chrome Remote Desktop .
Asjade toimimiseks peate need kõigepealt oma Macis seadistama. Chrome Remote Desktop saab pakkuma sina juurdepääs iMessagesile, ühendades oma Windowsi arvuti Maciga eemalt. Peamine puudus on see, et iMessagesile pääseb juurde ainult siis, kui teie Mac on sisse lülitatud. Ja muidugi vajate oma Apple ID-d.
Chrome Remote Desktopi kasutamine tagab teile turvalise ühenduse ilma riske isikuandmete kaotamisest. Selle meetodi abil saate installida Chrome'i brauseriga turvaliselt iMessage'i juurde kõigist maailma Windowsi arvutitest.

Chrome Remote Desktop
Rakendusele iMessage pääseb juurde Chrome Remote Desktopi abil
Siin on juhised, kuidas oma iMessage'i kasutada Chrome Remote Desktop .
- Lae alla ja installima Chrome Kaugjuhtimispult Töölaud peal mõlemad , teie Windows PC ja Mac .
- Minge Maci arvutis aadressile Kaugjuhtimispult Töölaud pikendamine ja kirjutage üles juurdepääs kood .
- Teil on vaja seda koodi luua
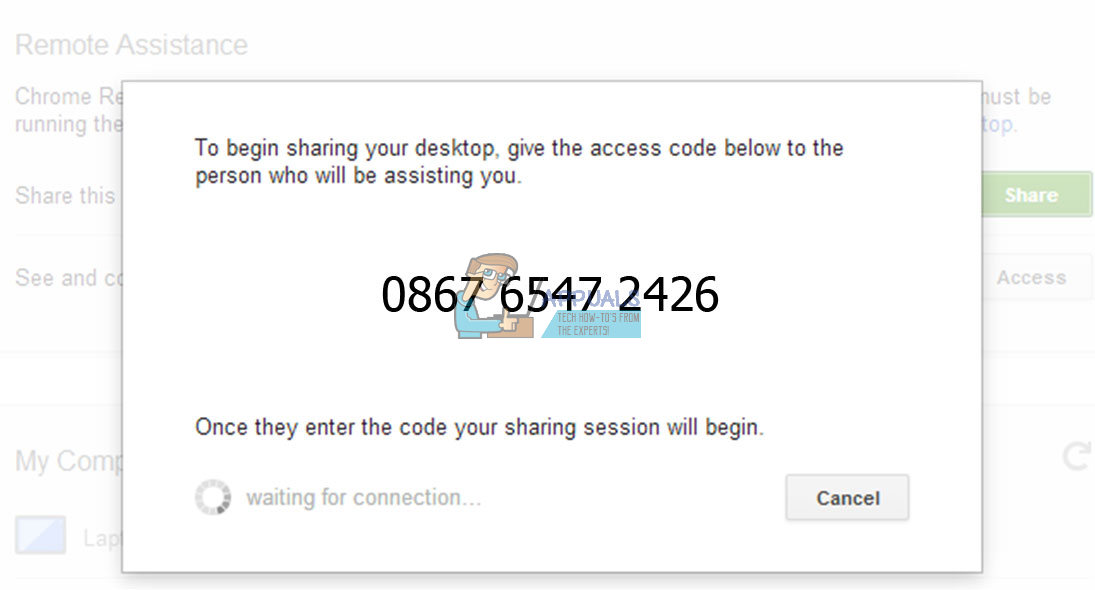
Lisage pääsukood seansi jagamiseks
- Teil on vaja seda koodi luua
- Avatud Chrome Kaugjuhtimispult Töölaud teie peal Windows
- Sisestage kood mille kirjutasite oma Mac-ist üles juurdepääs .
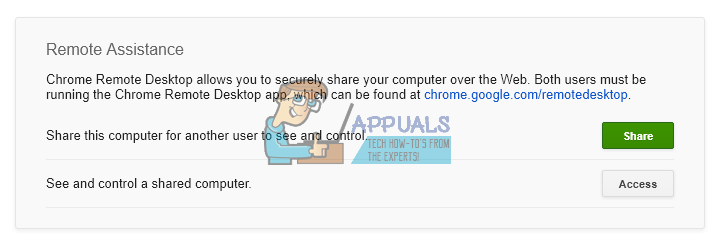
Sisestage Chrome Remote Desktopi juurdepääsukood
- Ükskord sa kehtestama ühenduse loomisel näete ekraani, mis näitab teie Mac töölauale . Kui teil pole Maci töölauda, võite valida macOS-i käitamise virtuaalses masinas.
- Kasutage oma iMessage'i kaugühenduse kaudu, nagu tavaliselt teie Macis.
Pidage meeles, et selle meetodi ajal teie Mac peab olema pööratud peal . Muidu see trikk ei lähe töö .
Kasutage Dell Mobile Connecti
Dell Mobile Connect on rakendus nutitelefonide ja arvutite juhtmeta integreerimiseks. Kuigi see rakendus oli mõeldud Delli masinate jaoks, töötab see ka teiste kaubamärkidega. See on olemas PC, Android ja iOS operatsioonisüsteemides. Kuigi see ei pruugi teiste alternatiividega võrreldes täielikku funktsionaalsust pakkuda, toimivad põhifunktsioonid teadaolevalt hästi.

Dell Mobile Connect
- Laadige alla ja installige Delli mobiiliklient .
- Laadige oma iPhone'is alla ja installige Delli mobiiliklient .
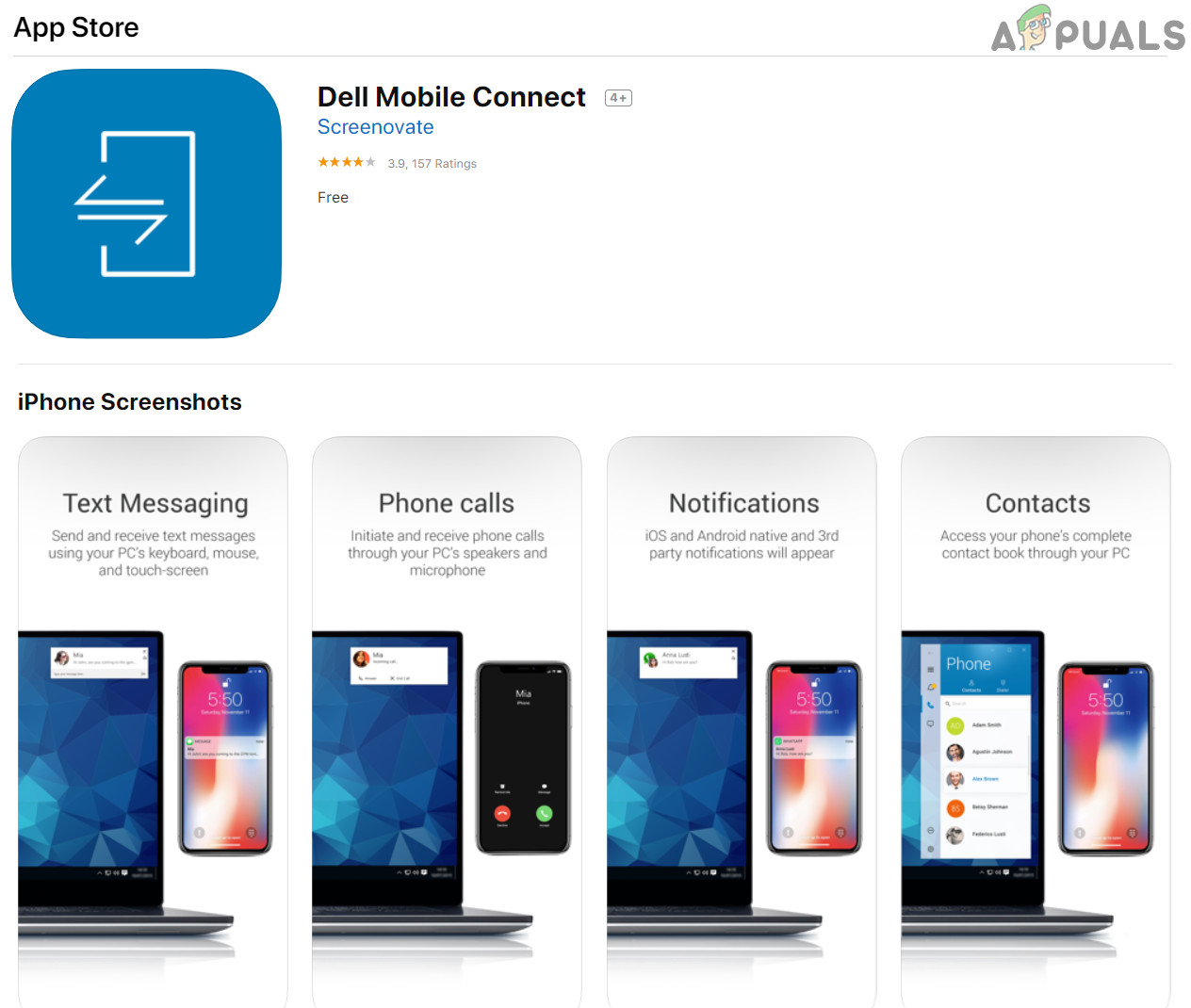
Delli mobiiliklient iPhone'ile
- Nüüd siduge Dell Mobile Connect PC klient ja iPhone Mobile klient.
- Hurraa! nüüd kõik teie kõned, sõnumid, kontaktid ja iMessage arvutis. Kuid on üks miinus, grupisõnumeid ei toetata.
Juurdemurdmine iMessage'ile
Teine võimalus brauseris iMessage'i kasutada on jailbreak sinu iPhone . Kui te pole terminiga „Jailbreaking” tuttav, siis see tähendab seda.
Mida tähendab vanglamurdmine?
Vangipurustamine on a protsess kohta asendades sinu tegelik iOS versioon uue redigeeritud operatsioonisüsteemiga, mis pakub rohkem paindlikkust kui aktsia. See võimaldab teil muuta oma iDevice'i välimust ja tunnet. Vangistatud seadme olemasolu tähendab, et teil on juurdepääs paljudele kohandatud lisandmoodulitele, tweaksidele ja rakendustele, mis pole saadaval Apple'i ametlikus App Store'is. Vangipurskeprotsessi käigus saab iOS palju Androidile iseloomulikke kohandamisfunktsioone.
Üks neist paljudest kasulikest näpunäidetest on võime juurdepääs iMessage alates kõikjal Interneti kaudu. Hiljem saate oma iPhone'i isegi tehaseseadetele taastada.
Hoiatus
Enne edasiste sammude tegemist peaksite teadma, et me TEE MITTE soovitage oma iDevicesi vanglas murda. Pole tähtis, kas me räägime teie iPhone'ist, iPadist või iPod touchist. Jailbreaking on protsess, mis tühistab teie garantii ja lisaks ostetud AppleCare + automaatselt. Lisaks riskite protseduuri ajal tellis ”Teie iDevice, millega kaasneb suurem turvarikkumiste oht ja istutatud pahavara ning palju vigu. Niisiis, iDevicesi vanglakaristus on mõeldud kasutajatele, kes tunnevad end oma iPadide, iPhone'i ja iPodide töötamise ja veaotsingu ajal väga mugavalt.
Ikka Kas soovite oma iDevice'i purustada?
Kui tunnete end piisavalt julge ja mugavalt, siis vangistage iDevice teades kõiki selle varjukülgi, on see jaotis just teile.
Lisaks riskidele toob iDevice'i vanglakaristamine ka palju plussid . See võimaldab teil juurdepääsu Cydia , alternatiivne App Store „jailbroken” iDevicesi jaoks. Cydia ei ole tavaline rakendus, mille leiate Apple'i App Store'ist. Selle saate oma iPhone'ile hankida ainult 'jailbreaking' tööriista abil, näiteks TaiG, Pangu jne.
Jailbreaking võimaldab teil oma iDevice'i kohandada vastavalt oma vajadustele ja eelistustele. See pakub teile isegi rakendusi, mida Apple praegu keelab. See hõlmab näpunäiteid, nagu lukustuskuva kohandamine, vaikerakenduste muutmine, juhtimiskeskuse kohandused, täiendavad 3D Touchi ja Touch ID funktsioonid, otseteede loomine, kasutajaliidese kohandused ja palju muud. Kuid mis kõige tähtsam, vanglakaristus annab teile juurdepääs kuni iMessage üle kõik tüübid kohta seadmeid , sealhulgas Windows Arvutid .

iDevice'i rakendused
Kuidas oma iDevice'i purustada?
Enne jailbreak-protseduuri alustamist veenduge, et täidaksite täieliku varundamine oma iDevice'ist. Kõrgeima turvalisuse taseme saavutamiseks saate seda teha kahes asukohas (pilves ja kohapeal).
Kui varukoopiad on tehtud, on parim asi, mida teha taastama iDevice iTunes'i abil. Puhta iPhone'i või iPadi omamine annab jailbreak-protsessi käigus paremaid tulemusi.
Teie järgmine samm on allalaadimine kuni jailbreak tarkvara arvutis või Macis. Käivitage tarkvara ja järgige protseduuri läbimiseks juhiseid. Kui olete jadbroken OS-i iDevice'i installinud, otsige rakendust nimega Cydia. Kui te ei leia seda, laadige see Internetist alla. Cydia on sinu oma vanglas murtud rakendus pood see võib teha palju trikke ja näpistusi.
Nüüd peate ost rakendus helistas Kaugjuhtimispult Sõnumid . See rakendus võimaldab teil iMessage'ile juurde pääseda igat tüüpi seadmetest ja arvutitest, sealhulgas Arvutid . Peate lihtsalt sisestama autentimismandaadid ja kasutama oma iPhone'i IP-aadressi mis tahes brauseris, millele järgneb 333. Seejärel peate iMessagesile täieliku juurdepääsu saamiseks sisse logima.
Juurdepääs iMessage'ile Android-seadmetes
Loodame endiselt, et ühel päeval vabastab Apple iMessage'i rakenduse Androidi kasutajatele, kuid tõenäoliselt ei juhtu see niipea. Kuid kui soovite oma iMessage'ile juurde pääseda Android seadmes on teil mõned võimalused saadaval. Seal on paar Androidi rakendust nagu iMessage Android ja teised lubama kasutades iMessages peal Android . Nende rakenduste abil saate oma Android-seadmest sõnumeid saata otse iPhone'i, iPadi, iPodi ja Maci. See on täiesti seadmeülene vestluskogemus.

iMessage Androidis
Lõppsõnad
Võttes a sujuv iMessage lobisemine kogemus üle kõik platvormid on asi, mida me kõik tahame ühel päeval juhtuda. Loodame, et Apple kuuleb nende kasutajate tagasisidet ja teeb ideaalse sõnumsideteenuse loomisel mõningaid muudatusi. Kuni selle päevani peame siiski kasutama selles artiklis kirjeldatud lahendusi.

Androidi rakendused
Lisaks sellele on miljoneid mitte-Apple'i sõnumsideteenuseid pakkuma rist - platvorm tugi, sealhulgas iOS, Android, OS X, Windows, Linux ja Chrome OS. Viber, Skype, Whatsapp, Facebook Messenger, Telegram, Kik on mõned kõige populaarsemad iMessage'i alternatiivid. Ja ma olen üsna kindel, et kasutate mõnda neist juba.
Proovige neid meetodeid iMessage'i kasutamiseks arvutis ja andke meile teada, kui olete tuttav mõne muu nipiga mitme platvormiga iMessage'i juurdepääsu saavutamiseks. Peale selle jagage julgelt, kas iMessage on teie lemmik vestlusrakendus või kasutate mõnda muud mugavamat alternatiivi.
Sildid iMessage Windows 7 minutit loetud