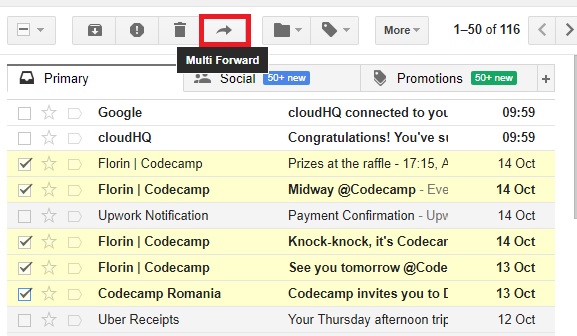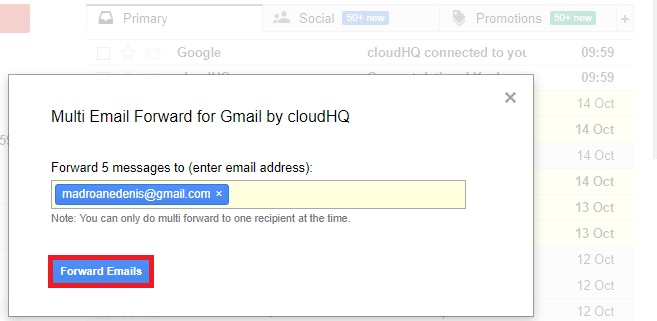Ma arvan, et võime kõik nõustuda, et Gmail on seal parimate e-posti klientide hulgas. Turvalisuse ja stabiilsuse osas pole Google'il tõsiseid konkurente. Kuid Gmail pole kaugeltki täiuslik, kuna pakub mitmeid põhifunktsioone. Võimetus pakkuda lihtsat meetodit mitme meilisõnumi edastamiseks Gmailis on Google'i jaoks piinlik.
E-post on ettevõtlusorganisatsioonide de facto suhtluskandja. Seetõttu on ülioluline muuta oma elu võimalikult lihtsaks ja suurendada tootlikkust alati, kui teil on vaja e-kirju hallata. Kui töötate ärikeskkonnas, tuleb aeg, mil peate e-posti hulgi edasi suunama. Kahjuks ei tea Gmail, kuidas seda teha - see on omamoodi, kuid väga ebaefektiivne.
Saate Gmailis mitu meili edastada, seadistades filtri ja edastades kõik saabuvad meilid teisele aadressile. Kuid see ei aita teil edastada neid e-kirju, mis on juba teie postkastis. Ma pole täiesti kindel, kuid usun, et keegi ei taha sadu e-kirju käsitsi käsitsi edastada. Välja arvatud juhul, kui soovite tahtlikult aega veeta ja ennast vallandada.
Kui istute hulgal e-kirjadel, mis on edastamiseks valmis, saame aidata. Gmailis on paremad edastusviisid kui iga e-posti osaline avamine. Allpool on kaks meetodit, mis aitavad teil Gmailis e-kirju edastada (sealhulgas omakeelne).
1. meetod: mitme e-kirja edastamine Gmailis filtritega
See on 'emakeel' meetod, mida ma varem mainisin. Ehkki see pole ideaalne viis oma e-kirjade edastamiseks, töötab see enamasti. Filtreid saab kasutada teie arhiivides juba olemas olevate meilivestluste edastamiseks, kuid see ei tööta igas olukorras ja sellel on üsna palju piiranguid. See meetod on usaldusväärne, kui soovite edastada meile, mis pole veel saabunud. See on visandlik, kui peate edastama juba teie postkastis olevad meilid. Minu testis on see meetod suutnud vahele jätta üle poole sõnumitest, mille olen valmis edastama.
Gmailis filtritega mitme e-kirja edastamiseks peate tegema järgmist.
- Logige sisse oma Gmaili kontoga ja navigeerige Gmaili seadetesse. Selleks puudutage hammasrattaikooni (paremas ülanurgas) ja klõpsake nuppu Seaded .

- Nüüd otsige Vahekaart Edastamine ja POP / IMAP ja klõpsake seda. Sealt klõpsake nuppu Lisage edasisuunamisaadress .
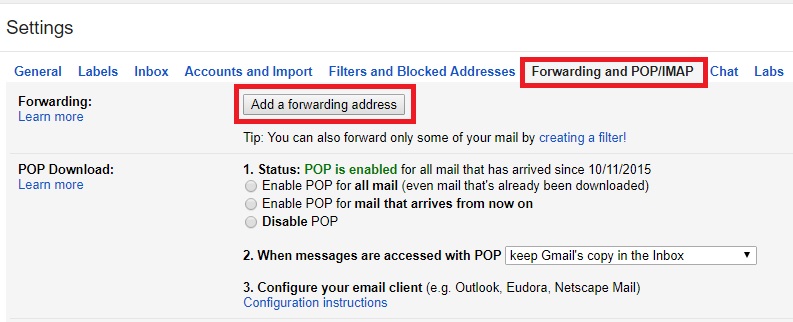
- Nüüd sisestage e-posti aadress, millele soovite e-kirjad edastada. Pidage meeles, et sellele aadressile saadetakse kinnituslink. Tulemus Järgmine ja siis Jätkake .
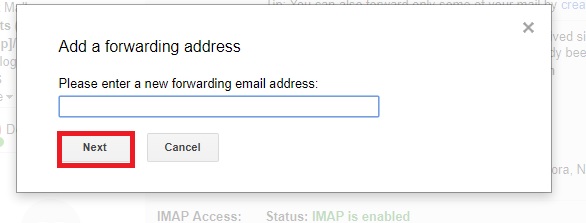
- Selle meetodi toimimiseks tuleb kinnituslingile juurde pääseda teisest e-posti aadressist.
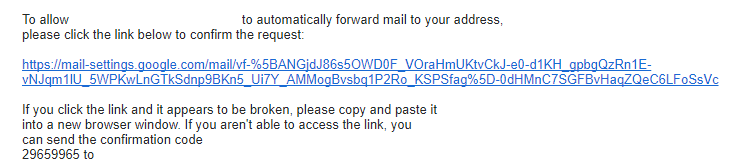
- Kui olete aktiveerimislingi edukalt jälginud, naaske lehele Gmaili seaded . Sealt valige Edastage saabuvate kirjade koopia. Lõpuks klõpsake nuppu filtri loomine.
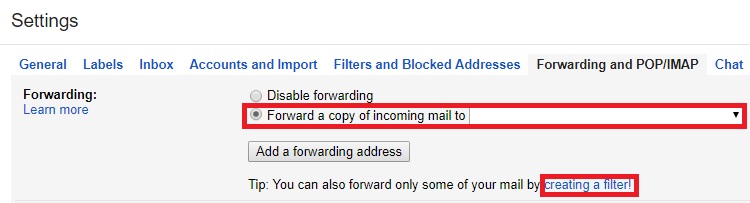
- Nüüd on aeg meie filter konfigureerida. Kui soovite edastada kõik meilid kindlalt aadressilt, sisestage see e-posti aadressi Alates valdkonnas. Saate piirduda edasisõnumitega, mis sisaldavad konkreetseid sõnu, või edastada ainult need, millel on manused. Kui filter on valmis, klõpsake nuppu Selle otsingu abil saate luua filtri .
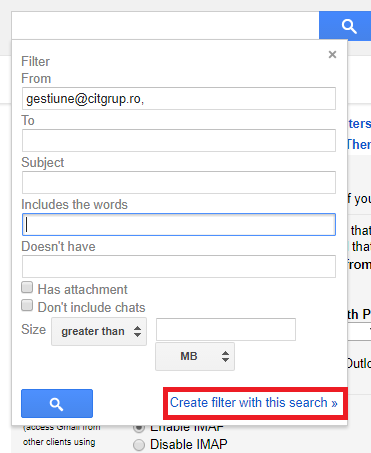
- Kui olete uue menüükasti näinud, märkige ruut kõrval Edastage see aadressile ja veenduge, et valisite varem kinnitatud e-posti aadressi. Tulemus Loo filter kui olete valmis.
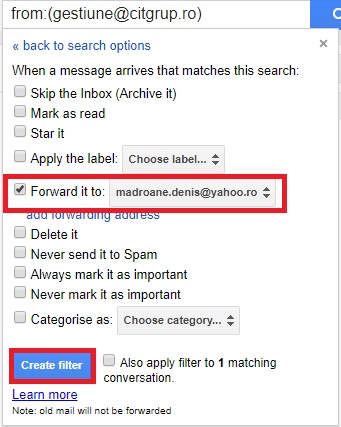 See on kõik. Nüüd suunatakse kõik meie loodud filtrisse haaratud meilid automaatselt meie valitud sihtkohta.
See on kõik. Nüüd suunatakse kõik meie loodud filtrisse haaratud meilid automaatselt meie valitud sihtkohta.
2. meetod: laienduse kasutamine mitme meilisõnumi edastamiseks Gmailis
Nüüd on see teine meetod palju parem Gmaili naiivsest filtrimisviisist. Kui te ei karda laienduste kasutamist (pole põhjust, miks peaksite seda tegema), on hulgim e-kirjade edastamise palju lihtsamaid. Kuna Gmaili ja Chrome'i on saanud Google, soovitan teil selle meetodi kasutamisel kasutada Chrome'i laiendust.
Märge: Sõltumata sellest, millist laiendit te lõpuks kasutate, kehtestas Google märkmevaba piirangu - 100 edastatud e-kirja päevas. Siiani pole minu kogutud andmete põhjal kuidagi võimalik sellest mööda hiilida.
Siit saate teada, kuidas seda kasutada Multi Forward Gmaili jaoks laiendus e-kirjade hulgi edastamiseks:
- Avage Chrome ja puudutage kolme punktiga ikooni (paremas ülanurgas). Navigeerige Rohkem tööriistu ja klõpsake nuppu Laiendused .
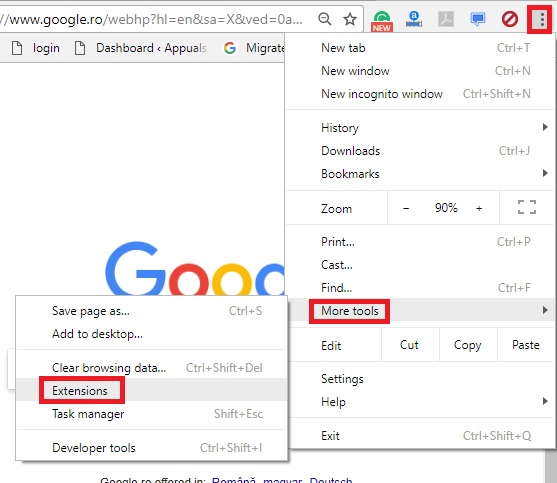
- Kerige lõpuni alla ja klõpsake nuppu Hankige rohkem laiendusi .
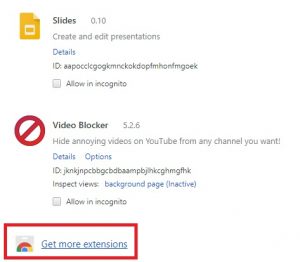
- Otsima Mitme e-posti edastamine GMailile. Selle avamiseks klõpsake laiendusel ja seejärel puudutage Lisage laiend .
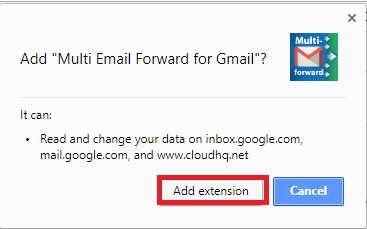 Märge: Sama nime all on palju laiendusi, nii et veenduge, et valisite saidi cloudhq.net, kuna see on palju parem. Siin on a otselink kui olete sellest ilma jäänud.
Märge: Sama nime all on palju laiendusi, nii et veenduge, et valisite saidi cloudhq.net, kuna see on palju parem. Siin on a otselink kui olete sellest ilma jäänud. - Kohe pärast seda, kui olete klõpsanud nupul Lisa laiendus, peaks Gmail automaatselt avanema. Sisestage oma kasutajate volitused, kui teil seda palutakse. Nüüd puudutage Loo konto ja vali oma Gmaili konto loendist.

- Laiendus on kasutamiseks valmis. Valige ja valige oma kontolt vähemalt kaks e-posti aadressi. Märkate mitme edastamise ikooni, mida seal varem polnud.
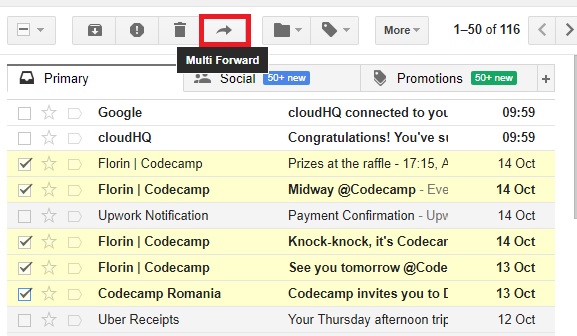
- Nüüd jääb üle vaid sisestada e-posti aadress, millele soovite e-kirjad edastada. Tulemus Edasta e-kirju kui olete valmis.
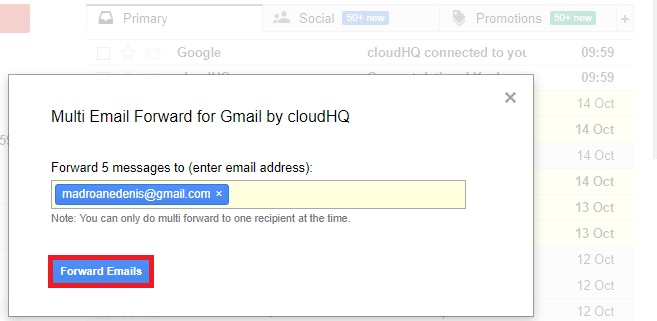
See on kõik. Saaja peaks teie saadetud e-kirjad saama mõne minuti jooksul. Sel hetkel saate Gmaili akna turvaliselt sulgeda. E-kirjad näevad välja nagu kõik teised meilid.
Järeldus
Nagu näete, on Gmailist hulgi teel hulgi-meilide saatmiseks kaks peamist viisi. Noh, on ka kolmas, kui peate iga kirja käsitsi avamist teostatavaks lahenduseks.
Realistlikult on selle teemaga tegelemiseks ainult kaks ajaefektiivset viisi. Kas te kasutate laiendust nagu me tegime 2. meetod või kasutate oma meilide automatiseerimiseks Gmaili kohmakaid filtreid ( 1. meetod ). Aga kui ma olen teie vastu aus, siis ma kasutan seda alati Mitme e-posti edastamine GMaili jaoks. Siiani on see osutunud usaldusväärseks viisiks e-kirjade hulgi saatmiseks. Gmaili filtrite kasutamisel on veidi oht ja see kipub eirama teie postkastis juba olevaid kirju.
Kuid lõpuks on vaja lahendust valida, mis mahutab antud ülesande. Kui teate mõnda muud viisi Gmaili sõnumite edastamiseks, andke meile sellest teada allpool olevast kommentaaride jaotisest.
4 minutit loetud
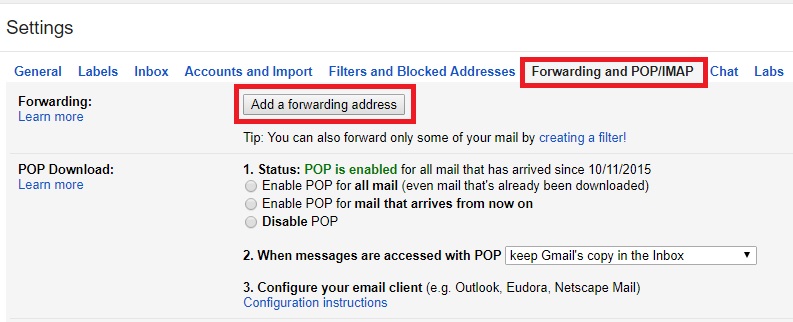
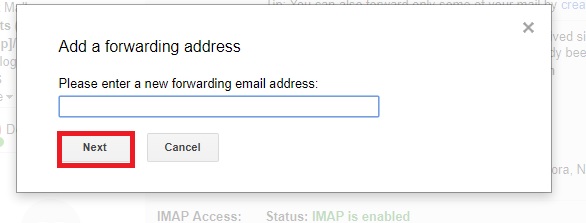
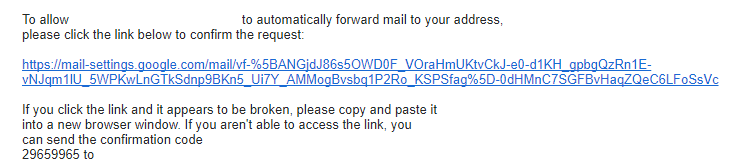
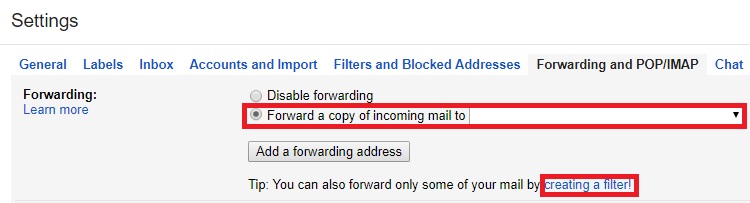
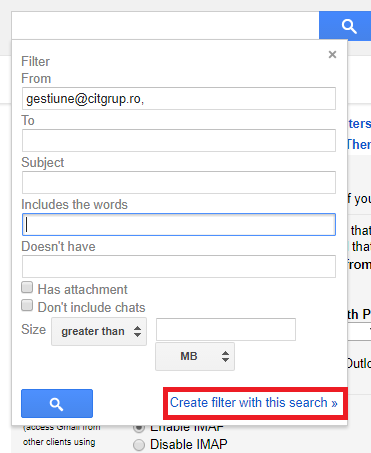
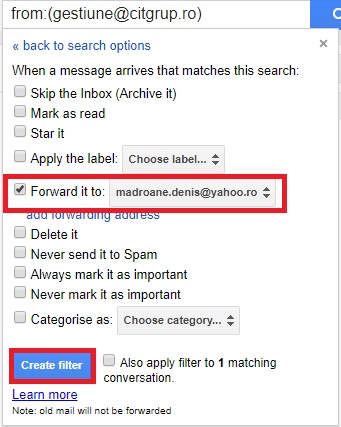 See on kõik. Nüüd suunatakse kõik meie loodud filtrisse haaratud meilid automaatselt meie valitud sihtkohta.
See on kõik. Nüüd suunatakse kõik meie loodud filtrisse haaratud meilid automaatselt meie valitud sihtkohta.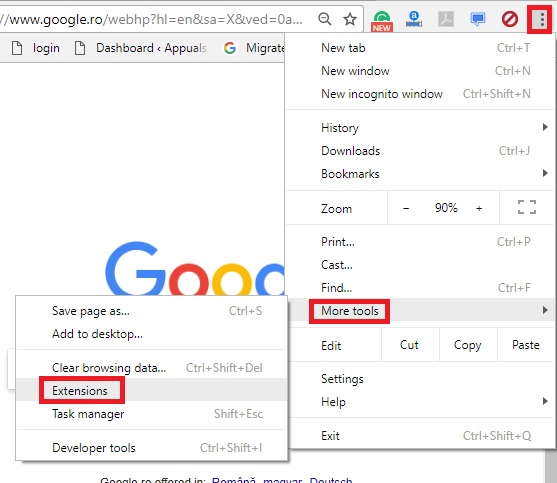
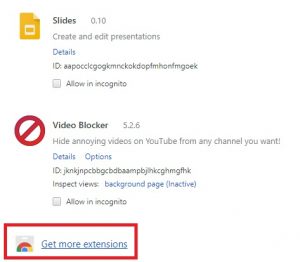
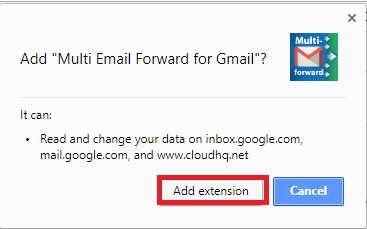 Märge: Sama nime all on palju laiendusi, nii et veenduge, et valisite saidi cloudhq.net, kuna see on palju parem. Siin on a otselink kui olete sellest ilma jäänud.
Märge: Sama nime all on palju laiendusi, nii et veenduge, et valisite saidi cloudhq.net, kuna see on palju parem. Siin on a otselink kui olete sellest ilma jäänud.