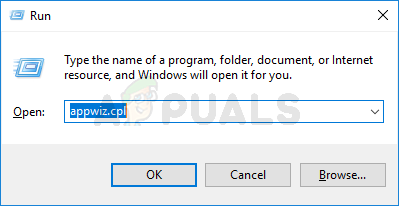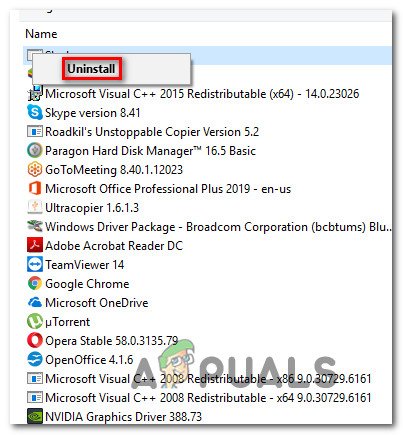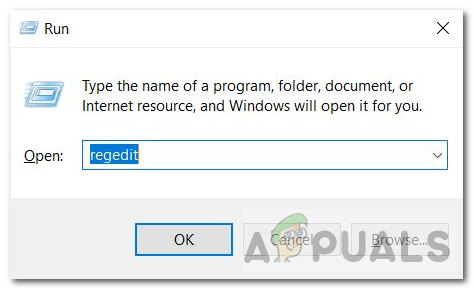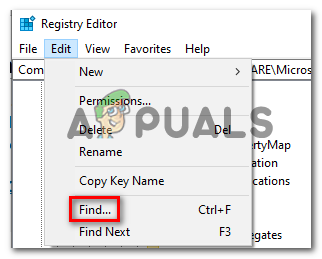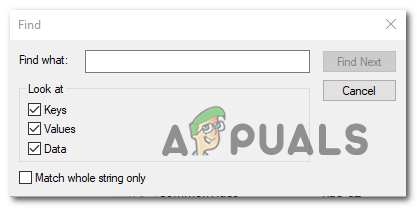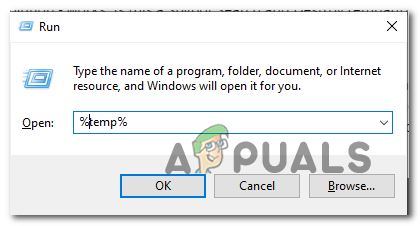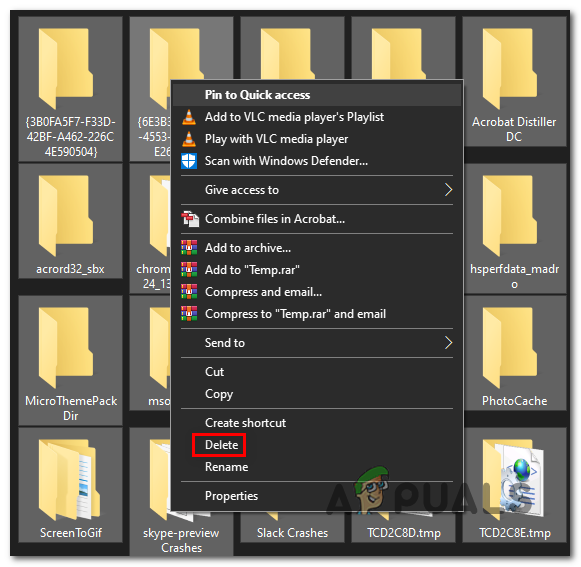Meie uurimiste kohaselt on nende reklaamide eesmärk panna teid installima täiendavaid küsitavaid rakendusi, nagu brauseri tööriistariba, optimeerimisutiliidid ja muud hallil alal töötavad tooted. Turvaeksperdid väidavad, et nende tööriistade installimine võib ohustada teie süsteemi turvariskidega või lubada tundmatutel üksustel teie seadet kasutada süsteemi ressursid minu jaoks krüptoraha.
Seetõttu teatavad paljud mõjutatud kasutajad, et see utiliit vastutab nende protsessori temperatuuri tõusu eest kõrgele.
Pidage meeles, et vanemrakendus os proxycheck.exe on a PUP (potentsiaalselt soovimatu programm) . Enamik kasutajaid, kes selle programmi lõpetavad, ei tea, et nad on selle installinud, kuna see oli tõenäoliselt seotud teise (õigustatuma programmiga).
Kui olete oma süsteemi installitud, sunnib see programm käivitusüksuste loendisse. Seetõttu kutsutakse peamist käivitatavat faili (proxycheck.exe) igal süsteemi käivitamisel ja kuvatakse reklaame seni, kuni olete sellega midagi ette võtnud.
Kuidas eemaldada Proxycheck.exe?
On mitmeid erinevaid viise, mis võimaldavad teil eemaldada proxycheck.exe ja tagada, et teie süsteemi ei nakataks reklaamvara. Selle käivitatava faili (proxycheck.exe) ja selle reklaamvara varjamise vanemprogrammi eemaldamiseks järgige ühte alltoodud meetoditest.
1. meetod: vanemrakenduse desinstallimine
Nagu selgub, on mõned mõjutatud kasutajad suutnud proxycheck.exe-ga seotud probleemi lahendada, desinstallides selle käivitatava faili installimise eest vastutava vanemrakenduse ja lisades selle käivitusüksuste loendisse ( AnonymizerGadget ).
Kuid pidage meeles, et peate võib-olla siiski järgima mõnda muudest allpool toodud meetoditest, juhul kui teil on ka selle käivitatava failiga seotud käivitamisvigu.
Juhul, kui näete sellega seotud suurt protsessori ja RAM-i kasutamist proxycheck.exe või näete käivitatava failiga seotud tõrke igal süsteemi käivitamisel, järgige vanemrakenduse desinstallimiseks allolevaid juhiseid (AnonymizerGadget):
- Vajutage Windowsi klahv + R avada a Jookse Dialoogikast. Järgmiseks tippige „Appwiz.cpl” ja vajutage Sisenema avada Programmid ja failid menüü.
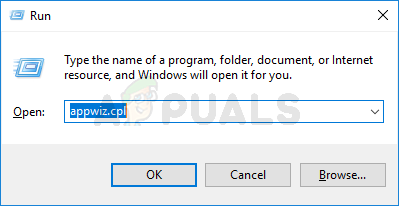
Tippige installitud programmide loendi avamiseks tippige appwiz.cpl ja vajutage sisestusklahvi
- Kui olete Programmid ja failid menüü, kerige installitud rakenduste loendis allapoole ja leidke AnonymizerGadget utiliit.
- Kui näete seda, paremklõpsake seda ja seejärel klõpsake nuppu Desinstalli äsja ilmunud kontekstimenüüst.
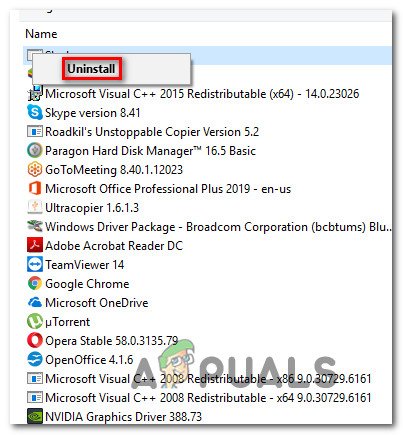
Reklaamvara eemaldamine
- Desinstallimisekraanil järgige desinstallimisprotsessi lõpuleviimiseks ekraanil kuvatavaid juhiseid ja taaskäivitage arvuti.
- Järgmisel käivitamisel vaadake, kas teil on ikka seotud käivitamisega seotud viga proxycheck.exe, siis avage tegumihaldur ( Ctrl + Tõst + Esc) ja jälgige oma ressursikasutust, et teada saada, kas kahtlustatav protsess on teie süsteemi ressursse endiselt varjatud.
Juhul, kui vanemrakenduse desinstallimine ei lahendanud probleemi täielikult või teil pole seda AnonymizerGadget installitud utiliit, liikuge allpool järgmise võimaliku paranduse juurde.
2. meetod: reklaamvara failide käsitsi kustutamine
Juhul, kui ülaltoodud meetod probleemi ei lahendanud, on võimalik, et desinstallimine jättis maha mõned jäänukfailid, mis võivad ikkagi sama käitumise põhjustada. Sellisel juhul peaksite võtma aega ja külastama kõiki võimalikke kohti, kus see pahavarafail võib asuda, ja kustutama selle käsitsi.
Pärast seda peate tühjendama ka kõik väärtused või registrivõtmed, mis võivad siiski seda teenust kasutada, kasutades registrit petturlike väärtuste leidmiseks ja eemaldamiseks.
Mitmed mõjutatud kasutajad on kinnitanud, et see toiming oli ainus asi, mis võimaldas neil peatada proxycheck.exe-ga seotud käivitusvea ilmumise ja vähendas ressursside suurt kasutamist.
Siin on kiire juhend petturlike reklaamvara failide kustutamiseks proxycheck.exe käsitsi:
- Kõigepealt avage asjad Failihaldur (Minu arvuti vanemas Windowsi versioonis) ja navigeerige järgmisse asukohta:
C: Users \% USERNAME% AppData Roaming AGData bin
Märge: Juhul kui te ei näe Aplikatsiooni andmed avage kaust Vaade vahekaardil ja märkige ruut, mis on seotud Peidetud üksused.

Valik Peidetud üksuste kuvamine on märgitud
- Kui olete jõudnud õigesse asukohta, valige kõik prügikasti kaustast, paremklõpsake valitud üksusel ja valige Kustuta kõigest lahti saada.
- Pärast esimese asukoha sisu kustutamist navigeerige teise asukohta ja kustutage selle sisu chr4E kaust ka:
C: Users \% USERNAME% AppData Roaming AGData stuff chr4E
Märge: Pidage seda meeles USERNAME on lihtsalt kohatäide ja see tuleb asendada tegeliku kasutajanime nimega, mida praegu arvutis kasutate.
- Kui mõlemad asukohad on kustutatud, sulgege Failihaldur või Minu arvuti ja seejärel vajutage Windowsi klahv + R avada a Jookse Dialoogikast. Sisestage käivitatava tekstikasti sisse 'Regedit' ja vajutage Sisenema avada Registriredaktor utiliit.
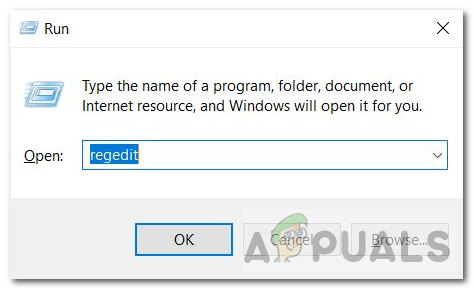
Registriredaktor
Märge: Kui teil palutakse UAC (kasutajakonto kontroll) , klõpsake nuppu Jah anda administraatoriõigusi.
- Toas Registriredaktor, klõpsake klõpsamiseks ülaosas asuvat menüüd Muuda> Leia .
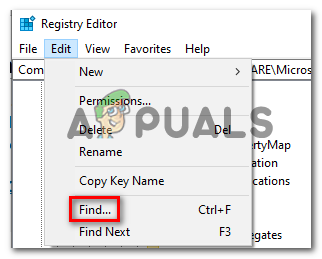
Registrivõtmete leidmine registriredaktori kaudu
- Alustage aknas Leida, märkides ruudud, mis on seotud Võtmed, väärtused, ja Andmed, siis tippige ‘Proksikontroll’ sees Leia mida kasti ja vajutage Leia järgmine .
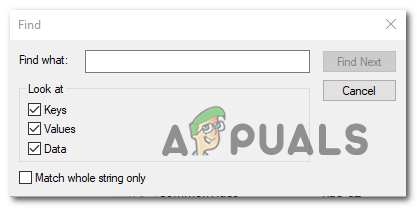
Proksikontrolli võtmete leidmine
- Järgmisena paremklõpsake iga äsja tehtud otsingu tulemust ja klõpsake nuppu Kustuta kontekstimenüüst. Tehke seda seni, kuni iga registriga seotud võti või väärtus on seotud proxyserver.exe eemaldatakse, seejärel sulgege registriredaktor.
- Vajutage Windowsi klahv + R teise avamiseks Jookse Dialoogikast. Sisestage tekstivälja ‘Temp’ ja vajutage Sisenema temp-kausta avamiseks.
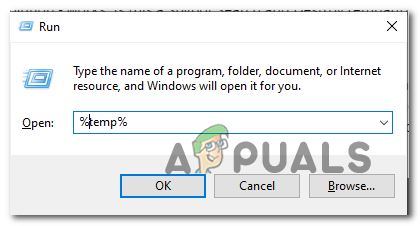
Juurdepääs temp kausta
Märge: Kui seda palub UAC (Kasutajakonto kontroll) klõpsake nuppu Jah administraatorile juurdepääsu andmiseks.
- Temp kaustas vajutage Ctrl + A kõik selle sees olevaks valimiseks paremklõpsake valitud üksusel ja valige Kustuta kontekstimenüüst, et kustutada temp-kausta sisu.
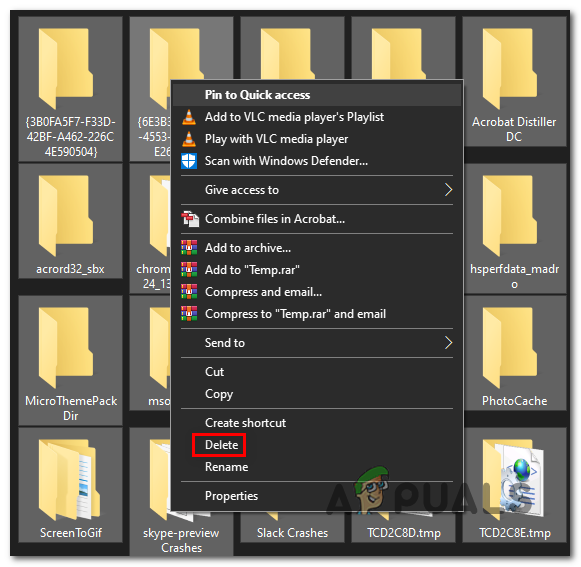
Kausta Temp sisu kustutamine
Märge: See samm tagab, et te ei jäta maha ühtegi järelejäänud faili, mis võib endiselt põhjustada sama tüüpi käitumist.
- Lõpuks taaskäivitage arvuti ja vaadake, kas probleem on järgmise süsteemi käivitamisel lahendatud.
Juhul, kui teil esineb endiselt käivitusvigu või ressursside rohke kasutamine, mis näitab proxyserver.exe või vanemat rakendust, liikuge allpool järgmise võimaliku paranduse juurde.
3. meetod: Malwarebytes Scani käitamine
Kui ükski allolevatest parandustest pole teie jaoks töötanud, peate võib-olla kasutama spetsiaalset antimalware / adwareware utiliiti, et leida ja eemaldada kõik failid ja sõltuvused, mis on seotud proxycheck.exe ja selle vanemrakendusega.
Kui maksate praegu turvakanneri eest lisatasu tellimust, kasutage seda kõigepealt. Muul juhul kaaluge sügava skannimise jaoks Malwarebytes'i tasuta versiooni kasutamist.
See utiliit suudab tuvastada ja eemaldada nii pahavara kui varjamisvõimalustega reklaamvara (mida me antud juhul täpselt vajame). Meie uurimiste kohaselt on see ka kõige tõhusam tööriist, mis tegelikult tuvastab hallil alal tegutseva reklaamvara ja tegeleb sellega (see on programmeeritud selleks, et vältida seaduspäraste protsesside tuvastamist).
Kui soovite selle turvakontrolli juurutada, jätkake ja laadige alla, installige ja juurutage Malwarebytes'i sügavat skannimist .

Skannimise lõpetatud ekraan Malwarebytes'is
Kui skannimisega õnnestus lõpuks leida mõned nakatunud üksused ja karantiini panna, taaskäivitage arvuti ja vaadake, kas probleem on järgmise süsteemi käivitamisel lahendatud.
Kui teil tekivad endiselt samad sümptomid, liikuge allpool oleva lõpliku võimaliku lahenduse juurde.
4. meetod: puhta alglaadimise teostamine
Kui ükski ülaltoodud võimalikest parandustest pole teie jaoks töötanud, on võimalik, et proksikontroll käivitatav fail on ühendatud erineva tarkvaraga, millest me pole veel teadlikud. Seda teooriat saate kontrollida sundides oma süsteemis puhta alglaadimise kas sama probleem on endiselt olemas.
Pidage meeles, et puhas alglaadimise protseduur sunnib teie süsteemi käivitama ainult natiivse teenuse, protsesside ja käivitusüksustega (ilma kolmandate osapoolte teenusteta).
Kui sama probleemi ei esine puhtaks käivitamisel, on selge, et probleemi põhjustavad tegelikult kolmanda osapoole protsess, teenus või käivitusüksused.
Sel juhul saate oma süüdlase tuvastada, lubades iga keelatud üksuse süstemaatiliselt uuesti ja taaskäivitades sageli, kuni saate aru, milline käivitatav fail probleemi põhjustab, ja seejärel hoolitsege selle desinstallimise või kustutamise eest.
Sildid reklaamvara 6 minutit loetud