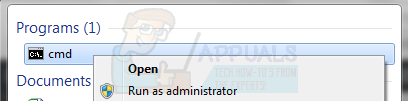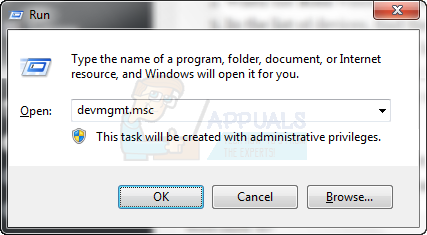Kui kasutate välist draivi, olgu see siis salvestamiseks või lihtsalt oluliste andmete varundamiseks, võite olla märganud, et mõnes olukorras ei lae arvuti draivi. Ühendate selle, kuid midagi ei juhtu ja te ei pääse sellel olevatele failidele juurde. Kui suur probleem see on, sõltub sellest, kui olulised on kettas olevad andmed, kuid siiski on see probleem. Teine asi, mida märkate, on see, et draivi eemaldamisel võite saada hüpikakna, mis ütleb, et peate draivi enne selle vormindamist vormindama.

Paljude kasutajate jaoks tähendab vormindamine hulga oluliste andmete kaotamist ja see pole tegelikult valik. Kuid selle probleemi peamine põhjus on sageli kas rikutud draiverid või rikutud draivi failisüsteem. Mõlemat probleemi on üsna lihtne lahendada ja see võib ilmneda eikuskilt, nii et lugege edasi, mida saate teha, et oma failidele uuesti juurde pääseda.
1. meetod: kasutage käsuviibalt CHKDSK-d
CHKDSK on üks võimsamaid sisseehitatud tööriistu, mis Windowsiga kaasas on, ja seda kasutatakse teie draivi (de) rikutuse kontrollimiseks ja ilmnenud vigade parandamiseks. See tähendab, et kui teie välise draivi probleem on rikutud, parandab CHKDSK selle tõenäoliselt.
- Vajutage Windows klahvi ja sisestage cmd . Paremklõps tulemus ja valige Käivita administraatorina.
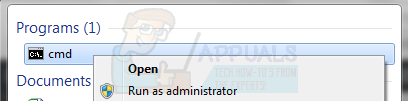
- Kui Käsurida avaneb, sisestage chkdsk F: / x, ja tabas Sisenema klaviatuuril. Pange tähele, et peaksite asendama F välise draivi tähega, mida näete Minu arvuti / see arvuti.

- Oodake, kuni CHKDSK skannimise lõpule viib, ja esitage teile aruanne. Kui draiviga oli probleeme, parandab CHKDSK tõenäoliselt selle ja ütleb teile, kui see on valmis.
2. meetod: desinstallige seade seadmehaldurist
Kui probleem on rikutud draiveritega, saate selle lahendada, desinstallides seadme seadmehaldurist. Järgmine kord, kui arvuti käivitate, installib see automaatselt uusimad draiverid ning teie draiv on saadaval ja töötab korralikult.
- Vajutage samaaegselt nuppu Windows ja R klaviatuuri klahve.
- Kui Jookse avaneb aken, sisestage devmgmt. msc ja vajutage Sisenema .
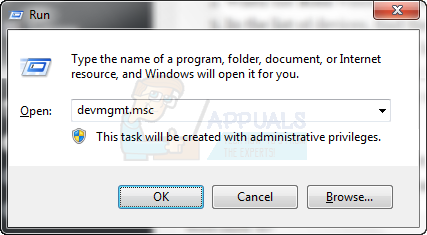
- Seadmete loendist leidke USB jadasiini kontroller (tavaliselt põhja lähedal) ja seda laiendada .
- Oma seadet peaksite nägema siin. Paremklõps ja valige Desinstalli menüüst.
- Järgige seadme desinstallimiseks viisardit ja taaskäivitage oma seadmesse. Kui olete taaskäivitanud, installitakse teie seadme draiverid automaatselt uuesti ja see peaks korralikult töötama, kui esiteks on probleemiks draiverid.
Kui väline kõvaketas ei näita kõiki salvestatud andmeid, võib see olla katastroof, eriti kui arvestada tõsiasja, et paljud kasutajad kasutavad oluliste andmete varundamiseks väliseid mäluseadmeid. Kui järgite päeva lõpus ülaltoodud meetodite lihtsaid juhiseid, töötab teie draiv uuesti korralikult.
2 minutit loetud