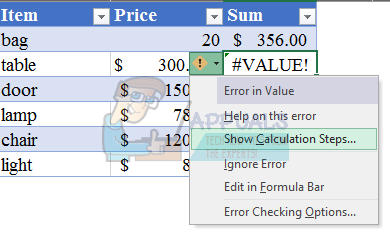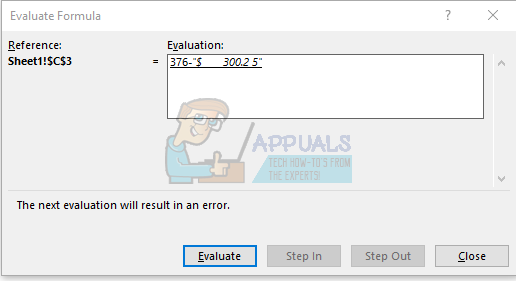The #Väärtus! viga on äärmiselt üldine veateade ja võib sageli olla keeruline ja masendav, kui leida, kust see tuleb. See sõltub täielikult tõrketeate genereeriva valemi keerukusest. Mõelge #Väärtus! selline viga: „Hei! Teie valem on valesti sisestatud või edastate valemile vale argumendi ja ma ei tea, mida nüüd teha ”. Ebamäärane, eks? Noh, olete jõudnud õigesse kohta!
Võib esineda palju levinud probleeme, mille tagajärjeks on a #Väärtus! viga ja neid kõiki tuleb käsitleda erinevalt.
Ruumid ja tekst
Exceli dokumentide loomisel kiirustame või segame klaviatuure pettunult. Mõnikord sõidetakse sõrmed meie juurest ja sisestatakse väärtused peidetud tundmatus exceli sügavuses. Palju kordi, #Väärtus! vead tekivad tänu väärtuste salvestamisele tekstina, kui need peaksid olema numbrilised. Ruumid peatavad kindlasti ka asja töötamise. Selliste asjade kontrollimiseks on need erinevad meetodid.
- Kui teate lahtrid, kuhu teie valem viitab, saate kasutada käsku „Leia ja asenda”
- Tõstke esile lahtrid, millele valem viitab.
- Klõpsake vahekaardil Avaleht nuppu Leia ja valige> Asenda. Või vajutage Windowsis Ctrl + F või MAC-is CMD + F.
- Veenduge, et kursor oleks väljal „Leia mida” ja vajutage üks kord tühikuklahvi. Seejärel vajutage nuppu „Asenda kõik”
- Pärast valmimist näete, et hinna veerus olevate 2 ja 5 vaheline ruum muutub 300,25 dollariks ja #Väärtus! viga kaob.

#Value viga SUM ja lahutamise abil lahendamata

Ja nüüd viga kaob.

Mõnikord saate väärtused, mis on juhuslikult tekstina salvestatud. Lahtri nurgas näete väikest punast veakolmnurka. Selle kohal hõljutades näete, et seal on kirjas 'Tekstina salvestatud number'. Kui see põhjustab teie valemiga probleeme, valige lihtsalt „Teisenda numbriks“ ja see peaks teie probleemi lahendama.

Muud valemid, mis võivad põhjustada a #Väärtus! viga on lahutamisvalemid, viitevalemid ja päringuvalemid. Veenduge, et teil pole valesid tühikuid, süntaksit, viiteid ega argumente.
Muud võimalused #Value! Vead
Mõnikord pole viga nii lihtne välja selgitada kui teised. Võib-olla on teil keeruline valem või viidate teistele lehtedele valemi abil ja te ei näe kõike korraga. Probleemi välja selgitamiseks võite proovida järgmist lahendust.
- Valige lahter, mis näitab #Väärtus! Viga ja valige käsk „Kuva arvutusetapid”.
- Saate hüpikakna, mis aitab teil valemit hinnata. Kui kast on avatud, vaadake kastis „hindamine:” toodud teavet. Allajoonitud elemendid saavad valemi esimeseks osaks, mida hinnatakse. Kui teil on lihtne valem, nagu on näidatud, on selle hindamiseks tõenäoliselt ainult üks samm.
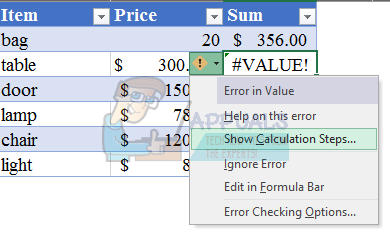
- Mõnikord näitab arvutusetappe vaadates valemi tulemus. Tulemus hinda ja seejärel taaskäivitage. See näitab teile valemit algusest peale.
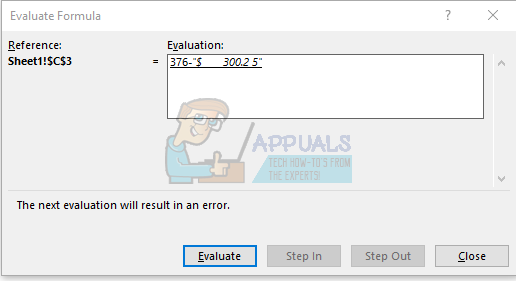
- Näete, et järgmises näites on näite esimene osa SUM edukalt lõpule viidud. Lahutamise osa on see osa, mis annab veateate, näiteks pildi paremale.


Kui olete veateate välja selgitanud ja kust probleem tuleneb, saate selle lihtsalt parandada ja oma projektiga edasi minna.
Kuigi seda pole alati soovitatav, saate selle käsitsemiseks kasutada funktsiooni IFERROR () #Väärtus! Veateade. Funktsioon IFERROR () ütleb põhimõtteliselt: 'Kui on mõni viga, jätke see vahele ja' tehke seda '. Allpool toodud näites näete, et vea korral tahame näha sõna „Viga”. Selle käsitlemiseks ja kasutamiseks on mitmeid viise, kuigi on oluline mõista, mida IFERROR () tegelikult teeb. Sageli teeb see raskeks märkamise või nägemise, et teil on probleem kuskil töövihikus, ja võib sageli vigade jälgimise raskendada
Funktsioon IFERROR () tegeleb ka muude vigadega, näiteks #NA, #REF ja mõned muud. Parim tava on seda funktsiooni kasutada ainult vajaduse korral või kui eeldate, et seda tüüpi asjad juhtuvad.
Pange IFERROR () lihtsalt kogu valemi ümber, nagu näidatud.