Seda viga ei ole kasutajate puhul eriti levinud ja see ilmneb ainult siis, kui kasutaja üritab oma Mac-e kustutada ja macOS High Sierra uuesti installida. Kui näete seda tõrketeadet „ei õnnestunud APFS-i installimiseks eelkäivituse mahtu luua”, kui proovite uuesti installida macOS High Sierra, näitame selles artiklis, miks see tõrge ilmneb ja kuidas seda parandada.

Veateade
Kõigepealt peaksime selgitama, mida see tähendab, kui teie Mac ütleb, et „APFS-i installimiseks ei saanud eelkäivituse mahtu luua”. See tõrge tähendab, et eelkäivitamise keskkonda (PXE) ei saa APFS-i köitesse installida. Peamine põhjus, miks eelkäivitust ei saa installida, on põhjustatud millestki (mida Apple pole veel välja mõelnud) valesti APFS-i või Apple File Systemiga, mis on uus failisüsteem, mille Apple tutvustab High Sierras 20-aastase süsteemi asendamiseks -vana failisüsteem või HFS +.

APFS-i maht
Uus süsteem APFS on parandanud turvalisust, samuti on see kiirem ja ühilduvam SSD-ga, kuid probleem ilmneb OS X-ga, mis sellega ei ühildu, ja ka MacOS-iga, mis on vanem kui High Sierra. Ja kui proovite taasterežiimi abil High Sierrat uuesti installida, ei tööta see Apple File Systemi sektsiooni tüübi tõttu.
Meie puhul on kaks võimalikku lahendust või meetodit, kui te ei saa macOS High Sierra uuesti installida ja kuvatakse tõrketeade 'APFS-i installimiseks ei saanud eelkäivituse köidet luua' ja need on järgmised: kustutage jaotis või köited oma Mac või installige Sierra Internet Recovery Partitioni. Vaatame neid meetodeid samm-sammult läbi.
Meetod nr 1. Kustutage oma partitsioon (köide).
Märkus. Peame teile ütlema, et vea „ei õnnestunud APFS-i installimiseks eelkäivituse mahtu luua” parandamiseks on see meetod kõige tõhusam.
- Lülitage oma Mac välja.
- Taaskäivitage oma Mac taasterežiimi. Hoidke all toitenuppu ja samal ajal käsku + R, kuni näete Apple'i logo.
- Ilmub menüü Utiliidid.
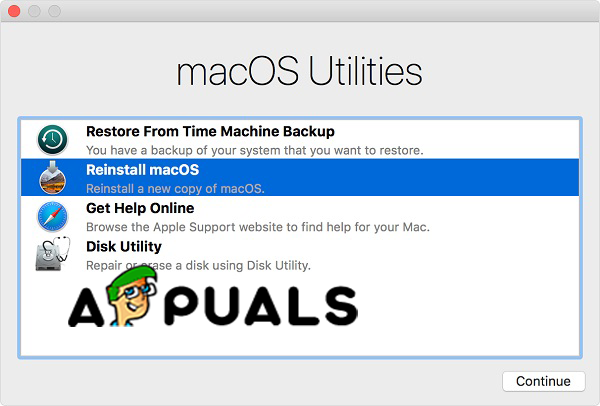
macOS Utilities
- Valige Disk Utility. Kuvatakse kõik teie Maci draiverid.
- Valige sisemine draiv ja klõpsake nuppu Kustuta. See kustutab draivi.
- Sulgege Disk Utility.
- Nüüd on teil kaks võimalust:
- Avage Disk Utility uuesti ja valige sisemine draiv ning vormindage see kui “Mac OS Extended”. Ja siis saate macOS-i uuesti installida.
- Või võite oma Maci välja lülitada ja taaskäivitada. Interneti taasterežiimi sisenemiseks hoidke all klahve Option + Command + R. Ja valige Disk Utility. Näete draivi ja vormindage see ümber kui “Mac OS Extended” ja nimetage see “Macintosh HD”. Kui te draivi ei näe, looge see ja vormindage see kui “Mac OS Extended”. Seejärel saate kettadiliidist väljuda ja klõpsata MacOS-i uuesti installimisel.
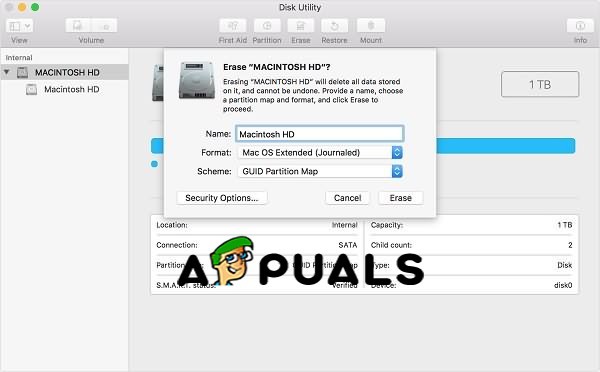
Kustuta ketas
Selle draivi kustutamine põhjustab APFS-i süsteemi eemaldamise, mis on probleem ja põhjustab tõrke, ja saate macOS-i uuesti installida.
Meetod nr 2. Sisestage Interneti-taasterežiim.
- Taaskäivitage oma Mac.
- Kui teie seade taaskäivitub, vajutage klahvikombinatsiooni Command + R + Alt / Option, et viia Mac Interneti taasterežiimi.
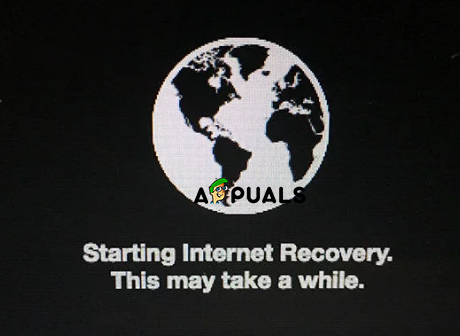
Interneti taasterežiim
- Peaksite valima WiFi ja sisestama Utilities
- Klõpsake nuppu Uuesti installida ja see peaks teie arvutisse installima algse operatsioonisüsteemi.
Kui soovite installida High Sierra, saate selle pärast protsessi lõppu installida või värskendada App Store'ist.
2 minutit loetud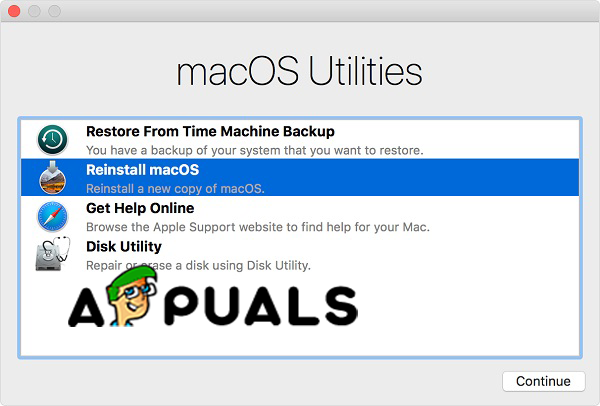
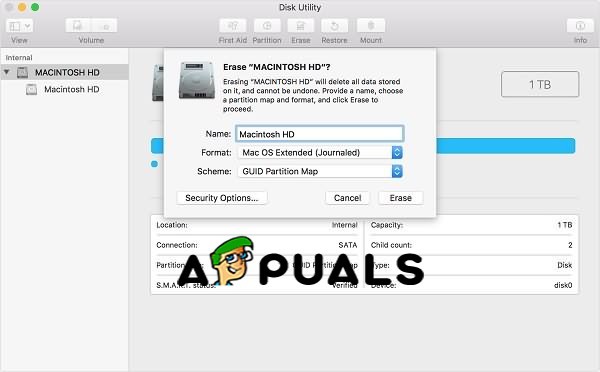
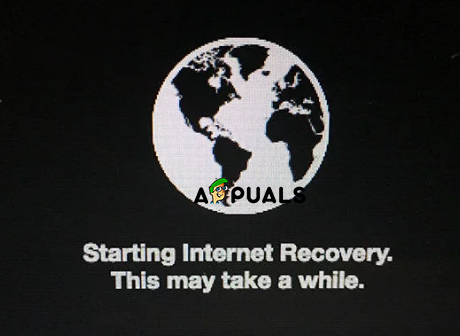
















![[FIX] Windows Defenderi ähvardusteenus on peatatud](https://jf-balio.pt/img/how-tos/02/windows-defender-threat-service-has-stopped.jpg)






