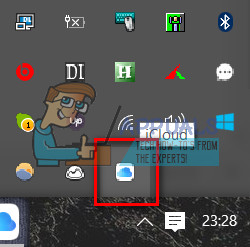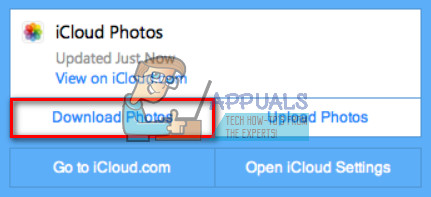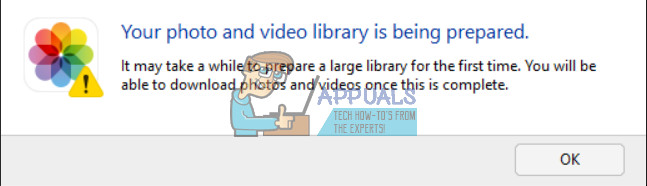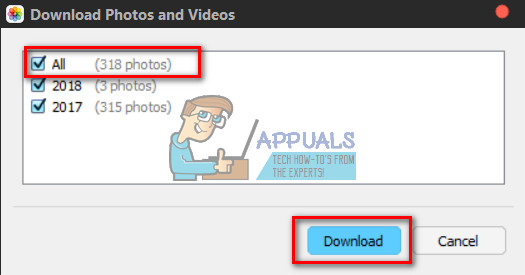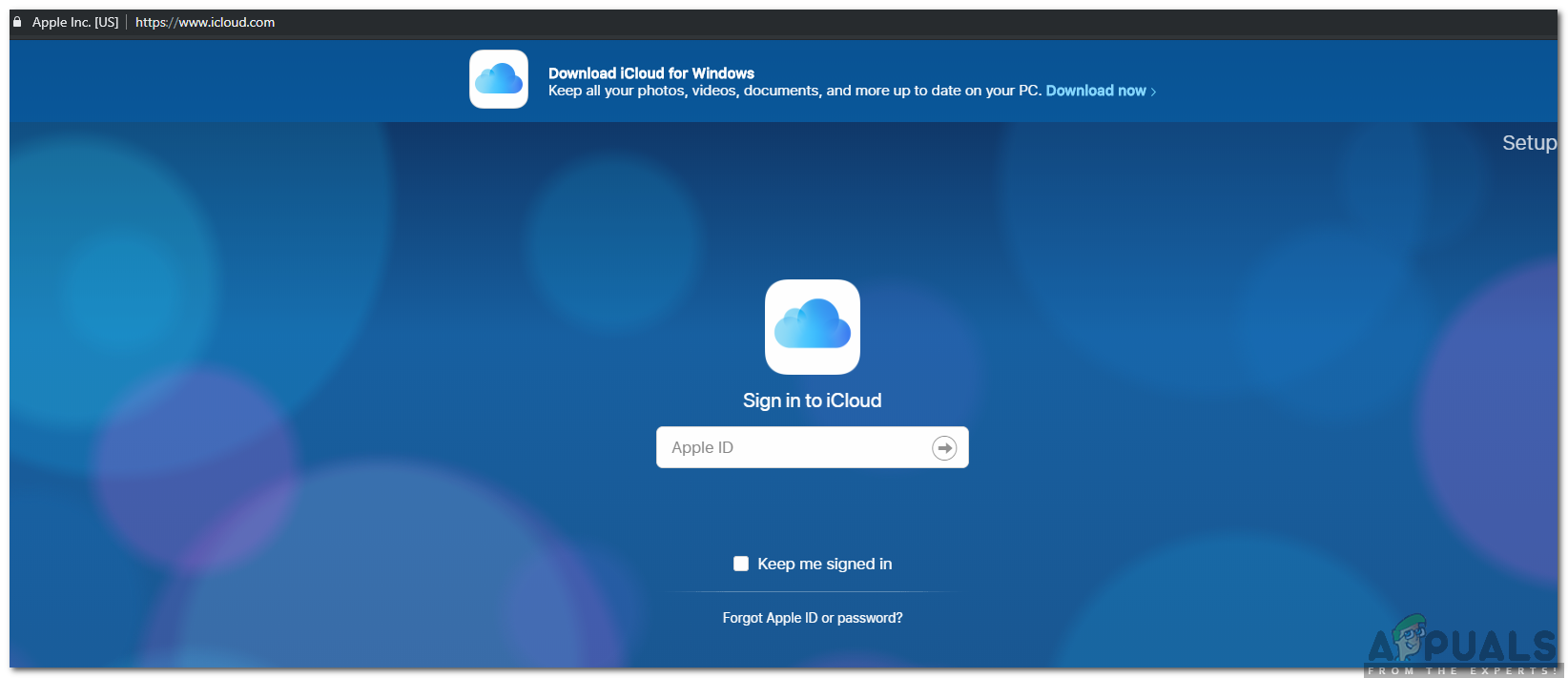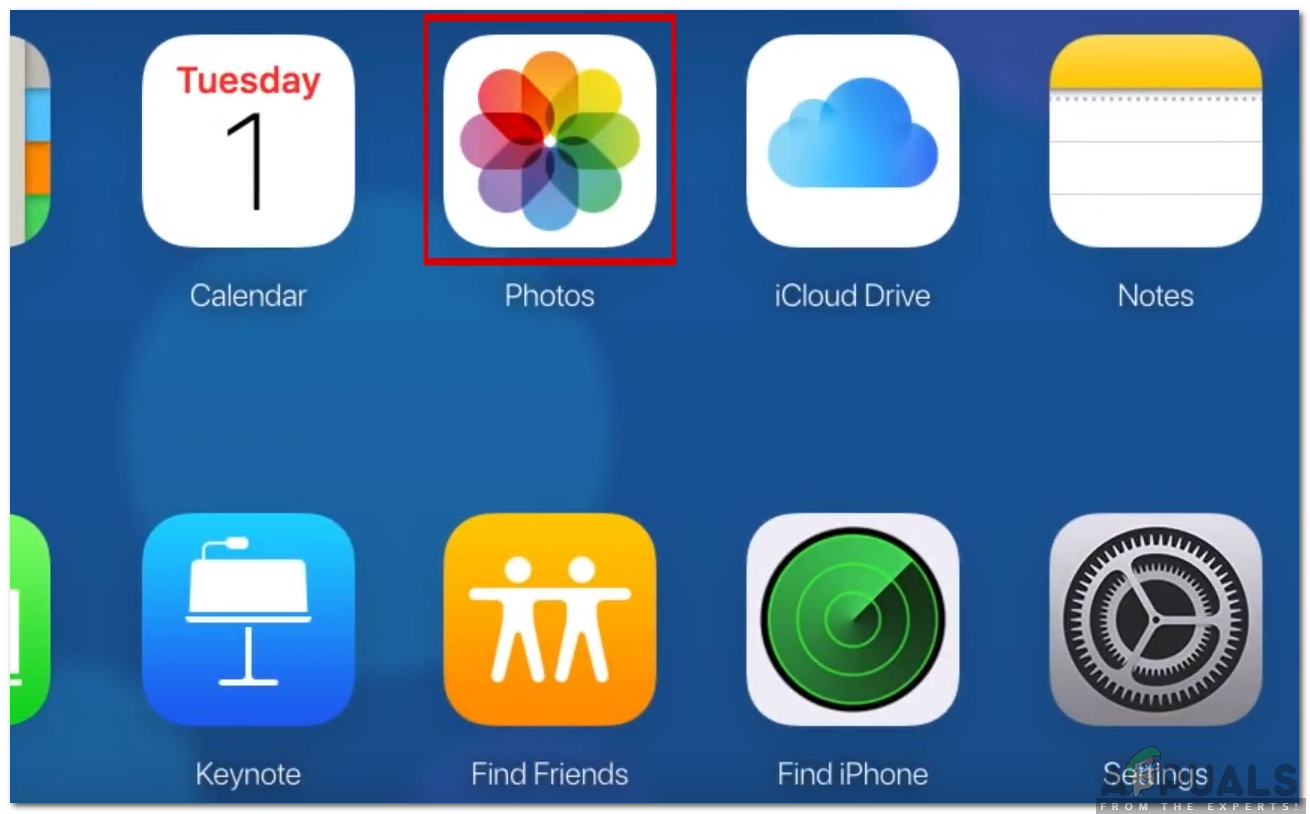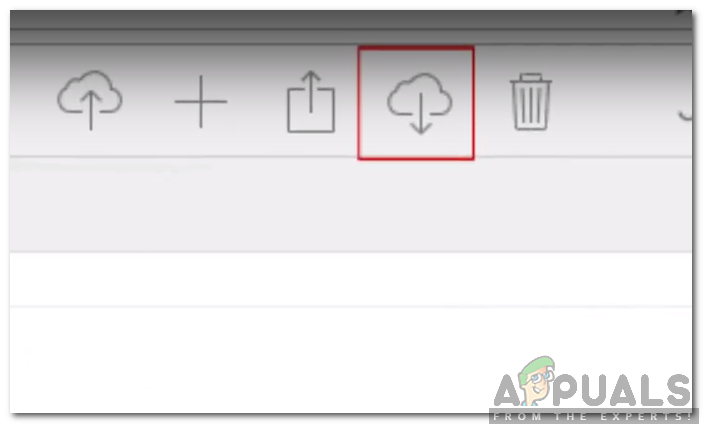Kõigi fotode korraga allalaadimine iCloudist Windowsi arvutisse on probleem, mis tänapäeval paljudel PC + iDevice'i kasutajatel on. Uus iCloudi veebiliides EI võimalda kõigi piltide valimiseks vana klahvikombinatsiooni (tõstuklahv + klõps) . Selle asemel saate neid valida ainult ükshaaval, vajutades samaaegselt klahve Command + Click. Kuid kõigi piltide korraga allalaadimise võimalus on teie süsteemses salves saadaval, samal ajal kui iCloud manager'i rakendus on teie arvutisse installitud ja töötab. Siit saate teada, kuidas seda kasutada kõigi oma iCloudi piltide korraga alla laadimiseks.
ICloudi rakenduse kasutamine Windowsi jaoks
- Lae alla iCloud rakendus jaoks Windows kui te pole seda juba teinud.
- Navigeeri Euroopa ametlik iCloud Windowsi veebisait ja klõpsake Lae alla .
- Kui allalaadimine on lõppenud, avatud faili ja jooksma läbi paigaldamine protsess .
- Nüüd, logi aastal iCloud juhataja rakendus kasutades oma iCloudi kontot. Nii peaks see välja nägema.

- Programmi töötamise ajal võtma kuni vaata kell teade salve (ekraani paremas alanurgas, kus asuvad teie kell, aku ja muud ikoonid). Peaksite nägema seal asuvat väikest iCloudi ikooni.
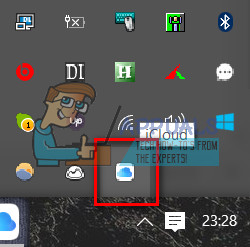
- Kui selle leidsite, klõpsake peal see, ja näete kahte võimalust: Lae alla fotod / Laadi üles fotod .
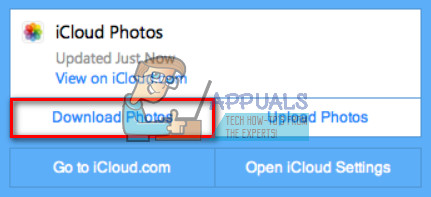
- Nüüd, klõpsake valikul Fotode allalaadimine ja see peaks andma teile võimaluse valida kõik oma iCloudi fotod (või aasta pealkirjaga kaustad).
Märge: Kui see aken ilmub, oodake paar minutit ja proovige uuesti.
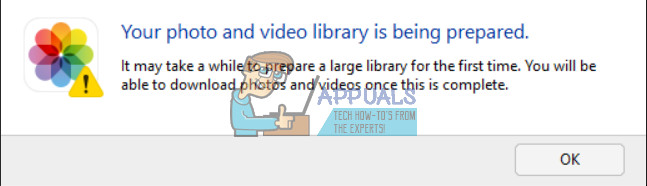
- Kui kuvatakse piltide valimise aken, Kontrollima kast KÕIK ja klõpsake Lae alla .
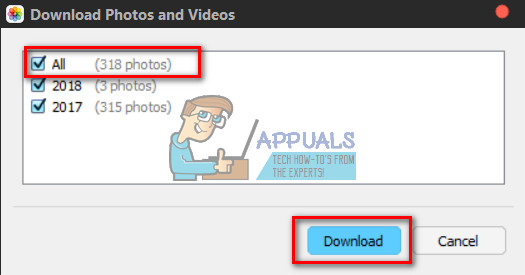
- Sõltuvalt sellest, kui palju fotosid teil on, peate võib-olla mõnda aega ootama, kuni saate need kõik arvutisse. Lihtsalt jäta oma sülearvuti (või töölauale) protsessi lõpuleviimiseks .
- Kui see on tehtud, registreerimine sinu iCloud / iCloudi fotod / Allalaadimiste kaust .
MÄRKUS. See meetod ei pruugi enam töötada, sellisel juhul kasutage järgmist meetodit.
ICloud WebAppi kasutamine
Kahjuks on Apple muutnud iCloudi rakenduse teatud elemente ja ülaltoodud meetod pole uuemate versioonide jaoks otstarbekas. Seetõttu rakendame selles etapis uusimat meetodit piltide ja videote hulgi allalaadimiseks veebisaidilt. Selle eest:
- Märk aastal iCloudi võrgus oma Apple ID-ga.
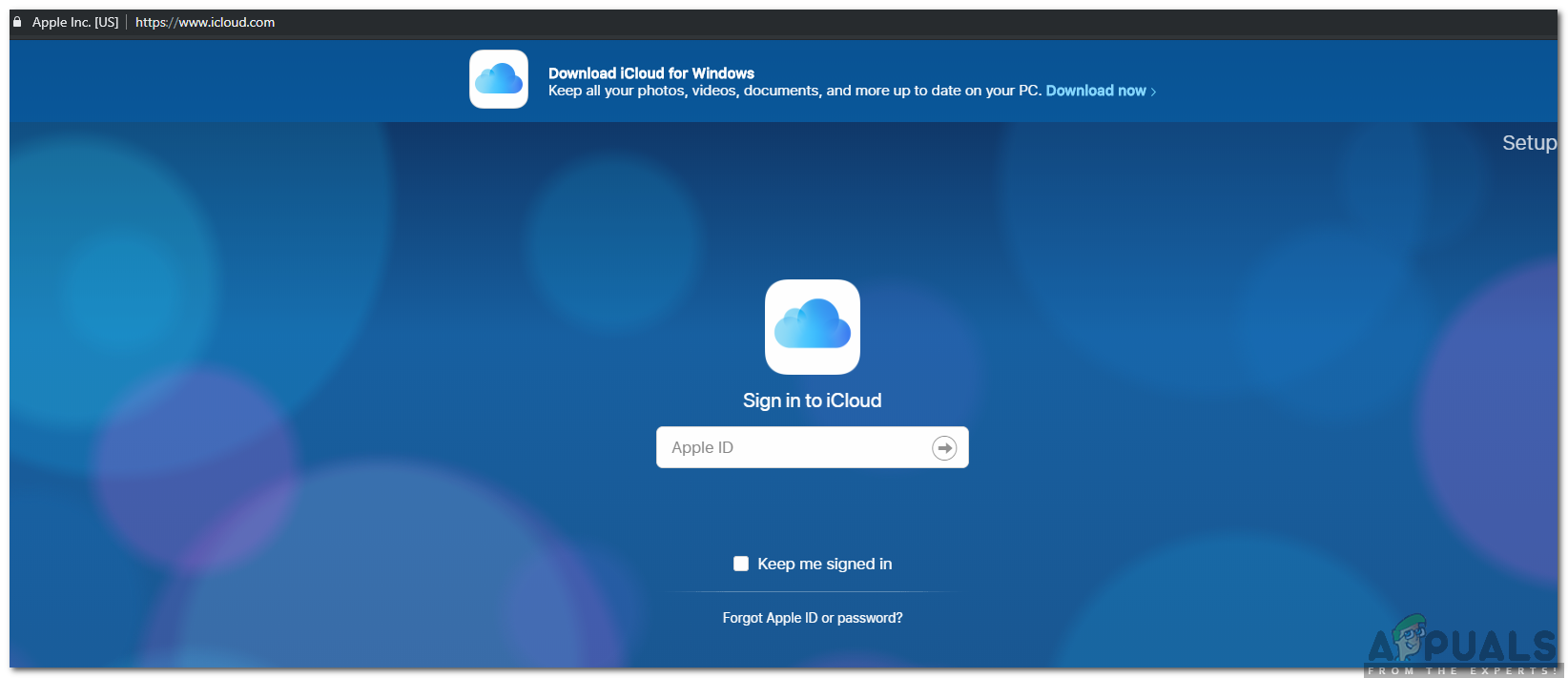
ICloudi sisselogimine
Märge: Teil on vaja Registreeri kui teil pole veel kontot.
- Klõpsake nuppu galeriiikoonil ja navigeerige üles
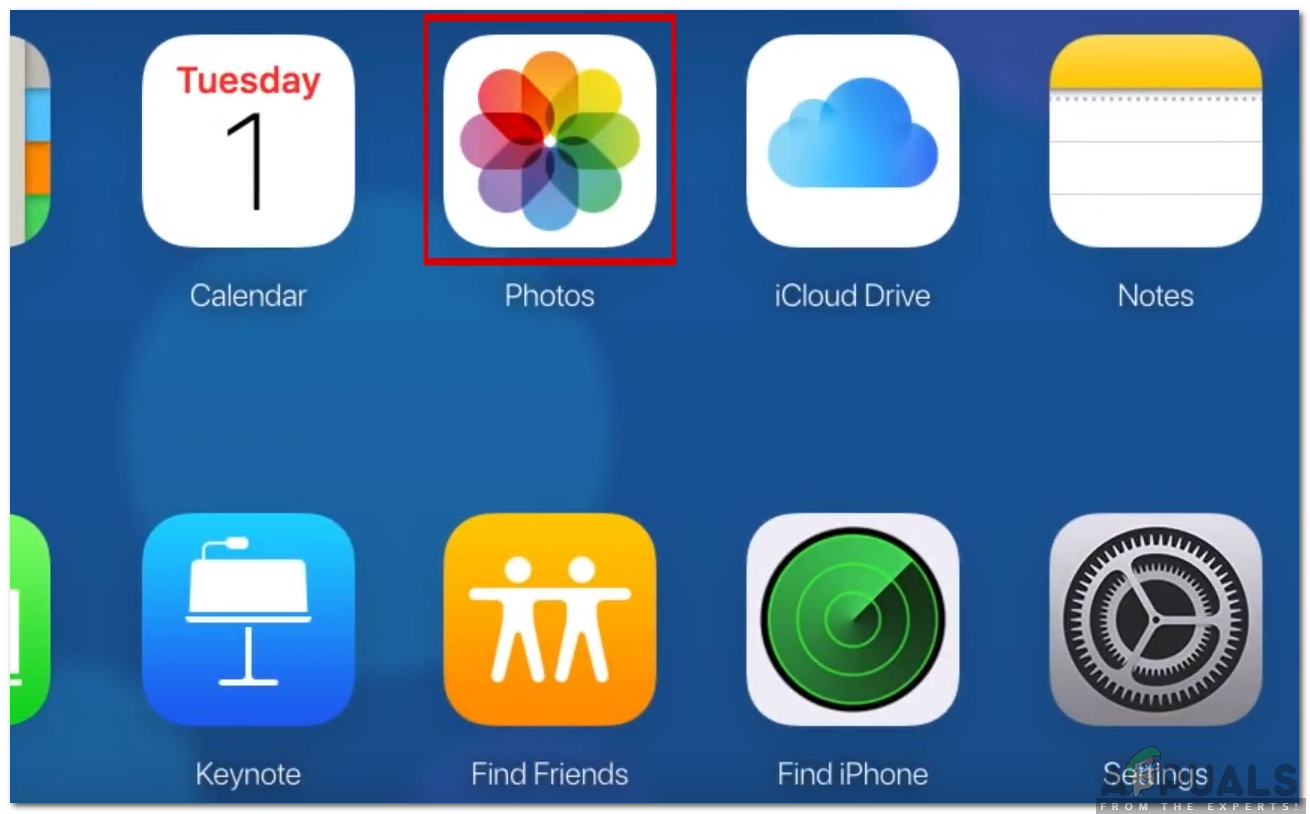
Klõpsates galerii ikoonil
- Valige vajutage vahetustega ja siis valige viimane pilt.
Märge: Korraga on lubatud piirata 1000, valige kindlasti vähem kui tuhat) - Klõpsake nuppu teemal Pilv allalaadimismärgiga ”Paremas ülanurgas.
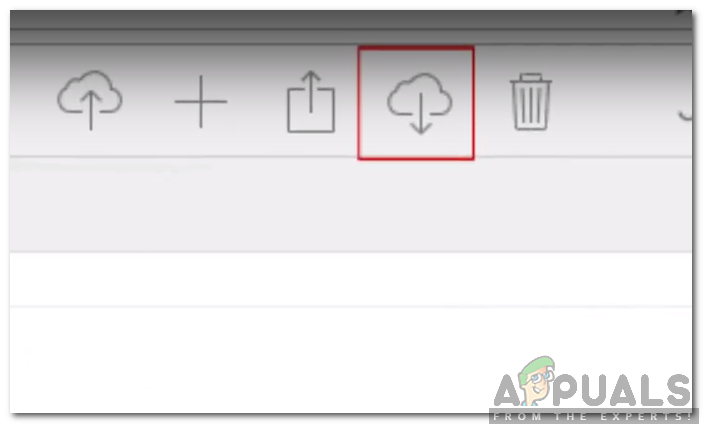
Pärast piltide valimist klõpsates allalaadimismärgil
- Failid on alla laaditud arvutisse ZIP-failina.
Märge: Veenduge, et iCloudi sünkroonimine oleks iPhone'is sisse lülitatud.
Lõppsõnad
See meetod töötas minu jaoks Windowsi uusimas iCloud-halduri rakenduses (failiversioon 7.3.0.20). Pange tähele, et mingil hetkel tulevikus (kui rakenduse uus ümberkujundatud versioon välja antakse) ei pruugi see meetod olla kasulik. Niisiis, andke mulle kindlasti teada, kas see töötas teie jaoks allpool olevas kommentaaride jaotises. Tahaksin artiklit värskendada, kui Apple reegleid muudab.
2 minutit loetud