Paljudel MacBooki kasutajatel on probleem soovimatu automaatse ja pideva Xfinity WiFi-ga liitumisega alati, kui see on saadaval. See juhtub isegi nende kasutajate puhul, kellel pole Xfinity kontot. Interneti-ühendusega aktiivse WiFi-võrguga ühenduse loomise asemel jäävad kasutajad Xfinity WiFi-ühenduste külge. Isegi teise ühenduse vaikeseadeks määramine ei lahenda seda probleemi jäädavalt - see töötab kuni sulgemiseni. Kui kasutajad oma MacBookid uuesti sisse lülitavad, lähevad nad tagasi mittetöötavasse Xfinity võrku. Kui teil on see probleem ja soovite selle peatada, saate seda teha järgmiselt.
Meetod nr 1: eemaldage Xfinity Network
Kui teil on tegemist ühe Xfinity võrguga (kasutate arvutit kodus ja WiFi-ühenduse asemel ühendatakse see ühe kindla Xfinity võrguga), võite Xfinity võrgu oma Macist eemaldada.
- Esiteks klõpsake peal Võrk ikooni Maci ekraani paremas ülanurgas.
- Rippmenüüst valida Avatud Võrk Eelistused .

- Klõpsake nuppu peal Täpsem nuppu ja valige WiFi vaheleht .
- Eelistatud võrkude aknas valige Xfinity võrku see häirib sind.
- Valimise ajal klõpsake peal ' - “(Miinus) märk akna Eelistatud võrgud all.
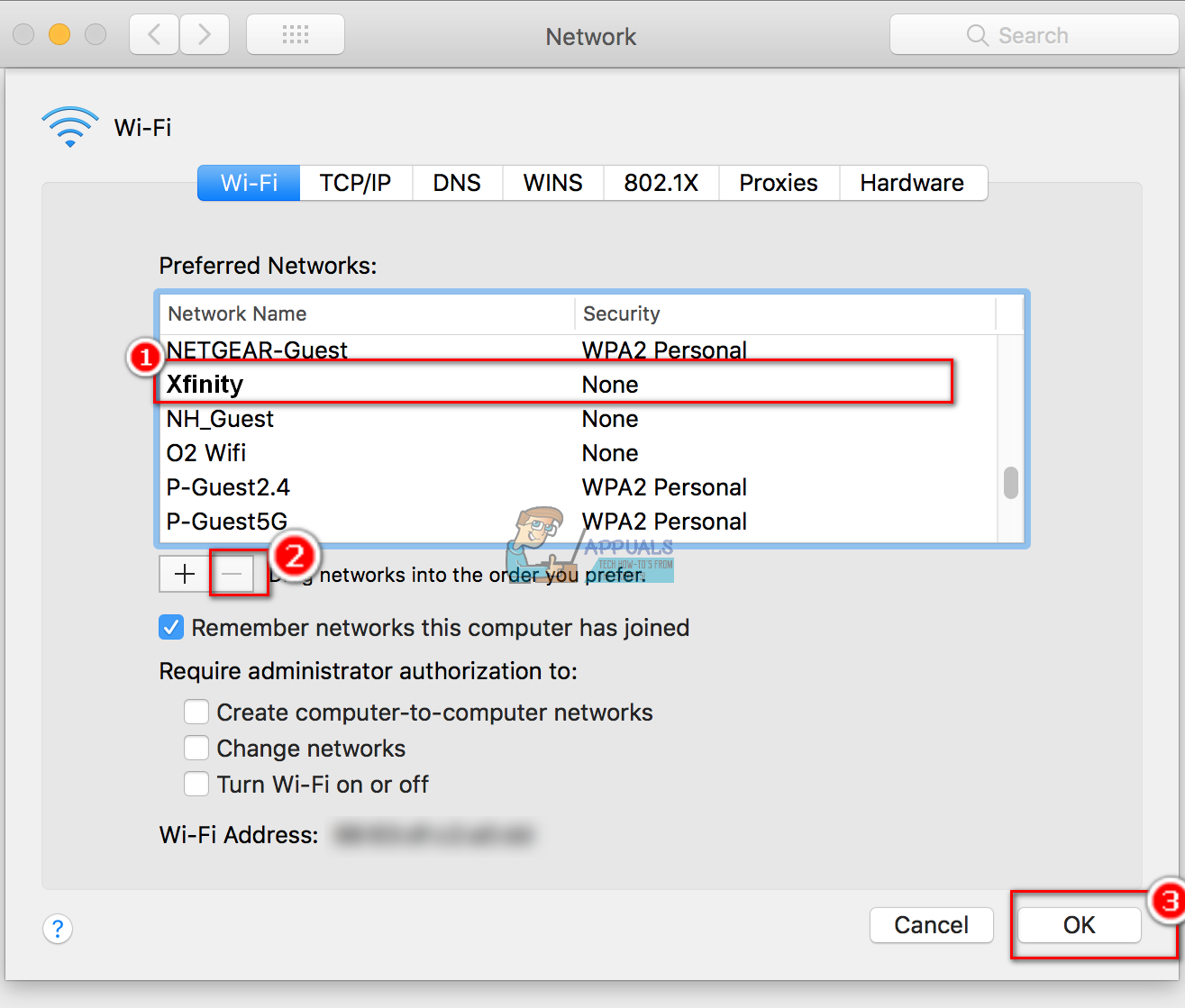
- Kui palutakse kinnitada, klõpsake Eemalda . (See peaks eemaldama võrgu teie salvestatud võrguseadetest.)
- Nüüd, klõpsake Okei ja klõpsake Rakenda . Seejärel sulgege aken.
Selle meetodi abil saate eemaldada kõik WiFi-võrgud, millega te ei soovi ühendust luua.
2. meetod: Wi-Fi-võrkude prioriteedi muutmine
Kui kasutate oma MacBooki liikvel olles (mida enamik meist teeb), võite seada prioriteediks kasutatavad WiFi-võrgud ja seada Xfinity-võrgud kõige alla. Nii ühendatakse teie MacBook alati selles piirkonnas olles kõrgema prioriteediga võrkudes.
- Klõpsake nuppu peal Võrk ikooni Maci vasakus ülanurgas.
- Rippmenüüst valida Avatud Võrk Eelistused .
- Klõpsake nuppu peal Täpsem nuppu ja valige Wi - Ole vaheleht .
- Valige võrku soovite kasutada ja vedama seda kuni üles nimekirja.
- Valige Xfinity võrku s) ja vedama neid kuni alt .
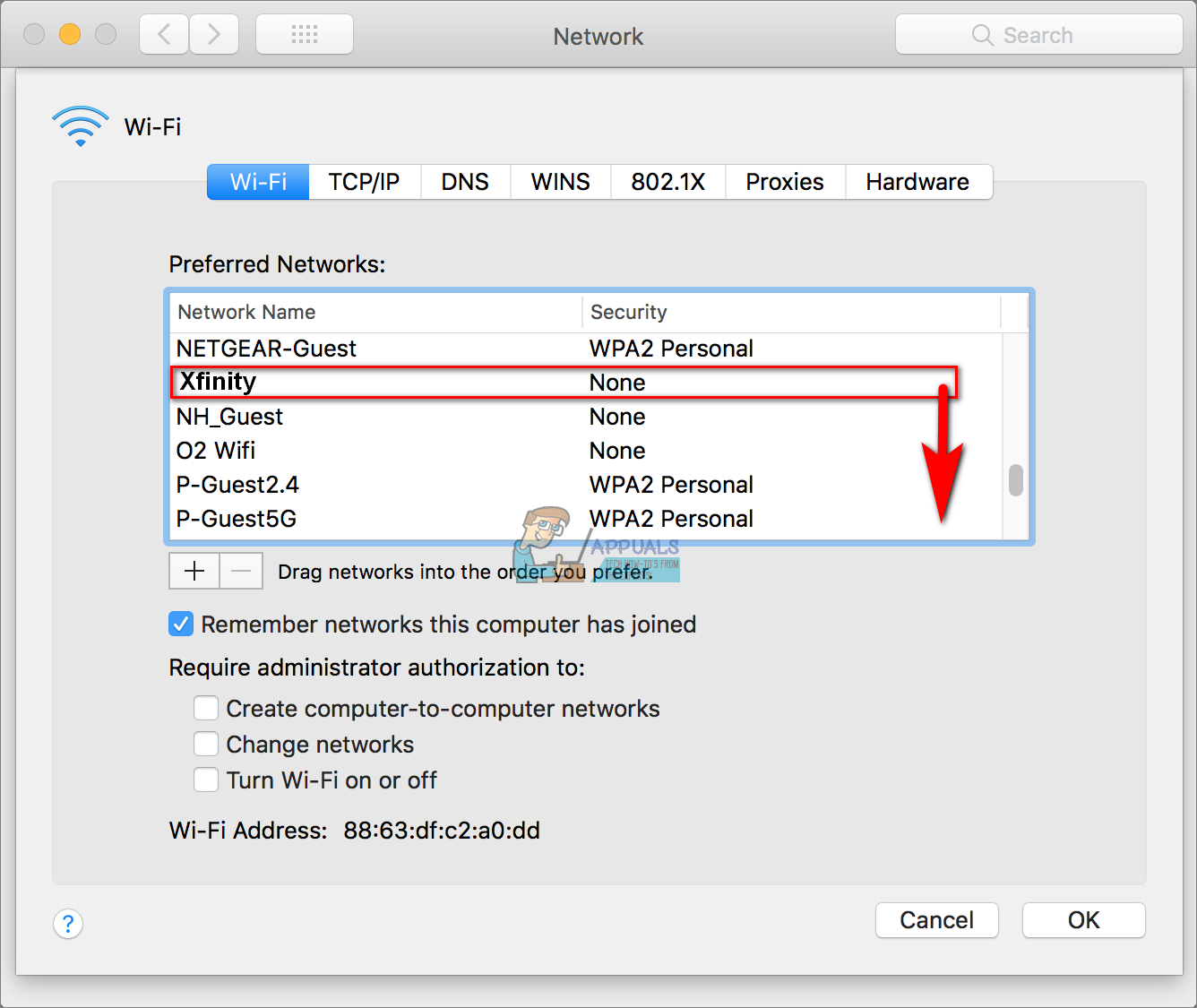
- Klõpsake nuppu Okei .
- Klõpsake nuppu Rakenda muudatuste salvestamiseks ja akna sulgemiseks.
Meetod nr 3: keelake Xfinity Networks'i automaatne liitumine
- Klõpsake nuppu peal Apple ikooni ekraani vasakus ülanurgas.
- Valige Süsteem Eelistused rippmenüüst.
- Klõpsake nuppu peal Võrk .
- Võrkude loendis valige Xfinity võrku soovite liituda automaatselt. (Selle loendis nägemiseks peate olema selle võrgu WiFi levialas.)
- Tühjendage märkeruut kasti Automaatselt liituma seda võrku .
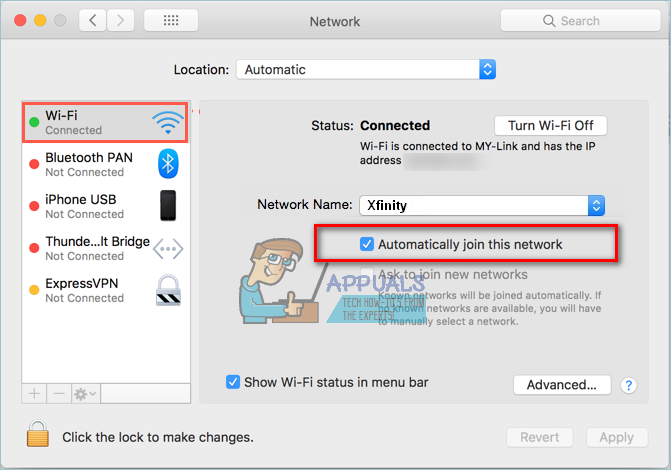
- Korrake seda protsessi kõigi WiFi-võrkude puhul, mille automaatse ühenduse loomise soovite takistada.
Andke meile teada, milline neist meetoditest on teile kõige mugavam. Samuti võite meiega jagada, kui teate selle levinud probleemi jaoks mõnda muud lahendust, allpool olevas kommentaaride jaotises.
2 minutit loetud
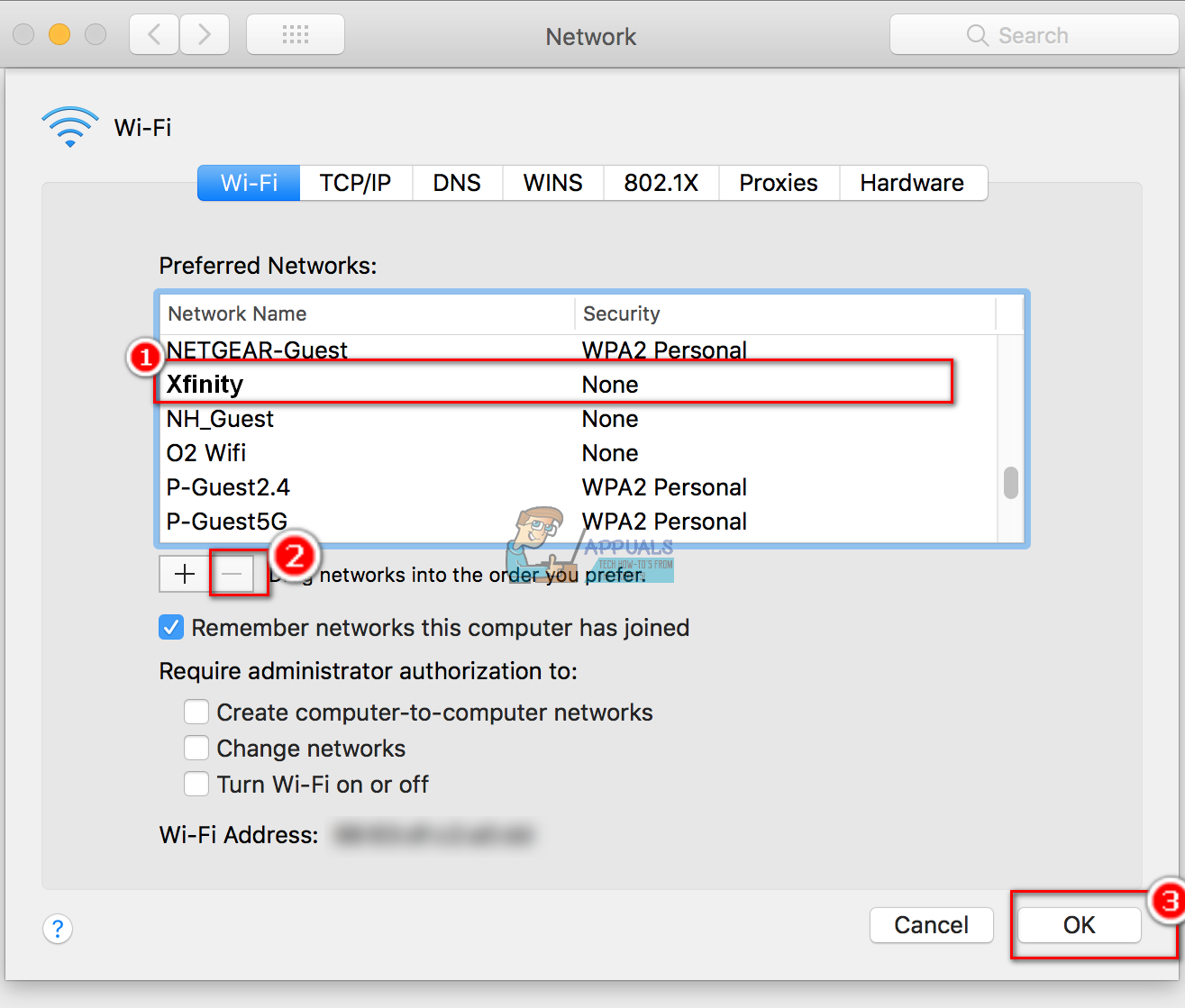
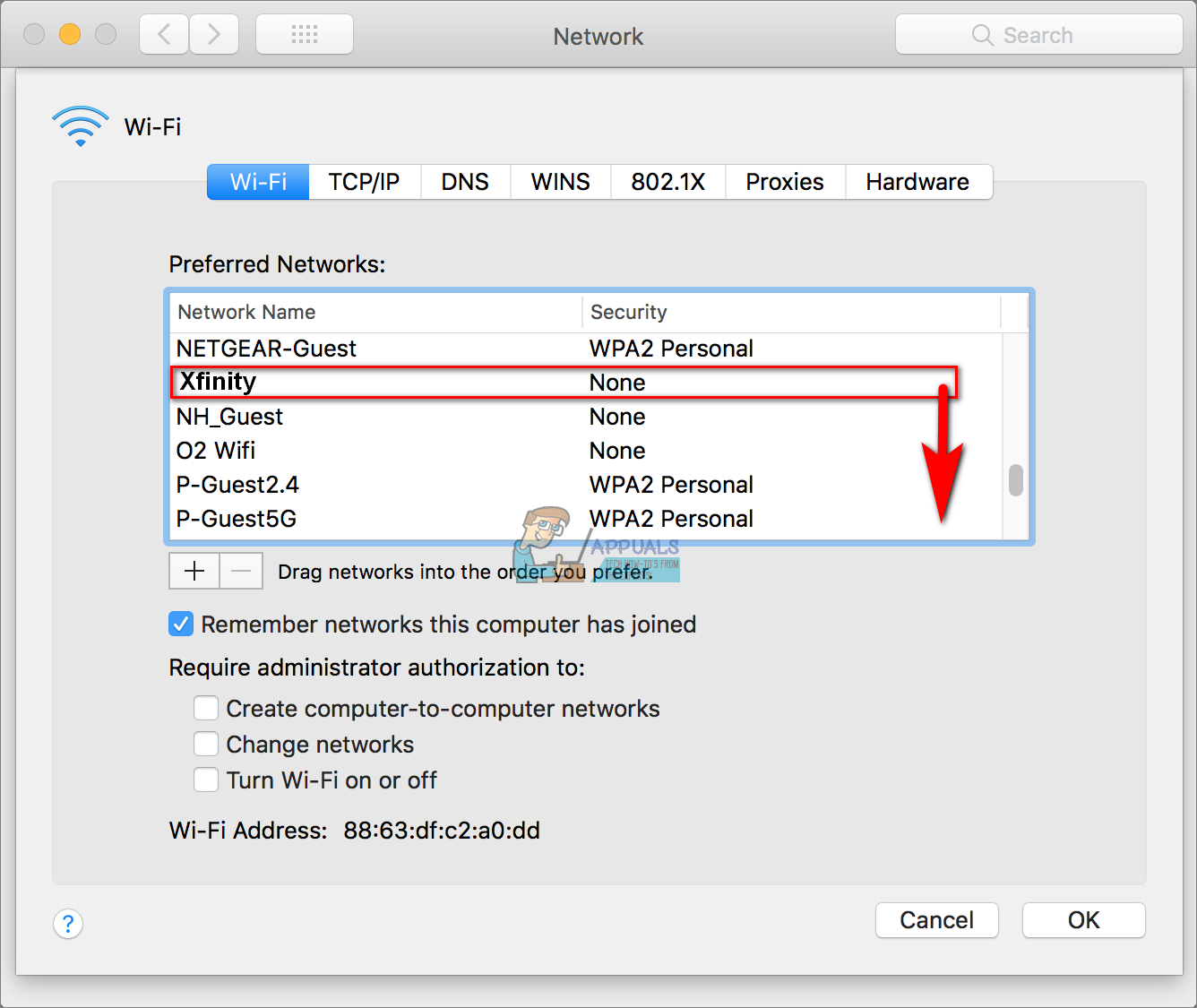
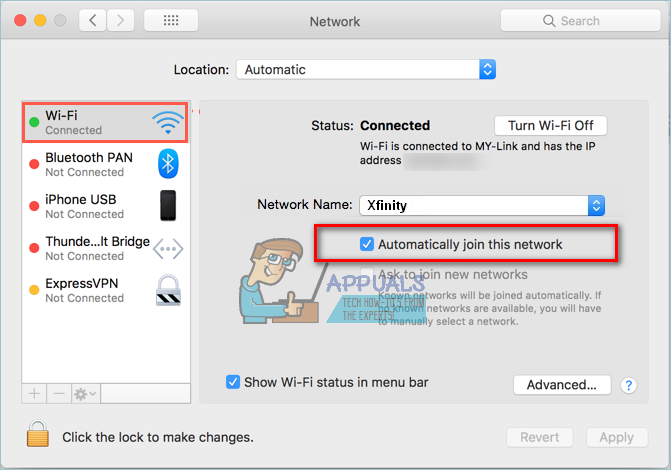










![[FIX] Faili ei saanud kaitstud vaates avada](https://jf-balio.pt/img/how-tos/02/file-couldn-t-open-protected-view.jpeg)












