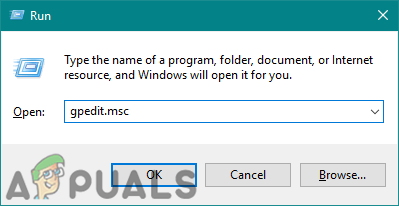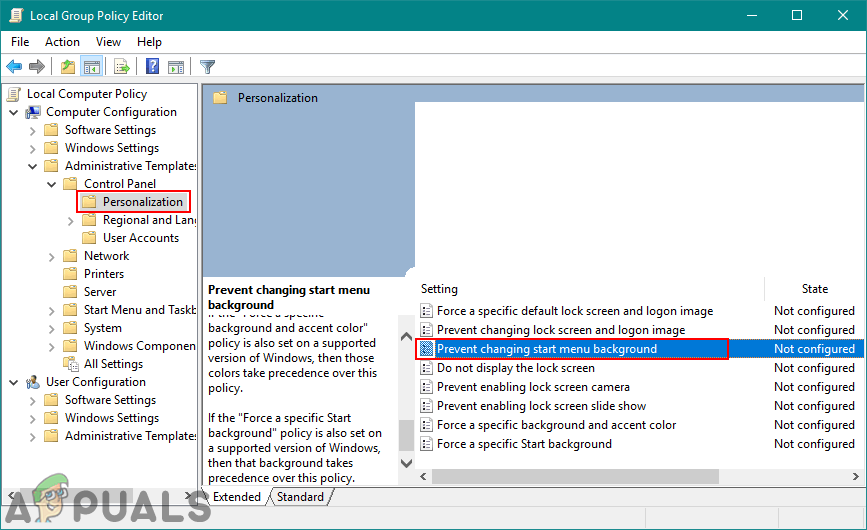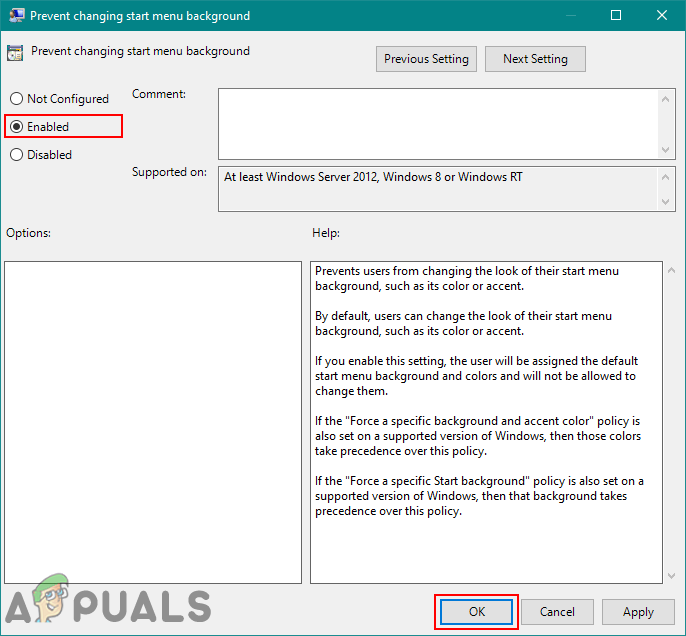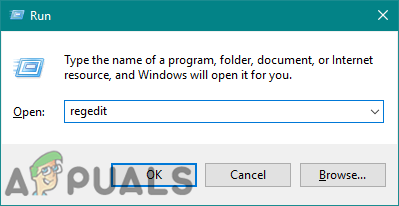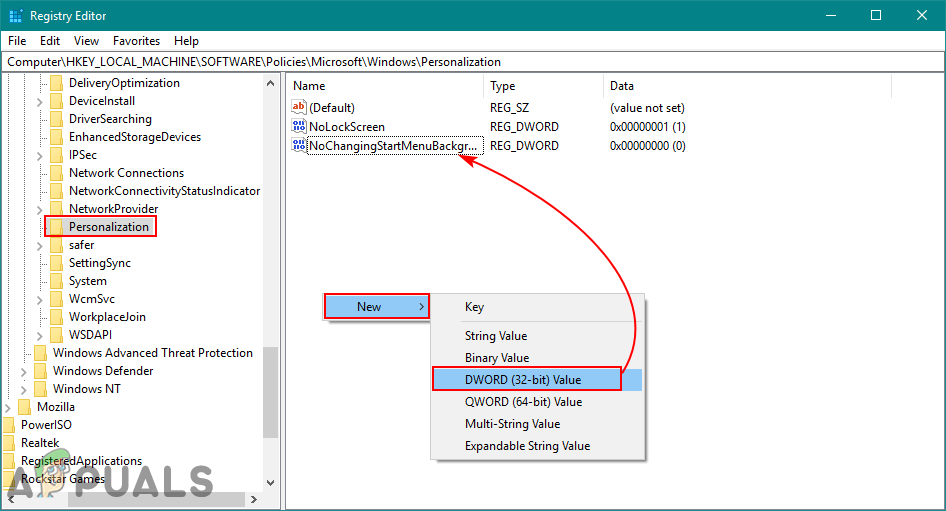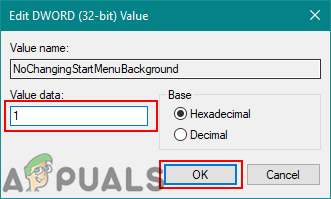Windowsi menüü Start on üks kõige enam kasutatavatest sisukordadest kõigi rakenduste juurde pääsemisel. Iga Windowsi versiooni korral on menüü Start uuendatud uute funktsioonide ja kujundustega. Windows 10-s saavad kasutajad muuta algmenüü tausta ja aktsendivärvi. Samuti saavad nad selle suurust ja rakendusi kohandada. Kui aga jagate arvutit teiste kasutajatega ja nad kohandavad sageli menüü Start tausta ilma teie nõusolekuta. Seejärel saate administraatorina selles artiklis toodud meetoditega kohandamise täielikult keelata.
Lisasime ka registrimeetodi, mille kaudu saate neid sätteid muuta, kuna kohalik rühmapoliitika pole Windows 10 koduväljaannetes saadaval.

Start-menüü seadete piiramine
Start-menüü tausta muutmise takistamine
Alltoodud meetodid aitavad kasutajatel takistada nende menüü Start, näiteks selle välimuse muutmist värv või aktsent . Kui kohandamine on keelatud, määratakse kasutajale vaikimisi algmenüü taust ja tal pole lubatud seadeid muuta.
Kui aga Sundige konkreetset tausta ja aktsentkolot r 'ja' Kindla Start-tausta sundimine ”Reeglid on seatud ka Windowsi toetatud versioonile, siis on need kaks poliitikat selle poliitika suhtes ülimuslikud.
1. meetod: menüü Start tausta kohandamise takistamine kohaliku grupipoliitika kaudu
Nagu ikka, on kohalik rühmapoliitika redaktor üks lihtsamaid viise stardimenüü tausta kohandamise keelamiseks. Kõik sätted on grupipoliitika redaktoris juba olemas, kasutaja peab lihtsalt seadetele navigeerima ja selle lubama.
Märge : Kohalik rühmapoliitika redaktor on saadaval ainult Windows 10 Enterprise, Windows 10 Pro ja Windows 10 Education väljaannetes. Kui kasutate mõnda muud Windows 10 versiooni, siis minge edasi 2. meetod .
Kui teie süsteemis on kohalik rühmapoliitika redaktor, järgige allolevat sammu, et takistada kasutajatel algmenüü tausta kohandamist:
- Hoidke Windowsi võti ja vajutage R avamiseks Jookse dialoogiboks. Seejärel tippige gpedit.msc “Ja vajutage Sisenema avama Kohalik grupipoliitika toimetaja. Võite otsida ka gpedit.msc Selle avamiseks Windowsi otsingufunktsioonis.
Märge : Valige Jah , kui jõuate UAC (kasutajakonto kontroll) viip.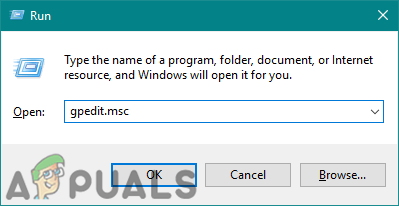
Kohaliku grupipoliitika redaktori avamine
- Navigeerige jaotises järgmisse asukohta Kohalik rühmapoliitika redaktor kasutades vasakut paani:
Arvuti konfiguratsioon haldusmallid juhtpaneel isikupärastamine
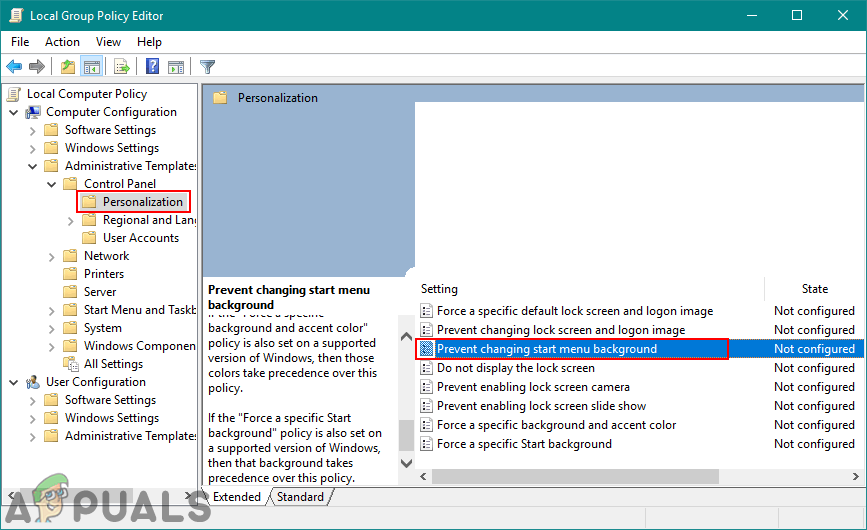
Poliitika avamine
- Topeltklõpsake nuppu Vältige menüü tausta muutmine parempoolsel paanil. Ilmub uus aken, siin saate muuta lülitit Konfigureerimata kuni Luba . Seejärel klõpsake nuppu Rakenda / OK nupp muudatuste salvestamiseks.
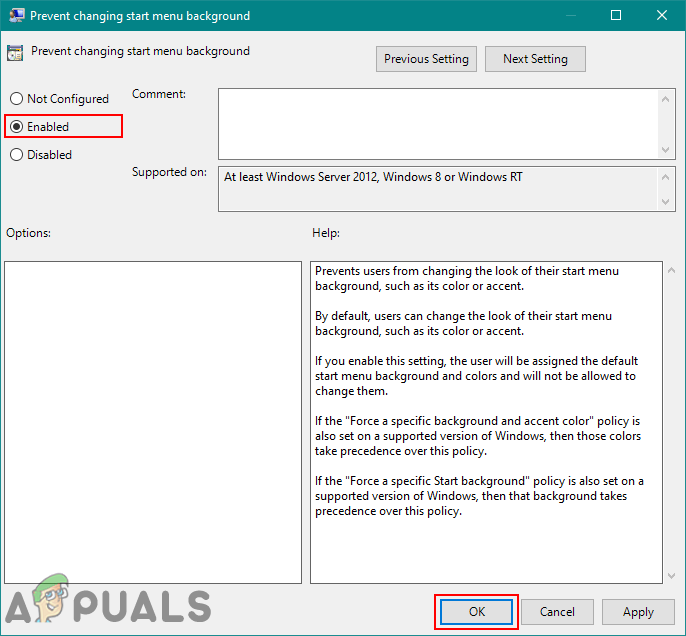
Reeglite lubamine
- See takistab kasutajatel stardimenüü tausta kohandamist.
2. meetod: Start-menüü tausta kohandamise vältimine registriredaktori kaudu
Teine võimalus takistada kasutajatel Start-menüü kohandamine taust toimub registriredaktori kaudu. See meetod on natuke tehniline, sest mõnikord puuduvad võtmed / väärtused konkreetse sätte jaoks. Kasutajad peavad need registriredaktoris käsitsi looma ja muutma. See teeb sama tööd nagu ülaltoodud meetod. Proovimiseks toimige järgmiselt.
- Vajutage Windows + R klahvid koos Jookse . Tüüp “ regedit “Ja vajutage Sisenema registriredaktori avamiseks. Valige ka Jah Selle eest UAC (kasutajakonto kontroll) viip.
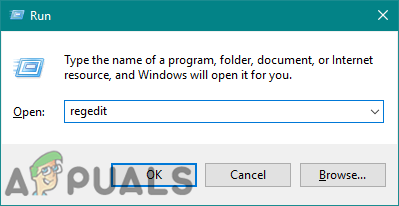
Registriredaktori avamine
- Aastal Registriredaktor aknas navigeerige vasakpoolsel paanil järgmisele klahvile:
HKEY_LOCAL_MACHINE SOFTWARE Policies Microsoft Windows Personalization
- Looge uus väärtus nimega NoChangingStartMenuBackground klõpsates paremal paanil suvalises kohas ja valides Uus> DWORD (32-bitine) väärtus . Kui see on võtme all juba olemas, siis minge järgmise sammu juurde.
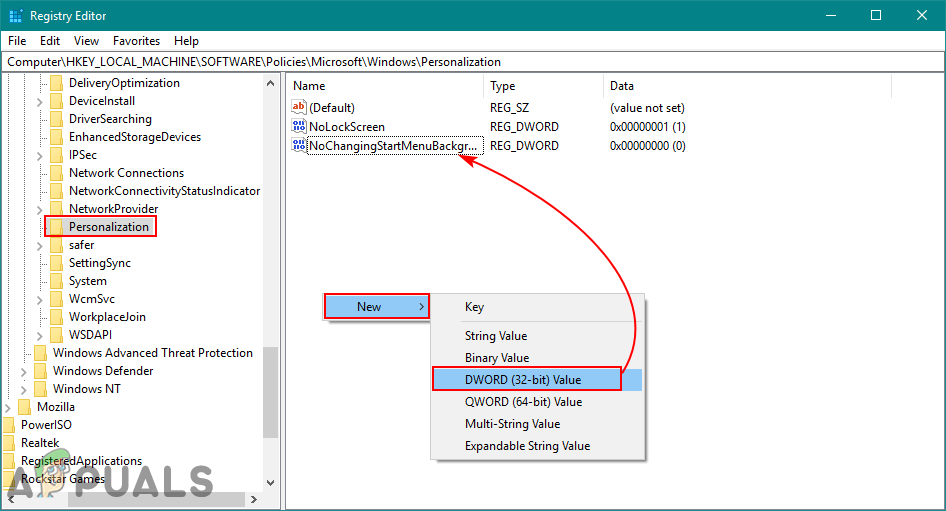
Uue väärtuse loomine
- Väärtusandmete muutmiseks topeltklõpsake nuppu NoChangingStartMenuBackground väärtus ja seejärel määrake väärtusandmed kuni 1 “. Klõpsake nuppu Okei nupp muudatuste salvestamiseks.
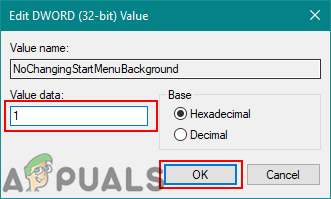
Väärtusandmete muutmine
- Lõpuks, pärast kõigi muudatuste tegemist peate Taaskäivita ja laske muudatustel jõustuda.