Microsoft Teams on ärisuhtluse platvorm, mille Microsoft on välja töötanud osana Microsoft 365 tooteperekonnast. MS Teams pakub peamiselt tööruumis vestlust ja videokonverentside failide salvestamist ning rakenduste integreerimist. MS Teams asendab teisi Microsofti juhitavaid ärisõnumite ja koostöö platvorme, sealhulgas Skype for Business ja Microsoft Classroom.

Microsofti meeskondade avakuva
Mõnikord võib MS Teami desinstallimine olla paljudele takistuseks. Võite desinstallida puhta, tehes järgmist:
1. meetod: desinstallige MS Teams Windowsi seadetest
- Sulgege MS Teams, paremklõpsates nuppu MS Teams ikoon tegumiribal ja valige Lõpeta . See sulgeb kõik MS Teamsiga seotud käimasolevad taustprotsessid.
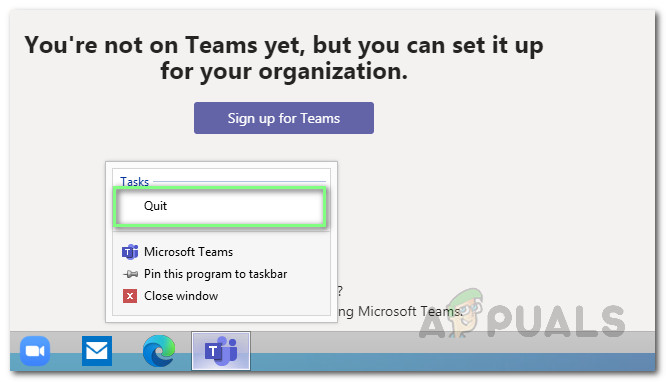
Microsoft Teami sulgemine
- Klõpsake nuppu Alusta > Seaded .
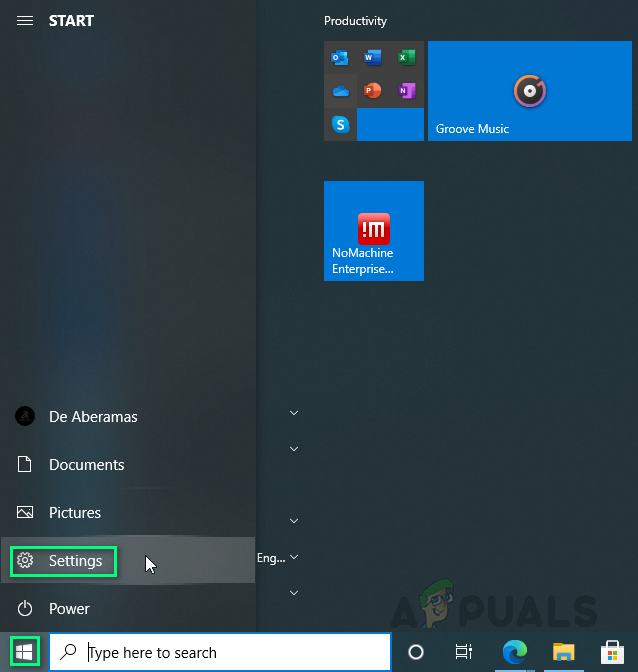
Windowsi sätete avamine
- Valige Rakendused . See avab rakendustega seotud seaded, sealhulgas rakenduste ja funktsioonide seaded, vaikerakendused, võrguühenduseta kaardid jne.
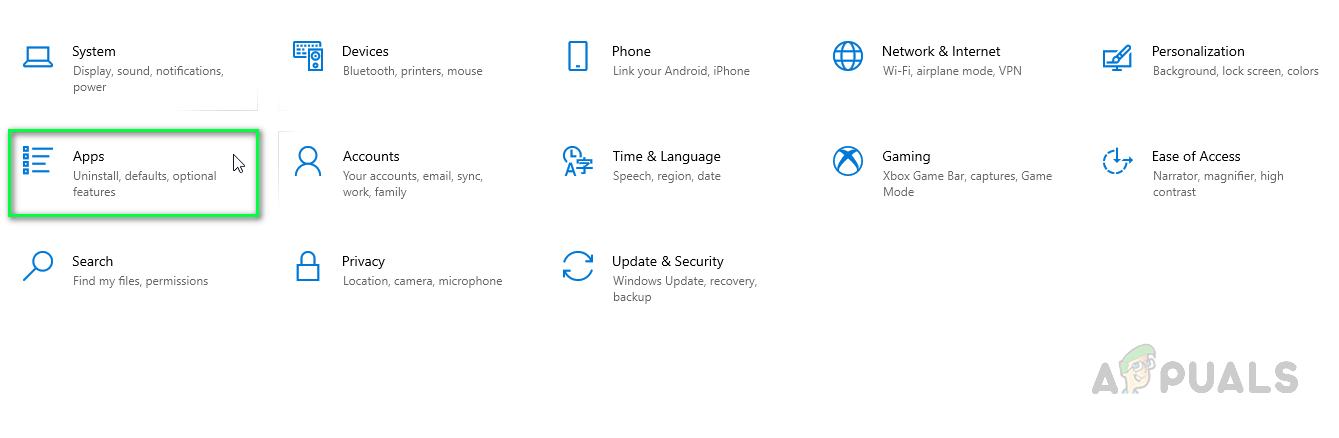
Rakenduste seadete avamine
- Aastal Rakendused ja funktsioonid jaotises otsige Meeskonnad . Tõstke esile Microsofti meeskonnad ja valige Desinstalli . See avab hüpikakna, toimingu kinnitamiseks valige desinstallimine uuesti.
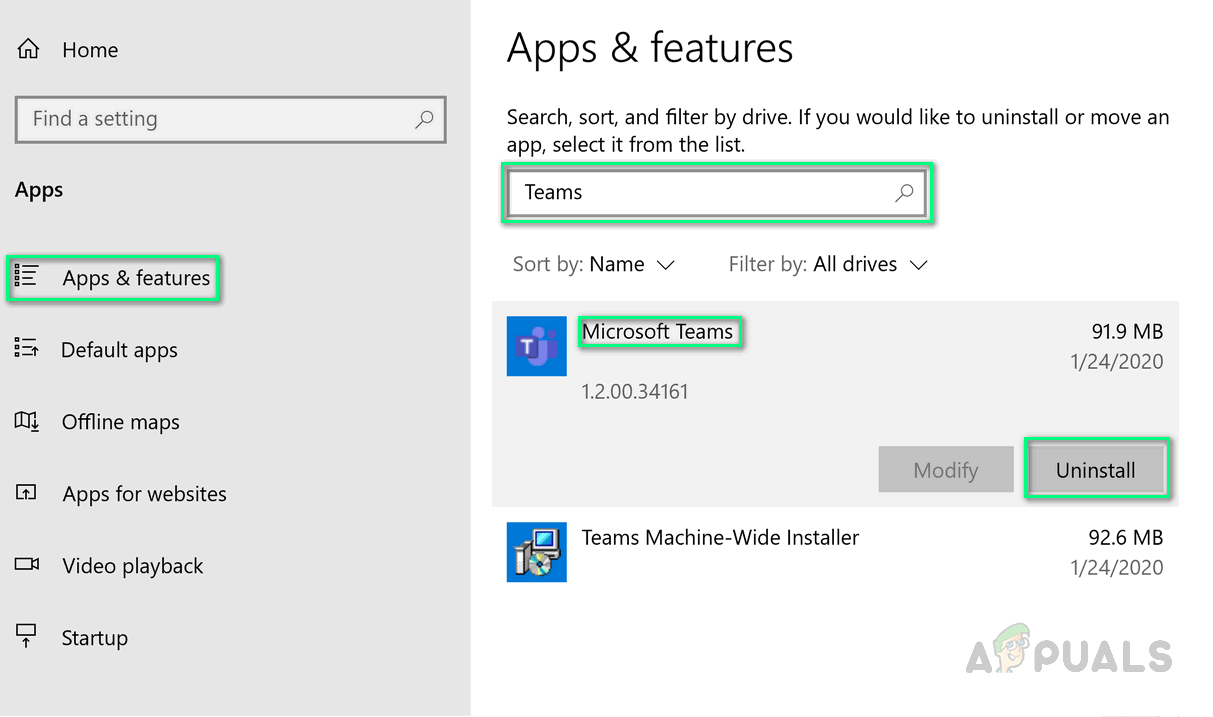
Desinstallige Microsoft Teams
- Samamoodi desinstallige Meeskonnad masinaüleselt nagu kirjeldatud etapis 4. MS meeskonnad on nüüd arvutist täielikult eemaldatud.
2. meetod: desinstallige MS Teams juhtpaneelilt
- Sulgege MS Teams, paremklõpsates nuppu MS Teams ikoon tegumiribal ja valige Lõpeta . See sulgeb kõik MS Teamsiga seotud käimasolevad taustprotsessid.
- Paremklõpsake nuppu Alusta ja valige Kontrollpaneel selle avamiseks.
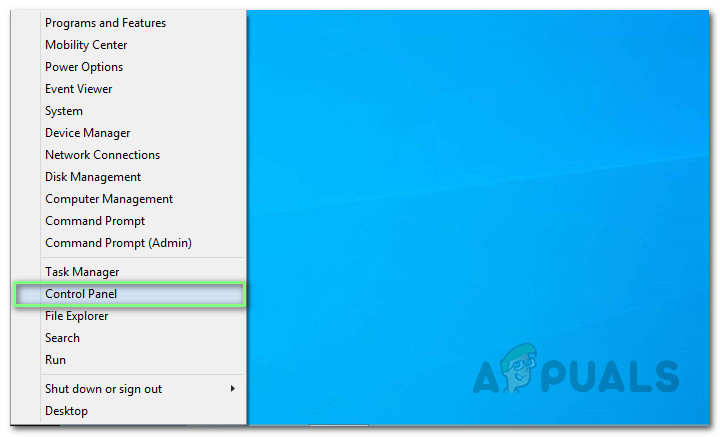
Juhtpaneeli avamine
- Valige Desinstallige programm jaotises Programmid. See avab akna, mis sisaldab kõigi arvutisse installitud programmide loendit.
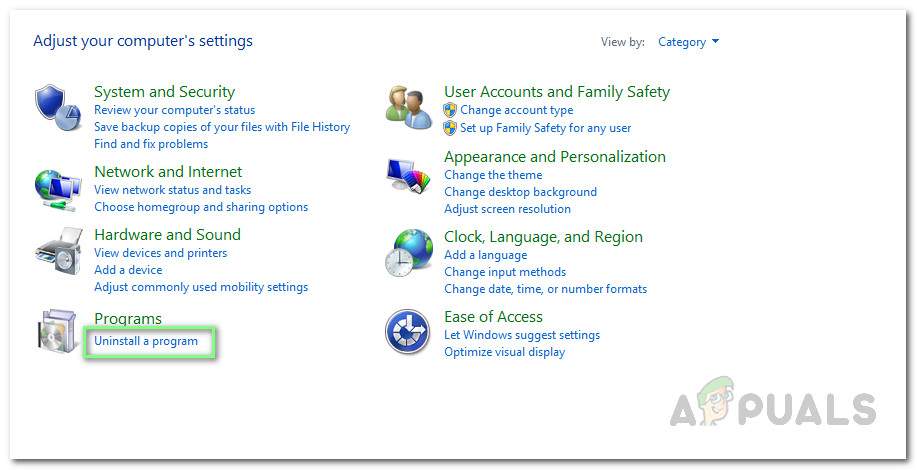
Installitud programmide loendi avamine
- Valige Microsofti meeskonnad installitud programmide loendist ja klõpsake nuppu Desinstalli . See alustab MS Teamssi desinstallimist, oodake, kuni protsess on lõpule jõudnud.
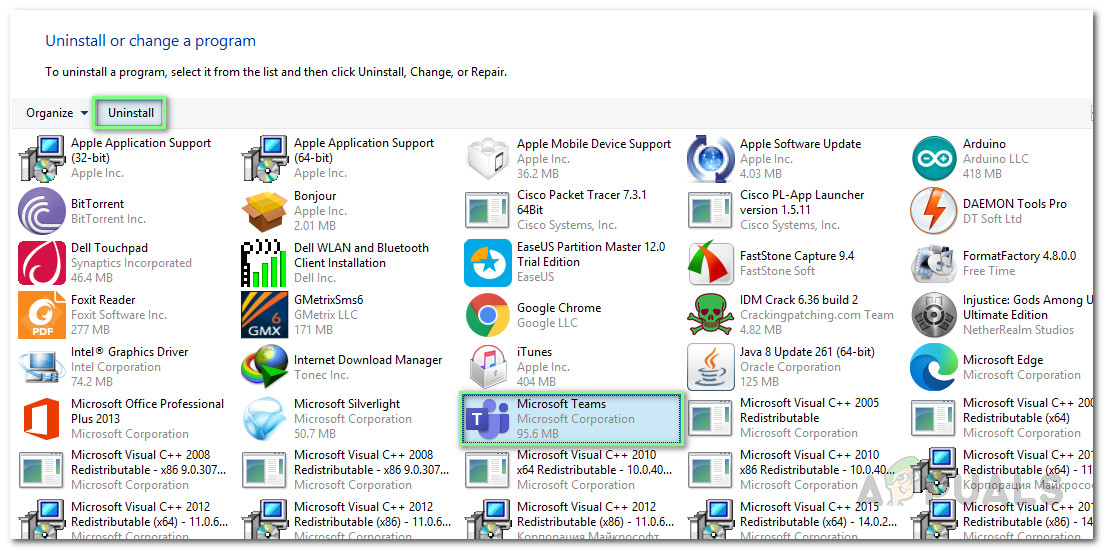
Microsofti meeskondade desinstallimine
- Vajutage Windows + R avamiseks klaviatuuri klahve Käivita dialoogiboks . Tüüp %aplikatsiooni andmed% ja klõpsake nuppu Okei . See viib teid peidetud kausta nimega AppData, mis sisaldab kõiki rakenduste andmefaile.
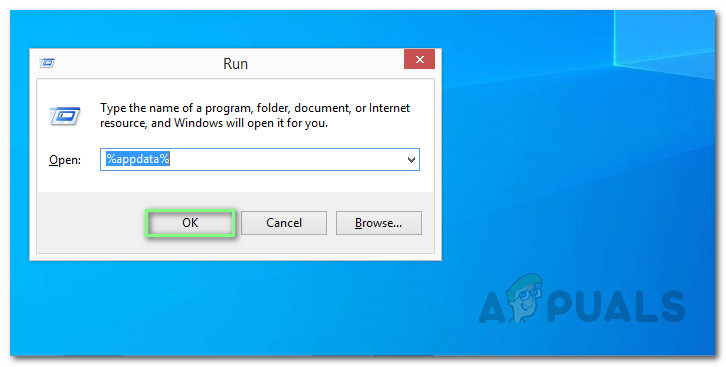
Kausta AppData avamine
- Avage Microsofti kaust, paremklõpsake nuppu Meeskonnad kaust ja valige Kustuta .
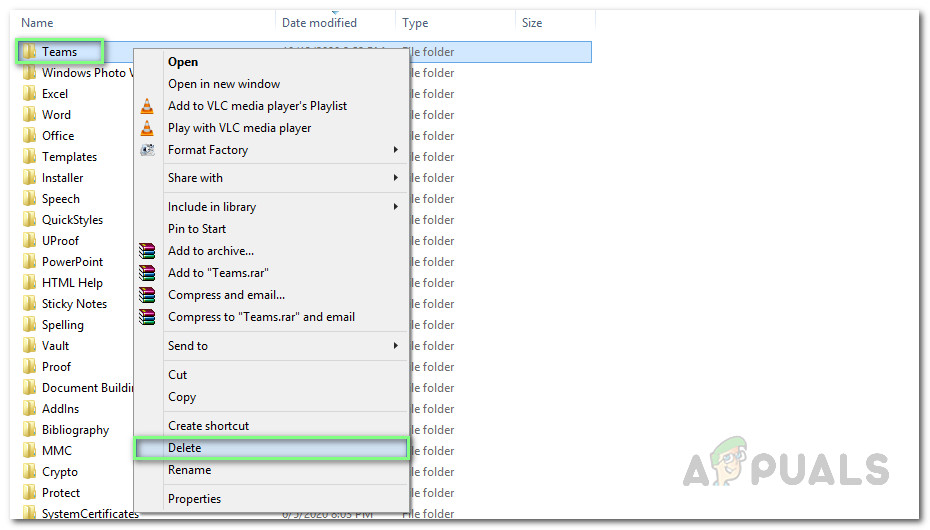
MS Teams kausta kustutamine
- Sulgege kõik aknad ja vajutage uuesti Windows + R alustamiseks klaviatuuri klahve Jookse . Tüüp % Programdata% ja klõpsake nuppu Okei .
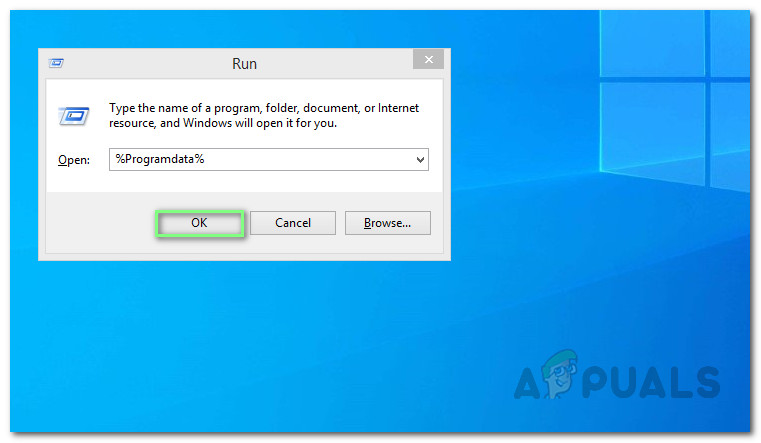
Avage kaust ProgramData
- Korrake sammu 6. Nüüd olete Microsofti meeskonnad lõplikult oma arvutist desinstallinud.
Märkused: MS Teams eemaldatakse ka siis, kui desinstallitakse Microsoft Office tervikuna. Kui installite Office'is uuesti või teete veebiparanduse, installitakse MS Teams automaatselt.
Lisaks:
MS Teami kasutajafailid, logid, süsteemi seaded jms jäävad pärast desinstallimist endiselt arvutisse. Kui soovite ka nendest rämpsfailidest lahti saada, tehke palun järgmised sammud:
- Klõpsake nuppu Alusta , otsing Failihaldur ja avage see.
- Liikuge ükshaaval järgmistesse kataloogidesse, kleepides otsinguribale asukoha aadressid ja kustutades MS Teamsiga seotud kaustad.
Märge: Pange aadressile kindlasti oma Windowsi konto kasutajanimi.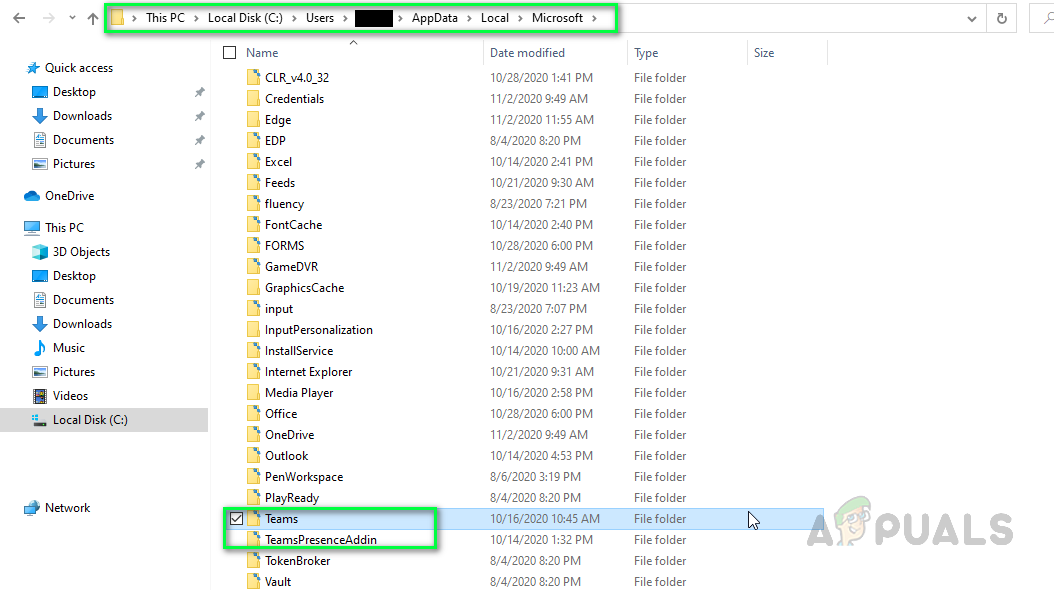
MS Teamsiga seotud kaustade leidmine
C: Users AppData Local Microsoft C: Users AppData Roaming Microsoft C: Users \ AppData Roaming
See peaks MS Teamsid lõpuks arvutist täielikult eemaldama.
2 minutit loetud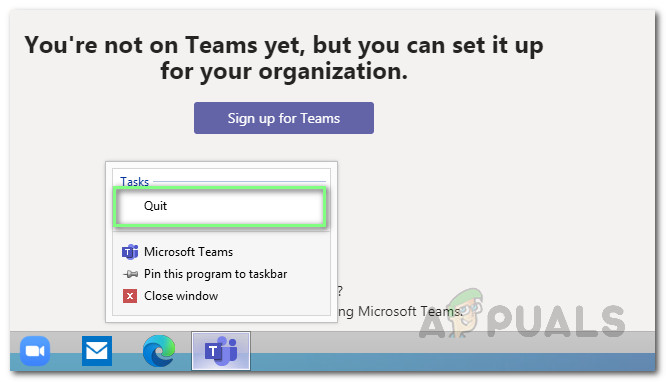
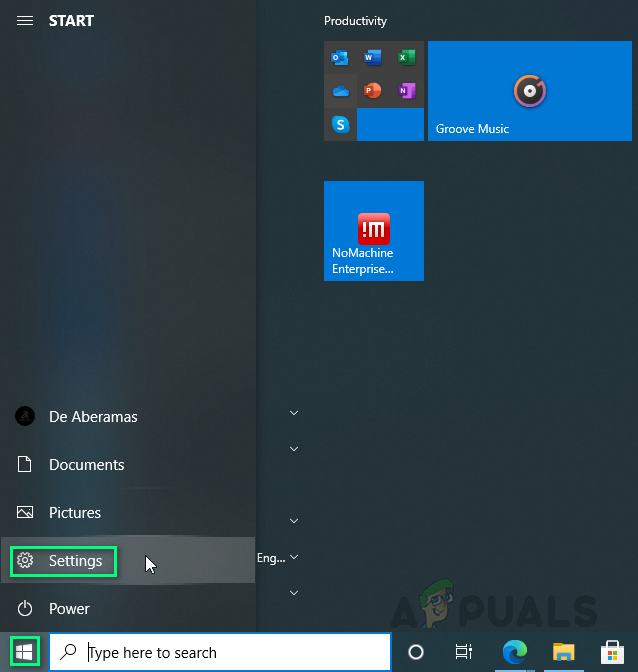
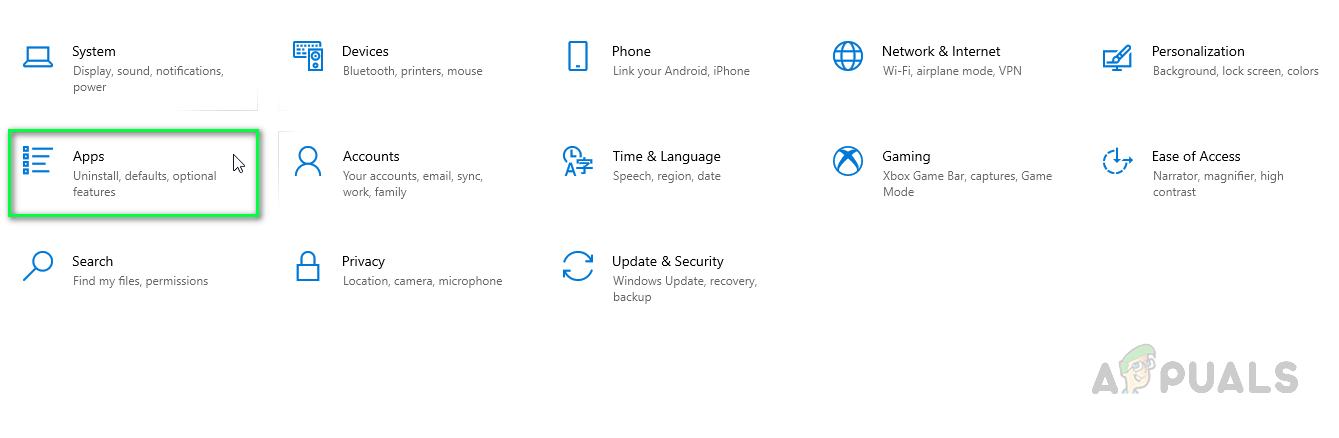
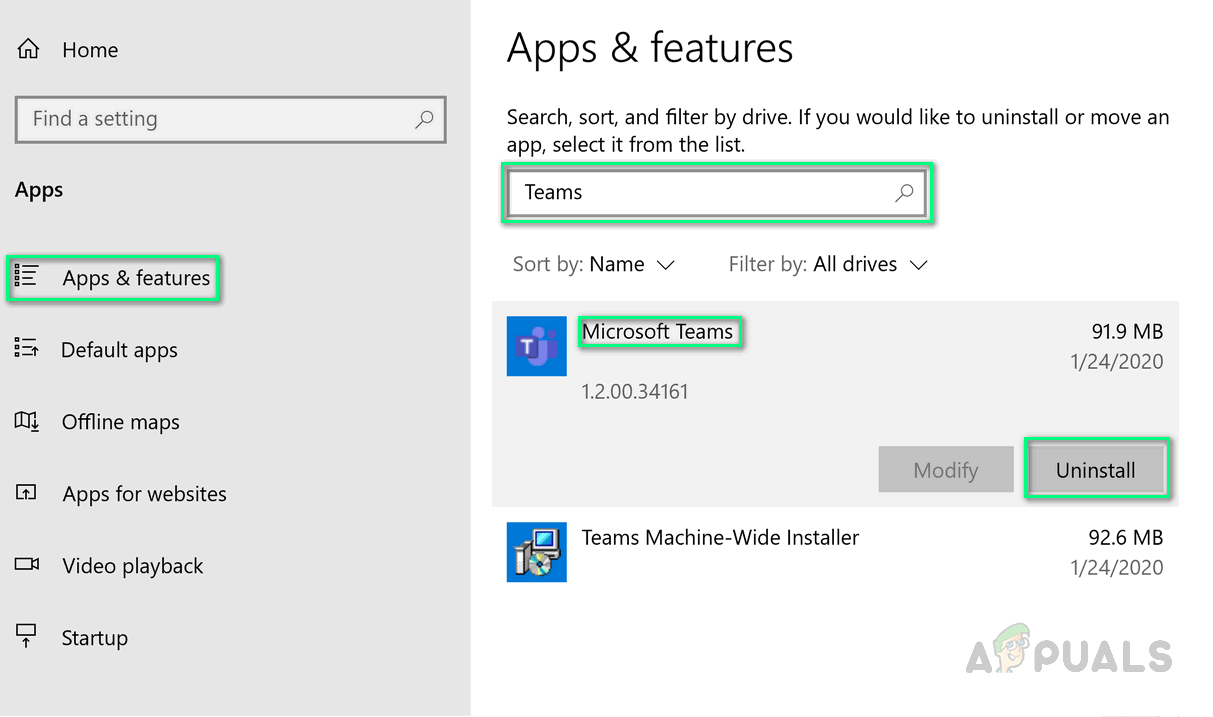
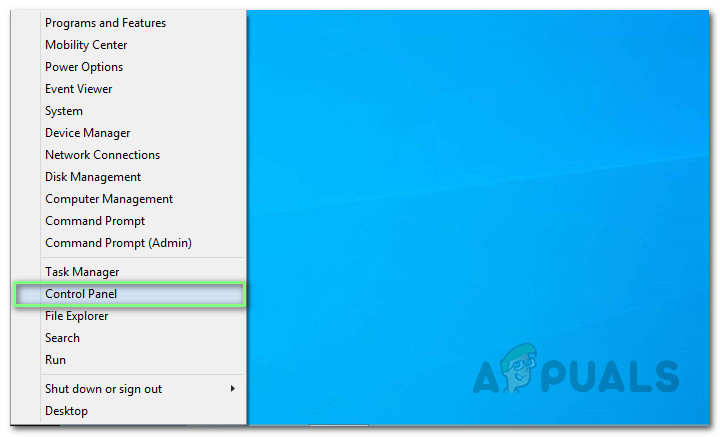
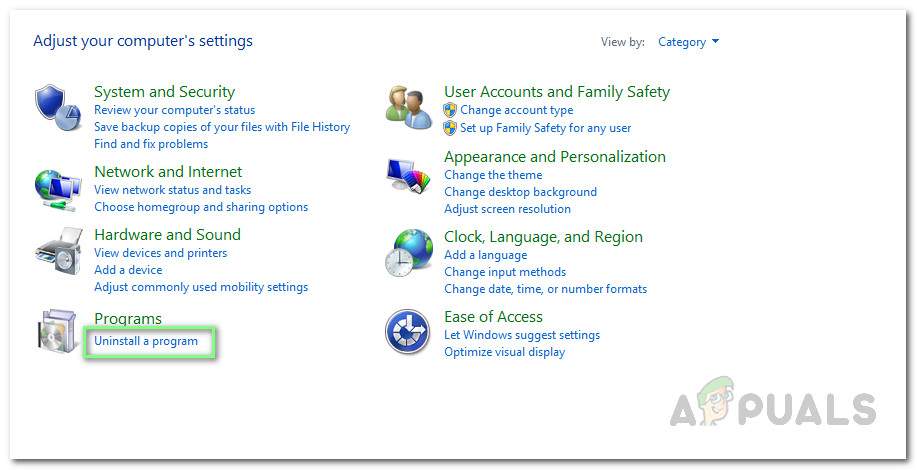
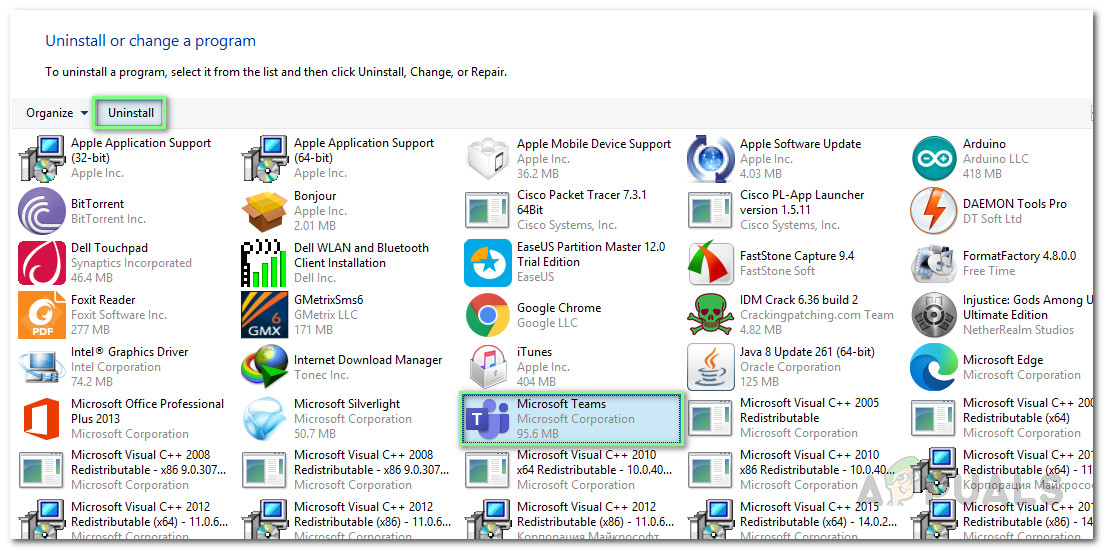
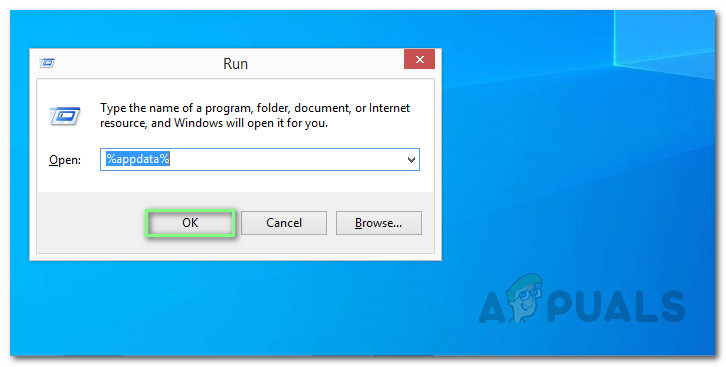
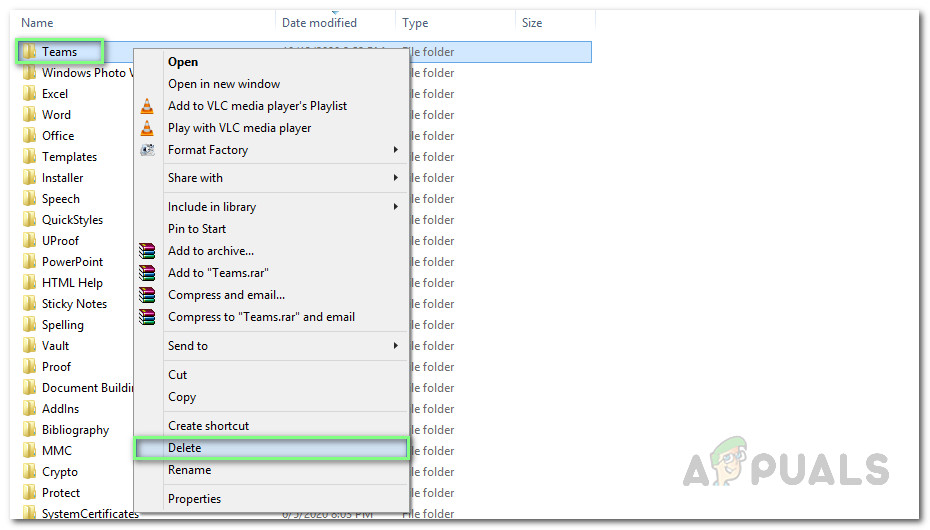
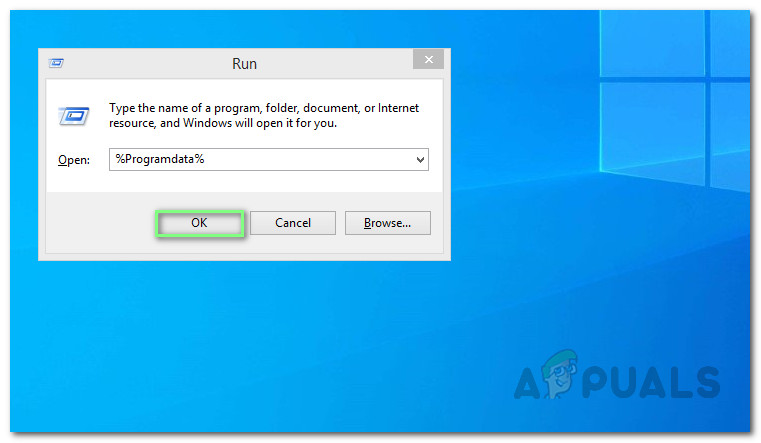
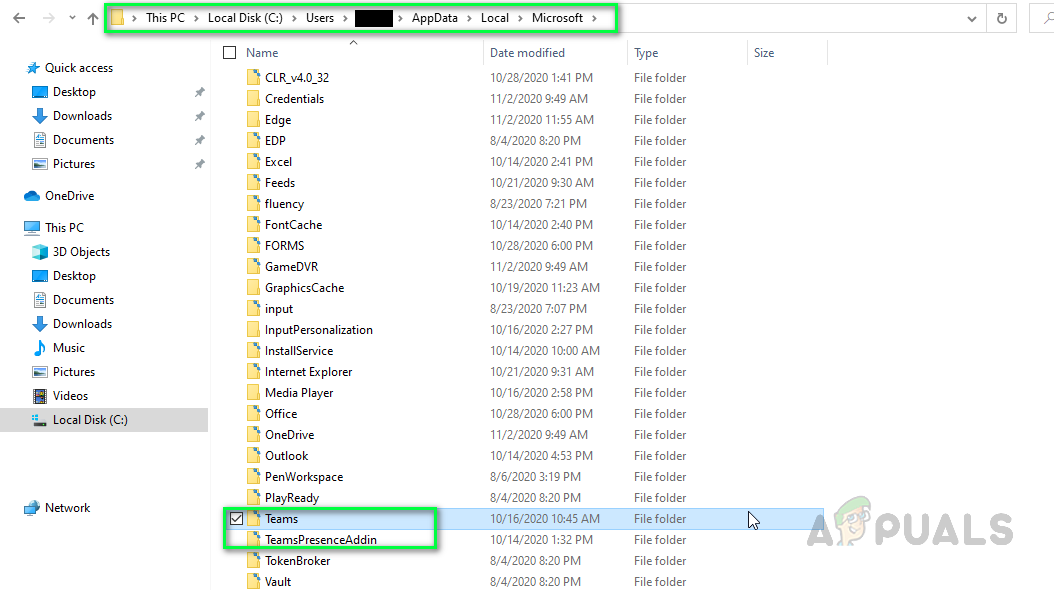





![[SOLVED] Tegumiriba värvi ei saa Windows 10-s muuta](https://jf-balio.pt/img/how-tos/11/can-t-change-taskbar-color-windows-10.png)

















