Ei tohiks olla üllatav, et Microsoft Wordil on selle kasutajatele pakkuda sõna otseses mõttes lugematul hulgal funktsioone, olles arvutite ja kõigi jaoks kõige populaarsem ja vaieldamatult parim tekstitöötlusprogramm. Microsoft Wordi kasutajad saavad kohandada paaditäit erinevaid asju - alates teksti muutmisest kuni graafiliste elementide lisamise ja vormindamiseni kuni dokumendi tausta värvi muutmiseni. Jah, see on õige - kui tippite dokumenti Microsoft Wordi, andsite dokumendi taustavärvile isegi autonoomia. Kui professionaalsetel eesmärkidel loodud dokumendid ei vaja peaaegu kunagi kohandatud tausta ega isegi kohandatud taustavärve, siis kohandatud taustavärvidel on palju muid kasutusviise ja need on sageli kasuks.
Wordi dokumendi tausta värvi muutmine on võimalik kõigis Microsofti Wordi versioonides ja töötab põhimõtteliselt samamoodi (kuigi protsessis on natuke variatsioone sõltuvalt sellest, millist Wordi versiooni te kasutate) kõigis versiooni tekstitöötlus. Lisaks, nagu enamikule muudest Microsoft Wordi pakutavatest funktsioonidest ja funktsioonidest, on ka Wordi taustavärvi muutmine üsna lihtne protseduur.
Kui soovite Wordi dokumendi taustavärvi muuta, saate seda teha järgmiselt.
- Avage dokument, mille taustavärvi soovite muuta.
- Kui kasutate Word 2007 või Word 2010, navigeerige saidile Lehe kujunduse vahekaart Wordi tööriistaribal. Teiselt poolt, kui kasutate Word 2013 või mõnda uuemat Wordi versiooni, navigeerige saidile Kujundus vahekaart Wordi tööriistaribal.

- Kliki Lehe värv aastal Lehe taust jaotises.
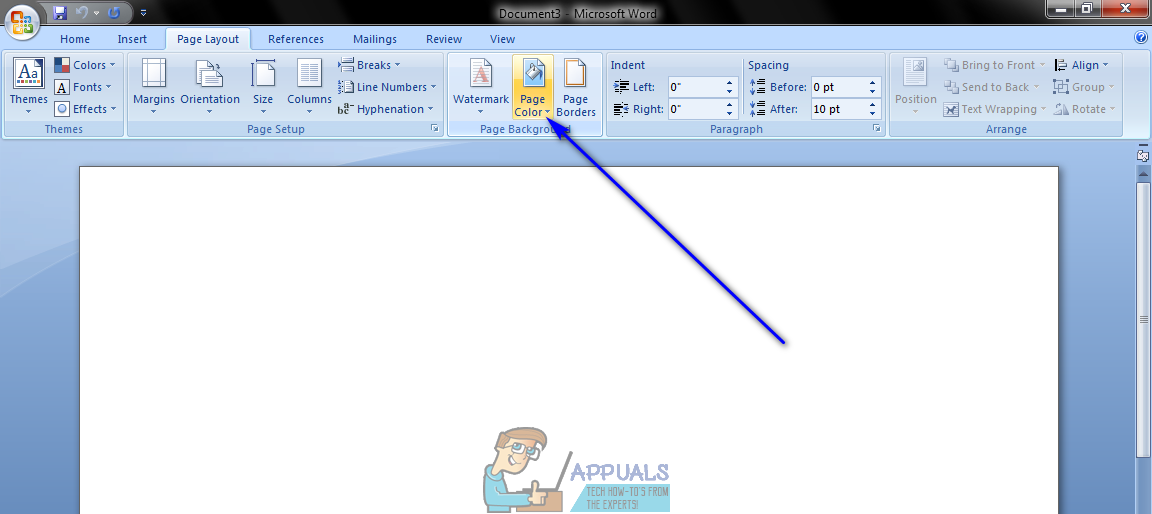
- Leidke värv, millele soovite dokumendi tausta värvi muuta, ja klõpsake sellel. Saate valida konkreetse komplekti vahel Standardvärvid või nende komplekt Teema värvid mis varieeruvad sõltuvalt kasutajast Teema nad kasutavad. Saate vaadata ja / või muuta oma Teema klõpsates nuppu Teemad aastal Teemad jagu sama Lehe kujunduse või Kujundus vahekaart Lehe värv nupp asub. Kui klõpsate soovitud värvil, muudetakse kõnealuse dokumendi taustavärv selliseks.
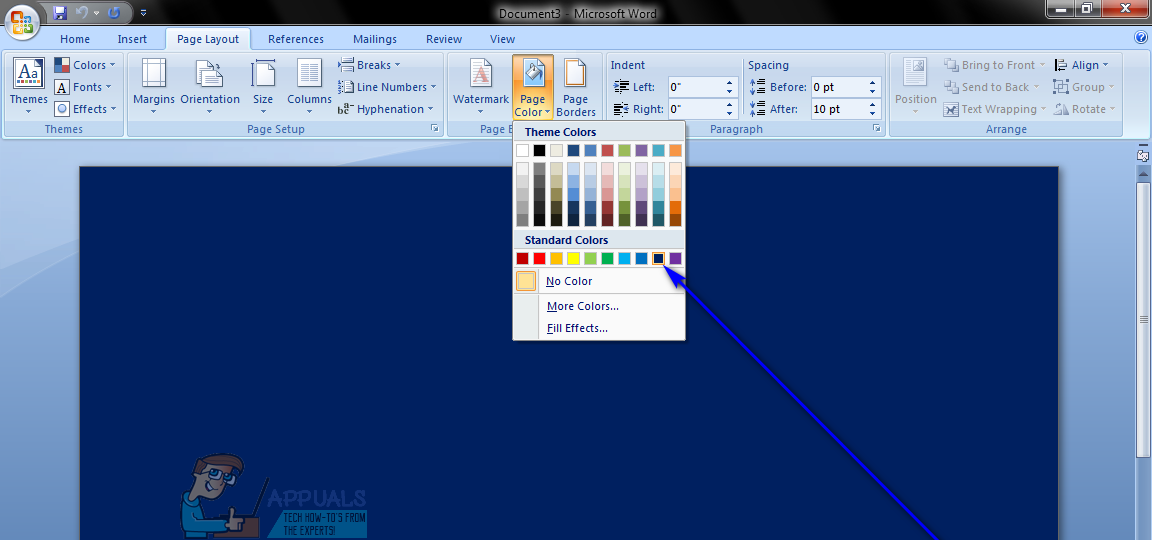 Märge: Kui ükski palettides nähtavast värvist ei vasta teie eelistustele ega huvita teid, saate ise luua oma värvi, klõpsates Rohkem värve ... . Tööriistu saate kasutada mõlemas Standard ja Kohandatud vahelehed Värvid aken, et tulla välja värviga, mis vastab ideaalselt teie nõuetele. Kui olete sellise värviga kokku puutunud, klõpsake nuppu Okei .
Märge: Kui ükski palettides nähtavast värvist ei vasta teie eelistustele ega huvita teid, saate ise luua oma värvi, klõpsates Rohkem värve ... . Tööriistu saate kasutada mõlemas Standard ja Kohandatud vahelehed Värvid aken, et tulla välja värviga, mis vastab ideaalselt teie nõuetele. Kui olete sellise värviga kokku puutunud, klõpsake nuppu Okei .
Tuleb märkida, et Wordi dokumendi taustaga saate teha palju muud, kui seda lihtsalt ühe konkreetse värviga vormindada. Samuti saate Wordi dokumendi taustale lisada gradiendi, tekstuuri, mustri või terve kohandatud pildi. Selleks klõpsake lihtsalt nuppu Lehe värv > Täitefektid ... , navigeerige mis tahes täitmisefekti vahekaardile, mida soovite kasutada, konfigureerige ja rakendage soovitud efekt. Wordi dokumendi taustavärvi saab vaikeväärtusele taastada, klõpsates lihtsalt nuppu Lehe värv > Värve pole .
2 minutit loetud
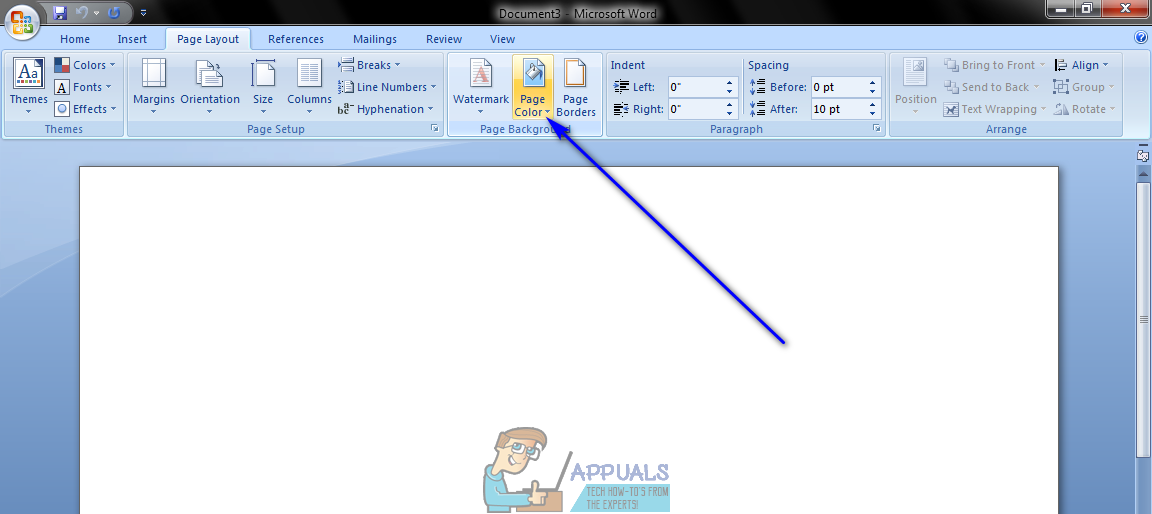
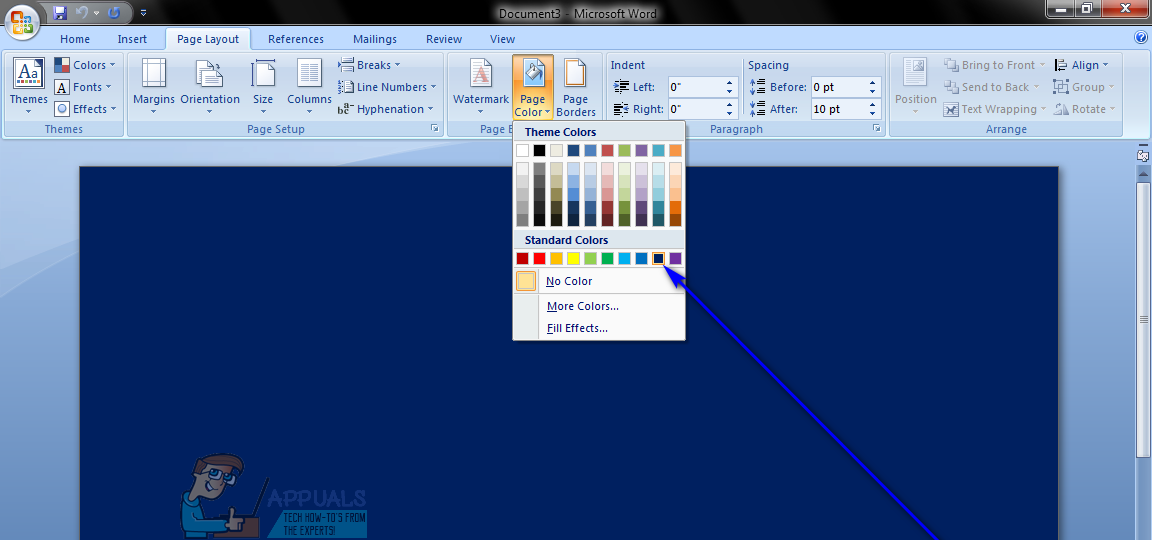 Märge: Kui ükski palettides nähtavast värvist ei vasta teie eelistustele ega huvita teid, saate ise luua oma värvi, klõpsates Rohkem värve ... . Tööriistu saate kasutada mõlemas Standard ja Kohandatud vahelehed Värvid aken, et tulla välja värviga, mis vastab ideaalselt teie nõuetele. Kui olete sellise värviga kokku puutunud, klõpsake nuppu Okei .
Märge: Kui ükski palettides nähtavast värvist ei vasta teie eelistustele ega huvita teid, saate ise luua oma värvi, klõpsates Rohkem värve ... . Tööriistu saate kasutada mõlemas Standard ja Kohandatud vahelehed Värvid aken, et tulla välja värviga, mis vastab ideaalselt teie nõuetele. Kui olete sellise värviga kokku puutunud, klõpsake nuppu Okei .





















