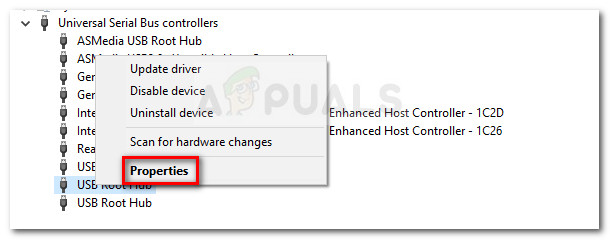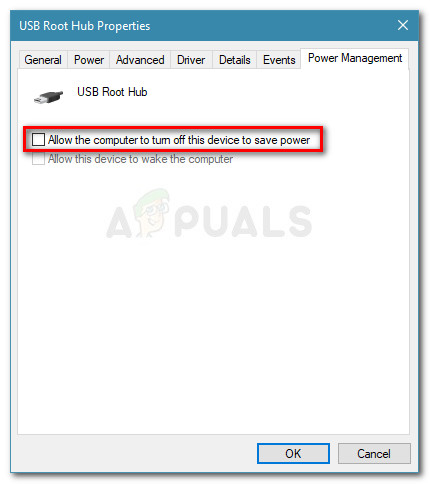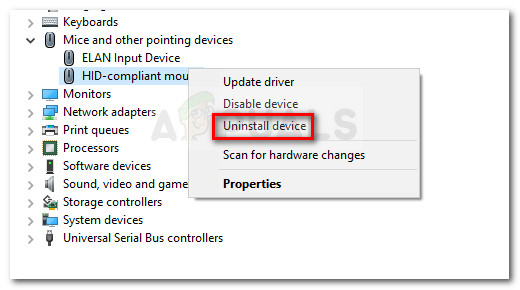Mõnel kasutajal on Windows 10-s imelik probleem, kus iga vasak klõps registreeritakse topeltklõpsuna. Tundub, et see probleem on üsna sagedane nende kasutajate seas, kes on hiljuti Windows 10-st uuemale versioonile üle läinud.
Mis põhjustab Windows 10 hiire topeltklõpsamise ühe klõpsuga vea
Pärast probleemi uurimist, vaadates erinevaid kasutajaaruandeid ja üritades probleemi korrata, jõudsime mõnele järeldusele:
- See käitumine pole spetsiifiline teatud Windows 10 ehitisele.
- Sama käitumist esineb aeg-ajalt ka Windows 8.1 uusimates järkudes.
- Pole teada juhtumeid, kus vea põhjuseks oli hiire riistvaraprobleem.
Siin on loetelu potentsiaalsetest üksustest ja seadete valikutest, mille teised kasutajad on süüdlasteks tuvastanud:
- Kaustavalikute seade - Seal on File Exploreri sätete üksus, mis muudab iga vasaku kliki topeltklõpsuks. Seadistust saab muuta menüüst Folder Options.
- Toitehalduse seadete probleem - Mõne hiiremudeliga (eriti traadita mudelitega) tekitab selle käitumise toitehalduse seade. Selle parandamise sammud leiate 2. meetodist.
- Mitu HID-ühilduvat hiirekirjet - Pärast Windows 10 versiooniuuendust võib operatsioonisüsteem ekslikult luua kaks erinevat HID-ühilduvat hiirekirjet, mis viib selle käitumiseni.
Kuidas parandada Windows 10 hiire topeltklikke ühe klõpsuga viga
Kui üritate selle konkreetse probleemi lahendada, pakub see artikkel teile mitmeid lähenemisviise, mida saate kasutada tõrkeotsingu toimingutena. Allpool on kogu meetoditest, mida teised sarnases olukorras olevad kasutajad on probleemi lahendamiseks kasutanud.
Parimate tulemuste saavutamiseks kaaluge esimese meetodiga alustamist ja liikuge alla, kuni leiate meetodi, mis sobib teie konkreetse stsenaariumi jaoks ja probleemi lahendab. Alustagem.
1. meetod: topeltklõpsake sätete muutmist File Exploreris
Selgub, et File Exploreris on üks sättevõimalus, mis põhjustab seda tüüpi käitumist. Käsitsi tehtud muudatus või kolmanda osapoole tarkvara võib muuta vaikekäitumist ja muuta iga vasakklõps näiliseks topeltklõpsuks.
Õnneks saate hõlpsalt kontrollida, kas see käitumine on põhjustatud File Exploreri seadetest Vaade vaheleht ülaosas olevalt lindilt. Siin on kiire juhend selle kohta:
- Alustage File Exploreri avamisega. Vajutades saate seda hõlpsalt teha Windowsi klahv + X ja äsja ilmunud vahekaardil klõpsates nuppu File Explorer.
- File Exploreri sees klõpsake nupul klõpsamiseks ülaosas asuvat linti Vaade vaheleht.
- Toas Vaade klõpsake vahekaarti Valikud ja seejärel klõpsake nuppu Muutke kausta ja otsinguvõimalusi .

- Toas Kaustavalikud , minge lehele üldine ja veenduge selles Üksuse avamiseks topeltklõpsake (valimiseks ühe klõpsuga) on lubatud all Klõpsake üksusi järgmiselt . Kui muutsite käitumist, klõpsake nuppu Rakenda muudatuste salvestamiseks.
- Vaadake, kas probleem on lahendatud, klõpsates kaustal üks kord.
Kui teie süsteem topeltklõpsab endiselt iga vasaku klõpsu korral, jätkake allpool järgmise meetodiga.
2. meetod: hiire toitehalduse seadete keelamine
Mõned kasutajad on suutnud selle konkreetse probleemi lahendada, keelates iga seadme halduris oleva USB Root Hub-seadme toitehalduse sätted.
Märge: Pidage meeles, et see seadete muudatus võib mõjutada teisi välisseadmeid.
Siin on kiire juhend seadme halduri kasutamise kohta kõigi USB Root Hub-seadmete toitehalduse sätete keelamiseks.
- Vajutage Windowsi klahv + R Run-kasti avamiseks. Järgmiseks tippige „Devmgmt.msc” ja tabas Sisenema seadmehalduri avamiseks. Klõpsake nuppu Jah juures UAC (kasutajakonto kontroll) viip, kui see ilmub.

- Toas Seadmehaldus laiendage rippmenüüd Universaalsed jadasiinide kontrollerid.
- Järgmisena paremklõpsake esimesel USB juurjaam seade ja valige Atribuudid .
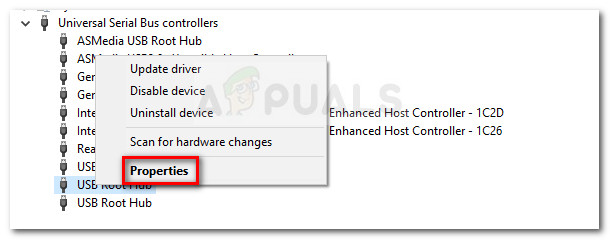
- USB juurruumis Atribuudid , minge lehele Toitehaldus ja tühjendage märkeruut, mis on seotud Energia säästmiseks lubage arvutil see seade välja lülitada .
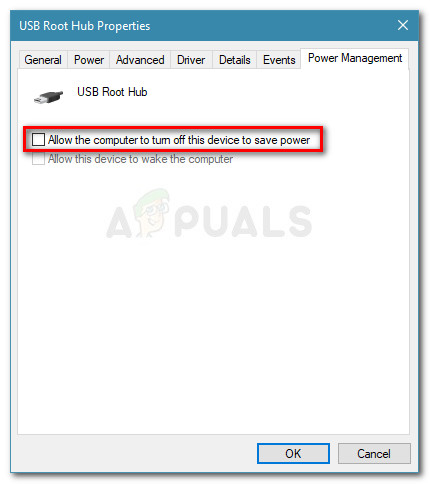
- Naaske lehele Seadmehaldus ja korrake samme 3 ja 4 ülejäänud USB Root Hub seadmete kirjetega.
- Tulemus Okei muudatuste salvestamiseks taaskäivitage seade ja kontrollige, kas probleem on järgmisel käivitamisel lahendatud.
3. meetod: desinstallige teised HID-ühilduvad hiirekanded
Mõned kasutajad, kes võitlevad sama probleemiga Windows 10-s, on pärast probleemi avastamist suutnud probleemi lahendada Hiired ja muud osutusseadmed Seadmehalduri vahekaardil on kaks erinevat HID-ühilduvat hiirekirjet. Nende puhul oli lahendus ühe sissekande desinstallimine ja süsteemi taaskäivitamine.
Siin on kiire juhend selle kohta:
- Vajutage Windowsi klahv + R uue Run-kasti avamiseks. Seejärel tippige devmgmt.msc “Ja vajutage Sisenema seadmehalduri avamiseks.

- Seadmehalduris laiendage Hiired ja muud osutusseadmed vaheleht.
- Kui avastate, et teil on kaks erinevat HID-kompileeriv hiir kirjedel paremklõpsake mõnel neist ja valige Desinstallige seade .
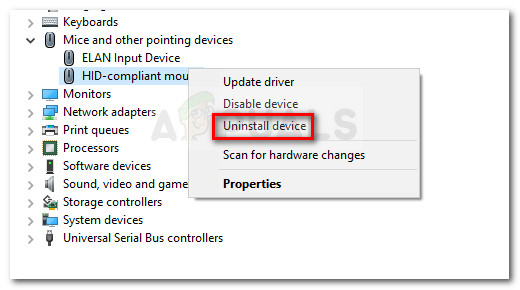
- Taaskäivitage arvuti ja vaadake, kas probleem on järgmisel käivitamisel lahendatud.
Kui viga jätkub, jätkake allpool järgmise meetodiga.
4. meetod: MouseFixi kasutamine (Windows 8.1 jaoks)
Kui teil on selle probleemiga probleeme Windows 8.1 arvutis, on üks väike utiliit, mis on varem aidanud paljudel kasutajatel takistada hiire topeltklõpsamist igal vasakul klõpsamisel. See võib olla kasulik, kui topeltklõpsamise põhjustab hiire riistvara või vastuvõtja programm.
MouseFix on avatud lähtekoodiga programm, mis rakendab ülemaailmseid hiirekonksusid, mis filtreerivad üleliigsed klikid künnise alusel. See programm on kirjutatud Windows 8.1 silmas pidades, seega pole mingit garantiid, et see töötab Windows 10 puhul.
Sellelt lingilt saate utiliidi alla laadida ( siin ). Selle kasutamiseks eraldage arhiiv ja pange see sisse C: Program Files MouseFix. Seejärel looge otsetee MouseFix.exe ja asetage see kausta Startup hõlpsamaks juurdepääsuks (valikuline).
Lõpuks taaskäivitage arvuti ja ruunige Mousefix.exe järgmisel käivitamisel ja vaadake, kas hiir lõpetab topeltklõpsamise.
4 minutit loetud