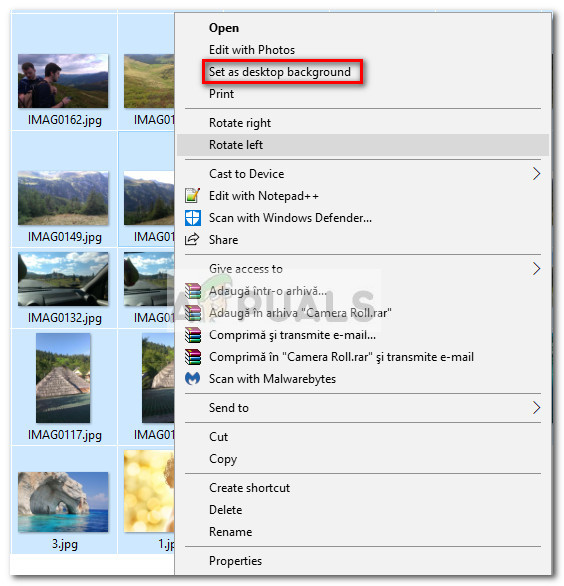Kui see esimene meetod ei olnud rakendatav, hüpake otse alla 2. meetod.
2. meetod: Shelli kasutamine juhtpaneeli klassikalise liidese käivitamiseks
Kuigi see protsess on üsna sarnane 1. meetodis kasutatuga, kasutab see hoopis Shelli käsku (mida Microsoft ei piiranud pärast loojate värskendamist). Seda silmas pidades peaksid allolevad toimingud toimima mis tahes Windows 10 versioonis, isegi kui olete juba värskeimad värskendused rakendanud. Siin on kiire juhend vana taustpuldi kasutajaliidese käivitamiseks Shelli käsu abil:
- Enne klassikalise juhtpaneeli kasutajaliidese avamist soovitan seadistada pildikausta, mida kavatsete kasutada. Lihtne lähenemine on piltide kaustade lisamine kausta Pildid teegi alamkaustadeks.
- Kui teie pildikaust on seadistatud, vajutage Windowsi klahv + R avada a Jookse viip. Seejärel tippige või kleepige vana juhtpaneeli liidese kuvamiseks järgmine käsk:
kest ::: {ED834ED6-4B5A-4bfe-8F11-A626DCB6A921} -Microsoft.Personalization pageWallpaper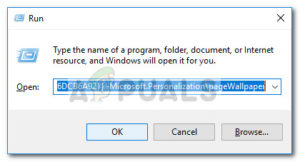
- Jätkake tausta slaidiseansi valiku tegemiseks oma äranägemise järgi, seejärel vajutage Salvesta muudatused nuppu.
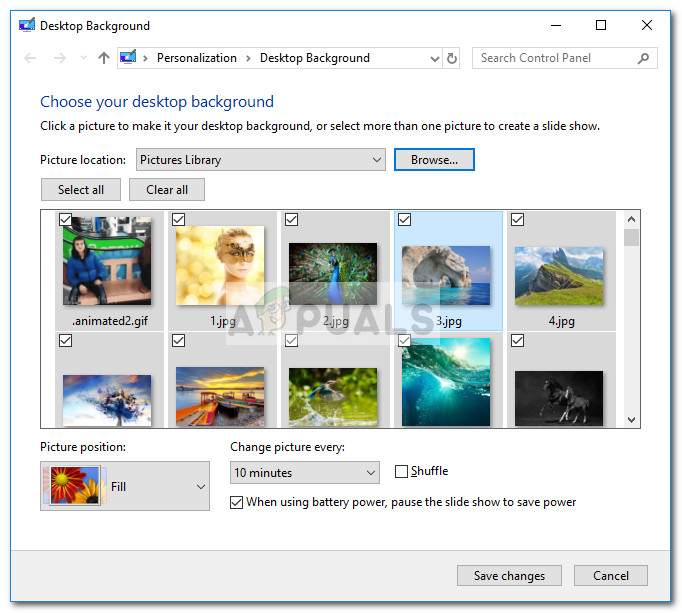 Märge: Kui te pole kõiki kirjeid vaikimisi valinud, võite kasutada nuppu Vali kõik.
Märge: Kui te pole kõiki kirjeid vaikimisi valinud, võite kasutada nuppu Vali kõik.
3. meetod: töölaua tausta slaidiseansi loomiseks File Exploreri abil
Kui CMD- või Shelli-käskude kasutamine pole teile mugav, saate seda ka kasutada Failihaldur Windowsi vana käitumise kordamiseks intuitiivsema viisi.
Siin on kiire juhend File Exploreri kasutamiseks alamkaustu sisaldava töölaua tausta slaidiseansi loomiseks:
- Avatud Failihaldur ja navigeerige peamisse pildikausta (sellesse, kus on kõik alamkaustad, mille soovite taustslaidiseansi lisada).
- Klõpsake paremas ülanurgas otsingufunktsioonil ja tippige „ liik: = pilt '.
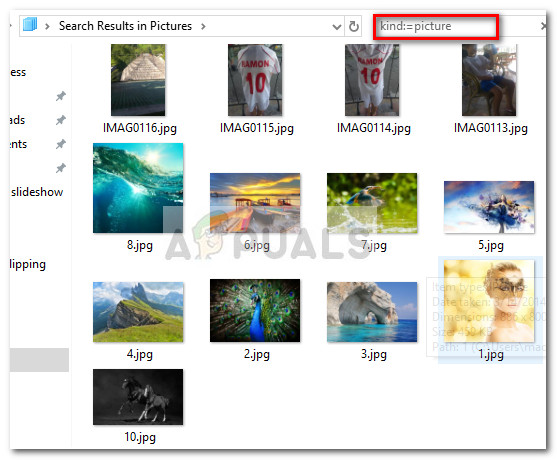 Märge: Võite ka kasutada „Type: image” sama tulemuse otsingukasti.
Märge: Võite ka kasutada „Type: image” sama tulemuse otsingukasti. - Kui valik on tehtud, vajutage Ctrl + A kõigi piltide valimiseks klõpsake hiire parema nupuga ja valige Määra töölaua taustaks .
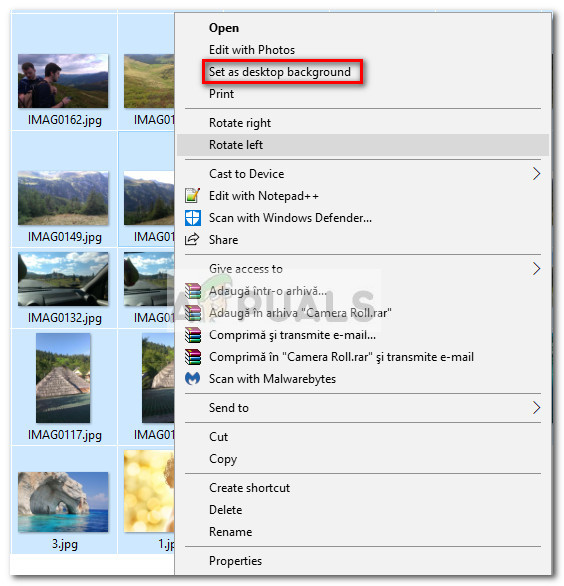
- See on kõik. Kui avate Taust leht Isikupärastamine menüüs peaksite nägema varem koostatud otsingupäringut.

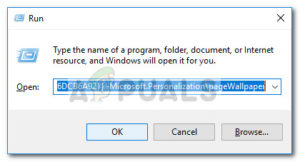
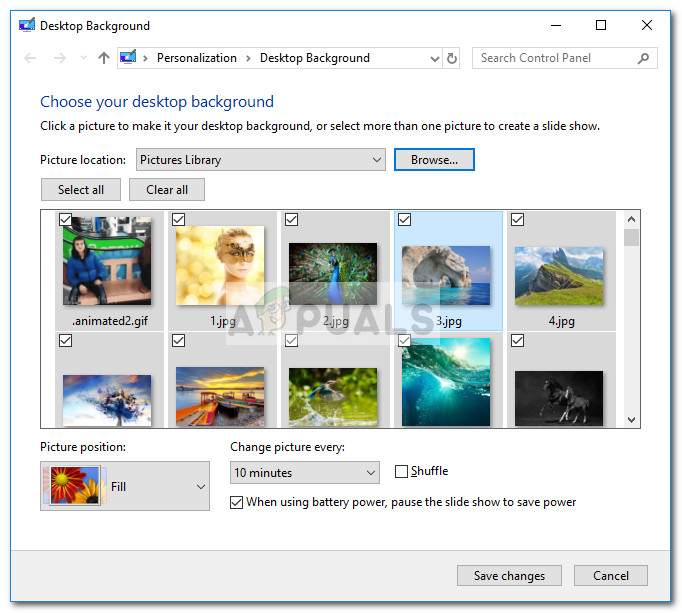 Märge: Kui te pole kõiki kirjeid vaikimisi valinud, võite kasutada nuppu Vali kõik.
Märge: Kui te pole kõiki kirjeid vaikimisi valinud, võite kasutada nuppu Vali kõik.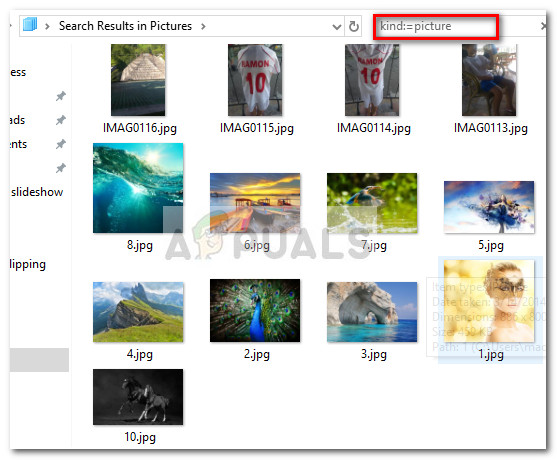 Märge: Võite ka kasutada „Type: image” sama tulemuse otsingukasti.
Märge: Võite ka kasutada „Type: image” sama tulemuse otsingukasti.