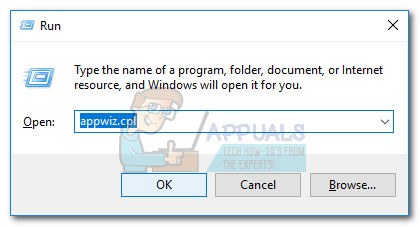Mitmed kasutajad on teatanud, et neil pole enam võimalik Google Drive'is või Gmailis dokumente eelvaadata. Kui mõned kasutajad teatavad, et neil pole äkki võimalik kõigi dokumentide eelvaadet vaadata, on teistel keelatud ainult teatud dokumentide eelvaade. The Oeh! Selle dokumendi eelvaate kuvamisel tekkis probleem teatatakse, et viga ilmneb kõigis brauserites, sealhulgas Chrome, Firefox, IE, Edge ja Safari brauserites.

Oeh! Selle dokumendi eelvaate kuvamisel tekkis probleem
Ehkki see on ülekaalukalt kõige sagedasem, ei ole see küsimus ainult PDF-dokumentide puhul - mõned kasutajad puutuvad selle probleemiga kokku Exceli või Wordi dokumentidega. Selle probleemi ilmnemisel on kasutajal võimalus kõnealune dokument alla laadida või proovida see avada täiendava Google'i rakendusega.
Mis põhjustab selle dokumendi tõrke eelvaate kuvamisel?
Pärast probleemi uurimist ja erinevate kasutajaaruannete uurimist tegime kindlaks mõned süüdlased, kes probleemi tõenäoliselt põhjustavad. Siin on nimekiri sagedastest stsenaariumitest, mis võivad viia Selle dokumendi vea eelvaate kuvamisel ilmnes probleem:
- Google'i sisemine viga - Seal on Google'i sisemine viga, mis ilmneb ka Gmaili rakenduses kraami eelvaate kuvamisel. Vastavalt Google'i ametlikule vastusele võib see probleem ilmneda juhul, kui Google Drive otsustab faili voogesituse asemel esikohale seada faili salvestamise. Ilmselt hakkas see käitumine ilmnema versiooniga 66.0.3359.139 .
- Probleemi põhjustab laiendus Disconnect - Kui kasutate Chrome'i koos Katkesta ühendus laiendus, põhjustab probleemi tõenäoliselt see pistikprogramm.
- Dokument ei ole kehtiv manus - Google Drive või Gmail võib keelduda dokumendi eelvaatest, kuna see ei pea seda kehtivaks manuseks. Kui manust ei peeta turvaliseks, ei tee Google seda eelvaate jaoks kättesaadavaks.
- Kolmanda osapoole tulemüür blokeerib ühenduse - On olukordi, kus selle probleemi võib põhjustada liiga kaitsev tulemüür, mis blokeerib teie arvuti ja Google'i serverite vahelise ühenduse.
Kuidas parandada selle dokumendi vea eelvaatega ilmnes probleem?
Kui proovite seda konkreetset probleemi lahendada, annab see artikkel teile kinnitatud toimingute loendi. Allpool on kogu meetoditest, mida teised sarnases olukorras olevad kasutajad on probleemi lahendamiseks või sellest mööda hiilinud.
Parimate tulemuste saamiseks alustage esimesest meetodist. Kui see ei õnnestu või otsite püsivat parandust, liikuge alla ja järgige järgmisi meetodeid nende esitamise järjekorras, kuni leiate konkreetse stsenaariumi korral tõhusa lahenduse.
1. meetod: luubi kasutamine probleemi lahendamiseks
See võib tunduda ebatraditsiooniline lahendus, kuid paljud kasutajad on seda probleemist möödahiilimiseks edukalt kasutanud. Ilmselt saab selle probleemi alati parandada, kui minna ekraani alaossa ja klõpsata luubi funktsioonil.

Suurenduse kasutamine suuruse suurendamiseks ja vähendamiseks
Mitmed kasutajad teatasid, et suurendades ja seejärel vähendades lehevaatamist, suutsid nad probleemi lahendada. See ei pruugi tunduda elegantne, kuid ilmselt on see aidanud paljudel kasutajatel sellest probleemist mööda saada. On kinnitatud, et see parandus töötab Chrome'is, Firefoxis ja Safaris, kuid see töötab ainult seni, kuni probleemi põhjustab Google'i sisemine draiviviga.
Suure dokumendi eelvaate kuvamisel võib juhtuda, et peate iga esinemise korral probleemi lahendamiseks läbima terve Whoopsi lehtede klastri. Ja pidage meeles, et see parandus on ainult ajutine - see tähendab, et peate tõenäoliselt seda toimingut kordama iga kord, kui see tõrge ilmneb.
Kui otsite püsivat parandust, liikuge järgmisele alltoodud meetodile.
2. meetod: Chrome'i laienduse katkestamise haldamine (kui see on asjakohane)
Erinevate kasutajate aruannete kohaselt võib probleemi põhjustada ka Chrome'i ühenduse katkestamine. Kui kasutate Chrome'i ja teie installitud on Chrome'i laienduse lahtiühendamine, saate selle probleemi lahendada, keelates laienduse lahtiühendamine Gmaili ja Google Drive'i jaoks või desinstallides lihtsalt laienduse täielikult.
Kui otsustate säilitada Katkesta ühendus laiendus külastage lihtsalt viga kuvavat saiti (tõenäoliselt Gmail või Google Drive). Järgmisena klõpsake ikooni Katkesta otsetee ikoon (paremas ülanurgas) ja klõpsake nuppu Sait lubatud loendisse . Kui sait on lubatud loendisse lisatud, laadige leht uuesti ja vaadake, kas probleem on lahendatud.
Kui otsustate Desinstallimine täielikult desinstallida, klõpsake nuppu Toiming (paremas ülanurgas) ja minge aadressile Rohkem tööriistu> Laiendused . Leidke laienduste loendist Katkesta ühendus ja keelake see lüliti abil või klõpsake nuppu Eemalda selle kustutamiseks oma Chrome'i brauserist.

Eemaldage või keelake lahtiühendamine
Kui laiendus on eemaldatud, laadige leht uuesti ja vaadake, kas probleem on lahendatud. Kui näete ikka sama veateadet, jätkake alltoodud meetodiga.
3. meetod: desinstallige kolmanda osapoole tulemüür
Mõne kasutaja aruande kohaselt võib probleem ilmneda ka siis, kui kasutate liiga kaitsvat kolmanda osapoole tulemüüri. Ilmselt blokeerivad teatud turvasviidid ühenduse kasutaja arvuti ja Google'i serverite vahel.
Kui kasutate kolmanda osapoole viirusetõrjet, on ainus viis selle tõrke ilmnemise eest vastutava versiooni ajutine (või püsiv) desinstallimine süsteemist). Pidage meeles, et lihtsalt tarkvara keelamisest ei piisa. Tulemüürid teevad teatud muudatusi, mis jäävad paika ka siis, kui tulemüür on keelatud või välja lülitatud.
Kui see stsenaarium on kohaldatav ja soovite välise tulemüüri desinstallida, on siin õige juhend, kuidas seda õigesti teha:
- Vajutage Windowsi klahv + R avada a Jookse kasti. Seejärel tippige appwiz.cpl ”Ja tabas Sisenema avanema Programmid ja funktsioonid . Kui seda palub UAC (kasutajakonto kontroll), kliki Jah.
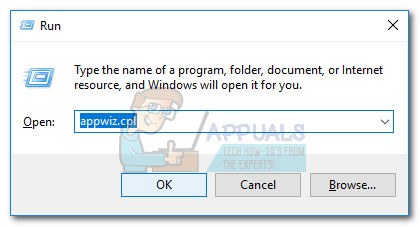
Käivita dialoog: appwiz.cpl
- Toas Programmid ja funktsioonid , kerige rakenduste loendis läbi ja leidke oma tulemüüri komplekt. Kui olete seda teinud, paremklõpsake sellel ja valige Desinstalli .
- Paketi desinstallimiseks oma süsteemist järgige ekraanil kuvatavaid juhiseid.
- Kui kolmanda osapoole tulemüür on desinstallitud, kasutage seda juhendit ( siin ) veendumaks, et taga pole faile, mis võiksid endiselt jõustada samu reegleid.
- Taaskäivitage arvuti ja vaadake, kas probleem on järgmisel käivitamisel lahendatud.
Kui meetod pole ikka veel lahendatud, jätkake allpool järgmise meetodiga.
4. meetod: teisendage dokument ühilduvasse vormingusse või suurusse
Pidage meeles, et nii Google Drive kui ka Gmail ei ühildu kõigi vormingutega, mida lõppkasutajad võivad kasutada. Selle tõttu on Oeh! Selle dokumendi eelvaate kuvamisel tekkis probleem viga võib ilmneda juhul, kui Google ei toeta dokumenti, mida proovite avada. Siin on ühilduvate vormingutega loend, mida Google'i pilveteenus toetab:
- Adobe: PDF, PSD, AI
- Video: FLV, MPEG4, MPEG, OGG, MOV, AVI, WMV
- Pilt: JPEG, PNG, BMP, TIFF, WEBP, GIF
- Tekst: TXT
- Kontor: DOC, DOCX, XLS, XLSX, PPT, PPTX
- Heli: MP3, M4A, WAV, OGG
Kui teie failitüüpi, mida soovite eelvaadet vaadata, pole selles loendis, teisendage see toetatud vormingusse ja proovige uuesti.
Teine potentsiaalne probleem, mis võib häirida Gmaili või Google Drive'i eelvaate funktsiooni, on dokumendi suurus. Pidage meeles, et nii Google Drive'is kui ka Gmailis on dokumentide ja esitluste piirangud. Seetõttu ei vaata nad dokumendi eelvaadet, kui see on üle 50 MB, või esitlust, mis on üle 100 MB.
Kui eelvaadeta fail on suurem kui see, kaaluge tihendustööriista kasutamist või tööriista jagamist kaheks (või enamaks) dokumendiks.
5 minutit loetud