Microsoft Word on Microsofti välja töötatud tekstitöötlusprogramm. See on olnud aastakümneid ja on kogu maailmas enim kasutatav kontorirakendus. See saab Microsoftilt endalt perioodilisi värskendusi, mis on suunatud erinevatele probleemidele ja erinevate funktsioonide täiustamisele.
Microsoft Wordi kasutavatel kasutajatel võib tekkida probleem, kus redaktor nende sõnu ei jälgi. See probleem pole tavaliselt suur ja seda saab mõne sätte muutmisega hõlpsasti lahendada. Me kontrollime teid mitmesuguste seadistustega. Alustage esimesest ja liikuge alla.
1. lahendus: tühjendage märkeruut „Keele automaatne tuvastamine”
Microsoft Wordil on funktsioon, kus see tuvastab teie sisestatava keele automaatselt ja püüab seda vastavalt parandada. See võib olla paljude kirjanike jaoks hea omadus, kuid paljudel juhtudel on see osutunud ebaühtlaseks. Pärast kogu teksti valimist võime proovida selle sätte tühjendamist ja vaadata, kas see teeb trikki. Kui kasutate tavalist keelt, näiteks inglise keelt, pole kõige tõenäolisem, et vajate seda funktsiooni aktiivseks muutmiseks.
- Avage sõnafail. Vajutage Ctrl + A kogu teksti valimiseks ja klõpsake nuppu Vahekaart Ülevaade ekraani ülaosas.
- Nüüd valige Keel ja valige Määra tõendamise keel ”.

- Nüüd tühjendage valikud “ Ärge kontrollige õigekirja ega grammatikat 'Ja' Tuvastage keel automaatselt ”. Vajutage Okei muudatuste salvestamiseks.
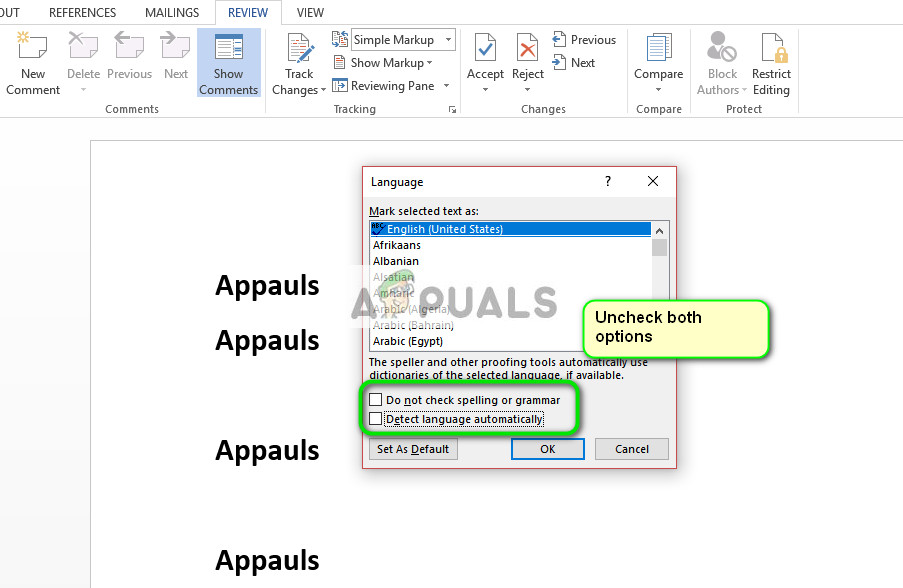
- Nüüd kontrollige, kas saate utiliidi õigekirjakontrolli edukalt kasutada. Kui te ei saa Wordi taaskäivitada ja proovige uuesti.
Näpunäide: Valikute loendi kuvamisel võite kasutada ka nuppu Vaikimisi.
2. lahendus: erandite muutmine
Selles redaktoris on ka funktsioon, mis sisaldab erandeid kõigist korrektuuri- ja õigekirjakontrollidest. See on väga kasulik kirjanikele, kes ei soovi oma töö kontrollimist, kuna nad soovivad oma loomingus kasutada kohandatud keelt. Peaksite, kui teie dokument on loetletud erandina. Kui see nii on, lahendab probleemi lihtsalt selle eemaldamine.
- Pärast kogu teksti valimist klõpsake nuppu Ülevaade vahekaart ekraani ülaosas. Nüüd valige Keel ja klõpsake nuppu Keele-eelistused ”.

- Klõpsake nüüd nuppu Tõestamine ”Ja liikuge valikute lõppu. Nüüd tühjendage mõlemad kontrollid, st Peida õigekirjavead ainult selles dokumendis 'Ja' Peida grammatikavead ainult selles dokumendis ”.

- Vajutage Okei muudatuste salvestamiseks ja väljumiseks. Muudatuste saamiseks võidakse teil paluda rakendus taaskäivitada. Pärast taaskäivitamist kontrollige, kas probleem on lahendatud.
3. lahendus: valiku „Ärge kontrollige õigekirja ega grammatikat” keelamine
Teine Microsoft Wordis sisalduv funktsioon on mitme sõna õigekirja või grammatika kontrollimise lõpetamine. Selle abil saate tagada, et sõna redaktor ei tuvasta konkreetset õigekirjaviga. See on kasulik paljudele kasutajatele, kuna alati leidub selline sõna, mille nad ignoreerivad. Kui see on valesti konfigureeritud, tähendab see seda, et see sõna ignoreerib kõiki õigekirjakontrolli. Võime proovida selle valiku taastamist ja vaadata, kas see teeb trikki.
- Avage dokument. Nüüd valige konkreetne sõna mida õigekirjakontrollis ei näidata ja vajutage Tõstuklahv + F1 .
- Nüüd klõpsake nuppu Keel . Ilmub 1. lahenduses sarnane dialoog. Veenduge, et valik „ Ärge kontrollige õigekirja ega grammatikat ' on kontrollimata .

- Muudatuste salvestamiseks ja väljumiseks vajutage OK. Nüüd kontrollige, kas probleem on lahendatud. Kui see nii ei läinud, kaaluge rakenduse taaskäivitamist ja kontrollige uuesti.
Nõuanded:
- Kopeerige kogu tekst, avage uus sõnafail ja kleepige see sinna. Nüüd salvestage sõnafail erinevaga ja avage see uuesti funktsionaalsuse kontrollimiseks.
- Veenduge, et seda sõna pole kohandatud sõnastikus. Kohandatud sõnastikus olevaid sõnu kontrollitakse automaatselt välja ( Fail> Valikud> Proovimine> Kohandatud sõnastikud ).
- Samuti veenduge, et see sõna ei oleks salvestatud võõrkeelsesse sõnastikku, mida rakendatakse automaatselt kogu tekstile või selle osale ( Vahekaart Ülevaade> Keel> Keele eelistused ).
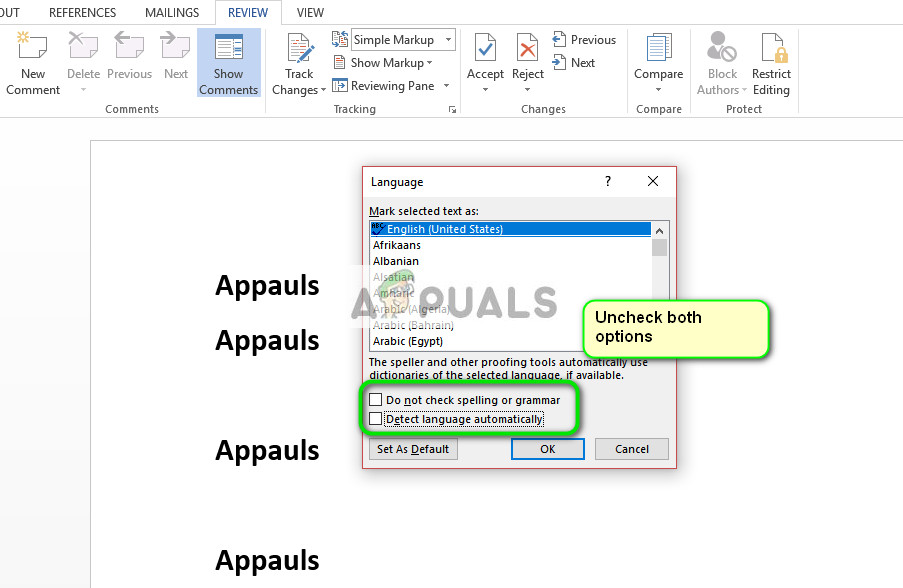


















![[Kuidas] vahemälu tühjendada mis tahes Windowsi brauseris](https://jf-balio.pt/img/how-tos/54/clear-your-cache-any-windows-browser.png)




