Programmide installimine ja desinstallimine Windows OS-is võib mõnikord tunduda keerulisem kui peaks. Tavaline protsess on üsna lihtne. Avate rakenduse Seaded või avate Juhtpaneel >> Programmid ja funktsioonid ning pääsete hõlpsasti juurde programmidele ja rakendustele, mille soovite desinstallida. Teatud probleemid tekivad kindlasti siis, kui programmi desinstallimisviisard käitub valesti või kui see lihtsalt pole programmis. Teiselt poolt on mõned pahatahtlikud rakendused, mis takistavad teatud programmide desinstallimist ja peaksite sellest võimalikult kiiresti lahti saama.
Viga „Taotletud ressurss on kasutusel”
Selle kuulsa probleemi põhjustab tavaliselt pahatahtlik juurkomplekt SmartService nime all. Juurkomplektidega on tavaliselt raskem toime tulla kui viiruste ja ussidega, kuna need töötavad vaikselt ja muudavad teie opsüsteemi peenelt ning takistavad teisi programme seda kustutamast või avastamast.
Sellest hoolimata on kasutajatel probleeme, kui nad proovivad mõne kolmanda osapoole tarkvara desinstallida, kuna SmartService blokeerib paljude digitaalallkirjade käitamise. Blokeeritud protsessid ja programmid on turvaprogrammid, näiteks tulemüürid ja viirusetõrjetarkvara, mis muudavad teie arvuti skannimise võimatuks. Lisaks takistab SmartService rootkit teatud protsesside lõpetamist; pahatahtlikud protsessid, mis hoiavad pahatahtlikku tarkvara töös. Vaatame, kuidas saate selle konkreetse probleemiga toime tulla.

1. lahendus: Malwarebytes Anti-Rootkit
Malwarebytes toodavad tavaliselt tasuta turvatööriistu, mis kindlasti aitavad teie arvutit kaitsta. See konkreetne juurkomplektivastane tööriist on loodud selleks, et vabaneda sellistest juurkomplektidest ja paljud inimesed on teatanud, et see tarkvara suutis tegelikult sellest probleemist lahti saada.
- Laadige alla Malwarebytes Anti-Rootkit tööriist siin .
- Sulgege kõik, mida arvutis saate sulgeda, ja avage äsja alla laaditud fail.
- Installige MBAR mugavasse kohta ja avage see pärast installimise lõppu.
- Värskendage andmebaasi ja klõpsake kõigi kontrollitavate skannimismärkide valikul Skannimine
- Pärast skannimise lõppu hoidke nuppu Loo taastepunkt suvand kontrollitud ja klõpsake nuppu Puhasta.
- Teie arvuti taaskäivitub ja kontrollige, kas viirusetõrjetarkvara avamisel kontrollitakse, kas sama probleem püsib.
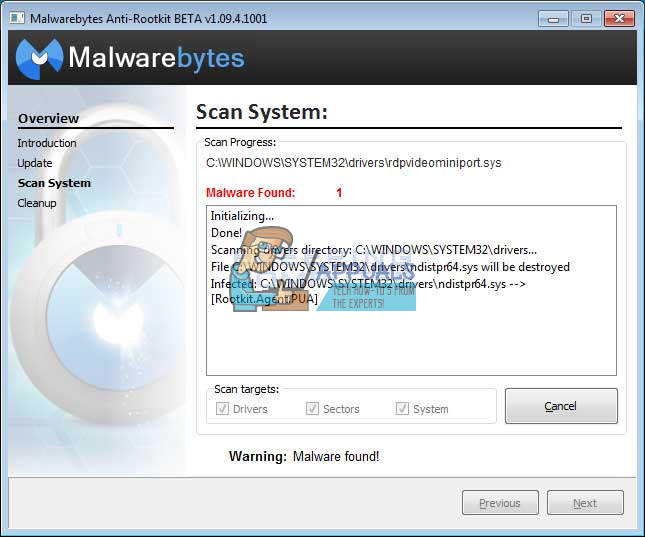
Kui miski häirib MBAR-i installimist, avamist või pahavara eemaldamise protsessi, peate kasutama tööriista nimega Rkill, mis aitab teie probleemi põhjustanud protsessid lõpetada, et saaksite need viivitamatult eemaldada.
- Laadige Rkill alla siin .
- Pärast allalaadimist leidke see kaustast Allalaadimised ja nimetage see ümber, et juurkomplekti 'lolliks' teha.
- Käivitage see ja oodake, kuni protsess on läbi. ÄRGE taaskäivitage oma arvutit nüüd. Käivitage lihtsalt MBAR-i tööriist uuesti ja vabanege sellest pahavarast.
2. lahendus: täiendavad turvakontrollid
Kui Malwarebytes Anti-Rootkit ei suutnud juurkomplektist lahti saada või kui soovite käivitada paar täiendavat skannimist, saate kasutada mitmeid kvaliteetseid tööriistu.
- Laadige alla Zemana AntiMalware siin .
- Nimetage äsja alla laaditud fail millekski muuks.
- Käivitage install ja valige kaust, kuhu soovite Zemana installida.
- Rakendus peaks töötama automaatselt, kuid kui see ei õnnestu, avage kaust, kuhu valisite Zemana installimise, ja nimetage fail ZAM.exe ümber millekski muuks ning topeltklõpsake sellel.
- Skannige oma arvutit Deep Scan võimalusega.
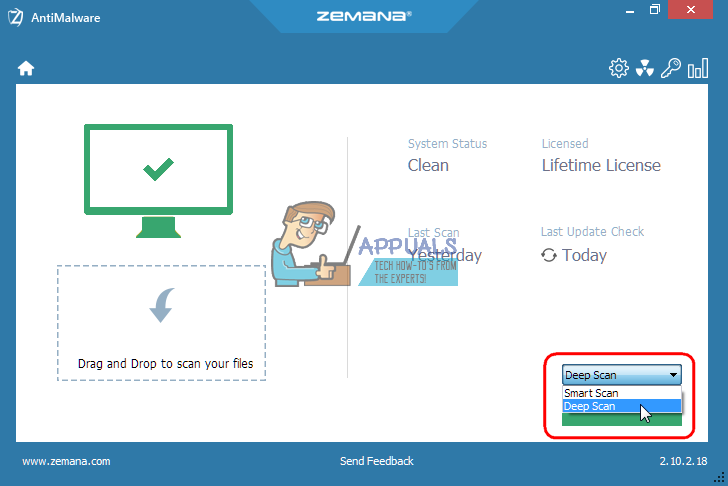
Teine suurepärane kasutatav tööriist on Malwarebytes Anti-Malware (MBAM).
- Laadige see alla siin .
- Käivitage äsja alla laaditud fail ja installige tööriist oma arvutisse.
- Käivitage tarkvara.
- Leidke ekraani vasakul küljel sätted ja minge vahekaardile Kaitse.
- Selle pahavara leidmiseks lülitage sisse valik Otsi juurkomplekte.
- Skannige oma arvutit Threat Scan abil.
3. lahendus: Kaspersky päästeketas
Kuna SmartService juurkomplekt takistab kõigi turbetööriistade käivitamist, võib see takistada teatud juurkomplekti eemaldamise tööriistade või viirusetõrjeskanneri käivitamist ka pärast nende ümbernimetamist. Näiteks on mõned kasutajad teatanud, et olid ei saa Malwarebytes'i käivitada arvutis, kui nad olid SmartService'iga nakatunud. Siiski saate käivitada käivitatava viirusetõrjetööriista, mis käivitatakse ilma Windowsi käivitamata. Hea tasuta võimalus on Kaspersky päästeketas.
- Laadige alla Kaspersky päästeketas siin .
- Kirjutage tööriist CD-le või DVD-le. Kui teil on juba Kaspersky Anti-Virus või Kaspersky Internet Security, saate selle tööriista rakenduse liidese abil DVD-le kirjutada. Kui need programmid teile ei kuulu, võite kasutada mis tahes teile tuttavat pilti või kettapõletit. Vigade tekkimise vältimiseks kasutage madala kiirusega sätet.
- Laadige BIOS-i menüü, vajutades arvuti käivitamisel näidatud klahvi. Tavaliselt on see F8 või F11.
- Kui olete BIOS-i seaded avanud, minge vahekaardile Boot ja valige eemaldatavast draivist käivitamine.
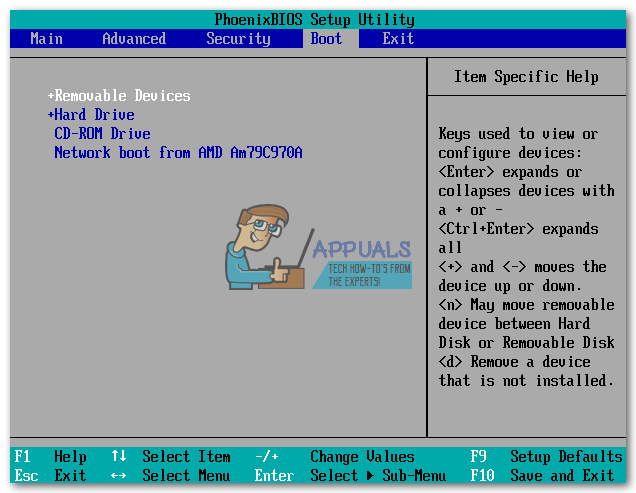
- Sisestage CD või DVD koos põletatud Kaspersky päästekettaga.
- Taaskäivitage arvuti ja Kaspersky avakuva peaks laadima sõnumiga, milles palutakse teil suvalist klahvi vajutada. Vajutage esimese 10 sekundi jooksul ükskõik mida, vastasel juhul hakkab Windows käivituma.
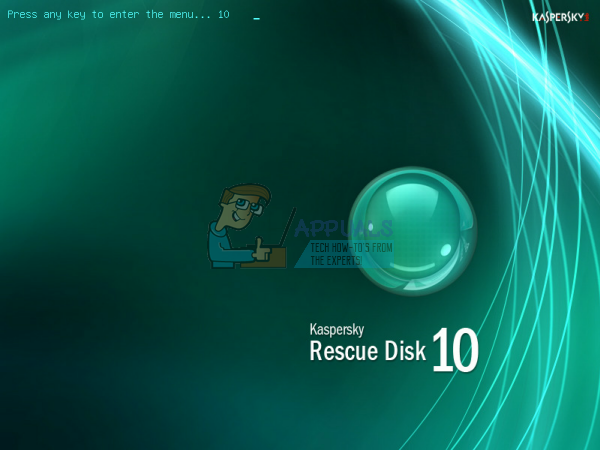
- Valige oma keel klaviatuurinoolte abil ning sisestage ja lugege litsentsilepingut. Vajutage jätkamiseks 1, taaskäivitamiseks 2 või arvuti väljalülitamiseks 3.
- Valige Kaspersky Rescue Disk Graafiline režiim, mida on kõige lihtsam liikuda.
- Viiruste andmebaaside värskendamiseks külastage jaotist Minu värskenduskeskus >> Käivitage värskendus.
- Alustage skannimisprotsessi, klõpsates vahekaardil Objektide skannimine, kontrollides allolevas loendis olevat kõike ja klõpsates nuppu Alusta objektide skannimist.
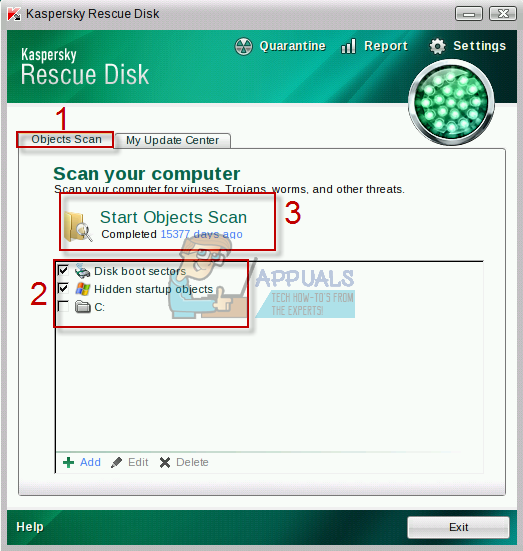
Iga tarkvara tuvastatud pahatahtliku faili jaoks on kolm võimalust:
- Desinfitseerige - see puhastab faili ja ei eemalda seda, jättes selle kasutamise ohutuks.
- Karantiin - see märgistab faili pahatahtlikuks ja takistab selle kasutamist. Seda saab hiljem taastada.
- Kustuta - see kustutab faili täielikult ja eemaldab selle arvutist.
Soovitame teil kas karantiin või Kustuta pahatahtlikud failid.
4 minutit loetud






















