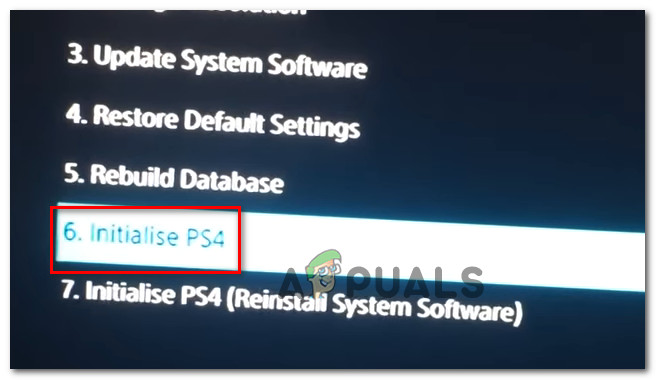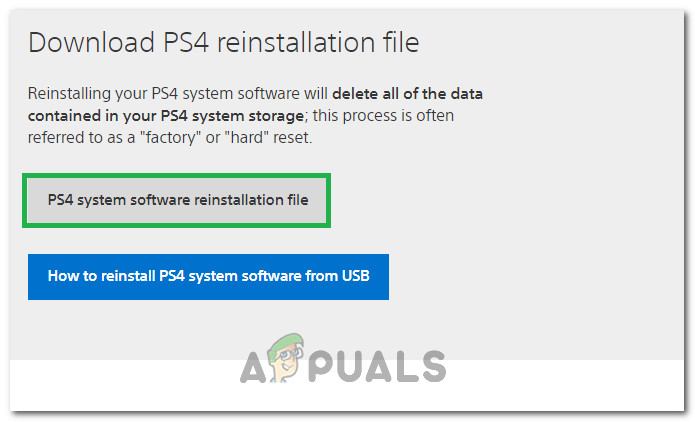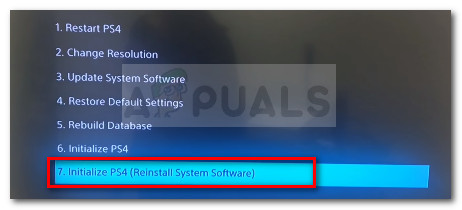Probleemi lahendamiseks pole palju võimalusi, kuid need, mida me allpool esitame, lahendavad probleemi peaaegu kindlasti, kui järgite hoolikalt juhiseid.
Mis põhjustab PS4 viga CE-34788-0?
Selle probleemi kõige levinum põhjus on vigane värskendusfail, mille olete oma konsooli jaoks automaatselt alla laadinud või mille olete proovinud USB-mäluseadme abil käsitsi installida ja see põhjustas must ekraan tavalise alglaadimise asemel. Õnneks on seda võimalik lahendada, laadides PS4 süsteemi täielikult USB-seadmesse alla ja installides selle sealt uuesti.
Teine asi, mis võib probleemi lahendada, on lihtsalt raske lähtestamine. See töötab vähemates olukordades, kuid tasub seda teha, kuna erinevalt ülaltoodud meetodist võtab see vaid minut.
Lahendus 1. Andke PlayStation 4-le raske lähtestamine
PlayStation 4 seadme raske lähtestamine võib seda imet teha ja soovitame teil proovida, kui saate värskendamise ajal kunagi PS4 tõrke CE-34788-0. See võib probleemi hõlpsasti lahendada, proovimata kogu süsteemi uuesti käsitsi installida ja see võib võtta vaid minut.
Täieliku efekti saavutamiseks järgige allpool toodud samme hoolikalt PS4 lähtestamine ja loodame, et pärast lõpetamist ei näe te enam viga!
- Puudutage ja hoidke Xboxi konsooli esiosas asuvat toitenuppu, kuni see täielikult välja lülitub.
- Eemaldage toitepistik PS4 tagaküljest. Vajutage ja hoidke mitu korda PS4 toitenuppu all, et veenduda, et toitu pole alles ja see puhastab vahemälu ja tühjendab PS4 voolust. Jätke see paariks minutiks lahti ühendamata.

Ühendage PS4 vooluvõrgust lahti
- Ühendage toiteplokk tagasi ja oodake, kuni elektritellisel asuv valgus muudab oma värvi valgest oranžiks.
- Lülitage PS4 uuesti sisse, nagu tavaliselt, ja kontrollige, kas konsooli käivitamisel kuvatakse ikka PS4 viga CE-34788-0.
Lahendus 2. Installige värskendatud süsteem käsitsi
See võib olla teie ainus meetod probleemi lahendamiseks, kui kõvaketaste lähtestamise meetod ei tööta, kuna lugematud kasutajad ütlesid, et veateade kaob pärast seda, kui nad on kogu PS4 seadistuse oma ametlikult veebisaidilt alla laadinud ja selle USB-seadme abil installinud.
Sellel meetodil on üks suur miinus ja see on asjaolu, et kaotate oma isikuandmed. Kuna see on tõenäoliselt teie ainus viis probleemi lahendamiseks, võiksite nõustuda tõsiasjaga, et hakkate oma andmed kaotama, või võite need enne lähtestamist varundada, järgides seda esimest sammu.
- Peate kasutama USB-mäluseadet, mis on vormindatud kas FAT või exFAT. Sisestage seade täielikult USB-porti. Mõni seade ei ühildu kuju ega kujunduse tõttu.
- Valige oma PS4 funktsiooniekraanil Seaded ja navigeerige jaotisse Süsteem> Varundamine ja taastamine. Valige uuelt ekraanilt suvand Varunda PS4.

Varundada ja taastada
- Klõpsake jaotises Rakenduste salvestamine linnukese lisamiseks nuppu X.
- Teie PS4 taaskäivitub ja edastab kõik teie salvestatud andmed. Sõltuvalt andmemahust võib see võtta paar tundi, kauem kui päev.
Pärast selle väikese probleemi lahendamist võite minna ja lähtestada PS4, kasutades faili, mille laadite alla PS4 ametlikult veebisaidilt. Faili salvestamiseks peate ikkagi kasutama teist USB-mäluseadet, mis peaks olema umbes 900 MB.
- Lülitage arvuti sisse ja looge kaust nimega “PS4”. Avage see kaust ja looge teine kaust nimega UPDATE.
- Laadige PlayStationi ametlikult veebisaidilt alla oma PS4 värskendusfail ja teisaldage see äsja loodud kausta UPDATE. Pange failile nimi „PS4UPDATE.PUP”. Sellele navigeerides saate alla laadida uusima värskendusfaili asukoht . Kerige allapoole ja klõpsake nuppu „Tehke süsteemitarkvara uus install”. Leidke nupp Allalaadimine.

Süsteemifaili allalaadimine
- Teisaldage kogu oma arvutis loodud PS4 kaust omatava USB-mäluseadme juurkausta. Veenduge, et USB-draivil oleks vähemalt 320 MB vaba ruumi. Ühendage USB-draiv oma PlayStation 4-ga.
- Lülitage oma PS4 sisse, klõpsake funktsiooniekraanile navigeerimiseks nuppu PlayStation ja avage seejärel Seaded >> Süsteemitarkvara värskendus.

PS4 süsteemi tarkvarauuendus
- PS4 peaks värskendusfailid automaatselt ära tundma, kui olete kaustad ja failid õigesti nimetanud. Jätkamiseks järgige lihtsalt ekraanil kuvatavaid juhiseid. Kui faili ei tunta, kontrollige, kas olete eelmistes toimingutes kaustad õigesti nimetanud ja paigutanud.
Selle meetodi viimane samm seisneb mängude ja kasutaja seadete jaoks loodud varukoopia tegelikus taastamises. Pärast tarkvara lähtestamist saab seda hõlpsalt teha, nii et te ei peaks muretsema andmete kaotamise pärast.
- Ühendage mängupiltide varundamiseks kasutatud USB-mälupulk süsteemi.
- Valige PlayStation 4 kodumenüü funktsioonide ekraanil Seaded> Rakenduse salvestatud andmete haldamine> Salvestatud andmed USB-mäluseadmesse> Laadi alla süsteemihoidlasse. Valige pealkiri.

Laadige alla süsteemi salvestusruumi
- Vajutage X, et lisada märkeruut kopeeritavate salvestatud andmete märkeruutu ja valige seejärel Kopeeri. Failid peaksid olema sealsamas.
3. lahendus: taastage PS4 andmebaas
Andmebaasi ümberehitamine võib lahendada palju probleeme PS4-l ning see võib vabastada palju ruumi ja lahendada enamiku probleeme. See loob pärast kettaseadme puhastamist kogu uue sisu uue andmebaasi. Järgige allolevaid samme, et PS4 andmebaas uuesti üles ehitada.
- Vajutage esipaneeli toitenuppu ja lülitage PS4 süsteem välja. Toite indikaator vilgub mõni sekund enne väljalülitamist.
- Pärast PS4 süsteemi väljalülitamist hoidke uuesti toitenuppu all. Kui nuppu vajutate, kuulete piiksu ja teist piiksu seitse sekundit hiljem eelmisele. Vabastage nupp, kui kuulete teist piiksu.
- Pärast seda ühendage KAHELINE ŠOKK 4 juhtmeta kontroller USB-kaabliga. Seejärel vajutage kontrolleri nuppu PS.
- Valige Andmebaasi ümberehitamine menüüst, vajutades kontrolleri valimisnuppu.

- Oodake mõni sekund, kuni see jätkub, ja seejärel kontrollige, kas viga on lahendatud või mitte.
- Kui probleem ei lahene ja PS4 lülitub pärast taaskäivitamist tagasi tavarežiimi, proovige esmalt PS4-süsteemi käsitsi värskendada või PS4 lähtestada kõvasti.
4. lahendus: vormindage PS4 täielikult
Kui teie PS4 jookseb pidevalt kokku, mille tulemuseks on mitu tõrget ja viga, saate oma seadmes täieliku lähtestamise teha. See viiks seadme õigesse töökorda ja väldiks selle talitlushäireid. Kuid esitusjaama täielik lähtestamine võib konsoolist andmed kustutada. Nii et olge ettevaatlik ja proovige enne lähtestamist konsooli varundada, et teie andmed, sealhulgas pildid, videod ja palju muud, saaks kustutamisest salvestada. Soovitatav viis PS4 initsialiseerimiseks on turvarežiim, nii et kõigepealt peame sellesse käivitama. Selle eest:
- PS4 väljalülitamiseks vajutage esipaneeli toitenuppu. Pärast seda vilgub toiteindikaator enne väljalülitamist mõni sekund.
- Pärast PS4 süsteemi väljalülitamist hoidke uuesti toitenuppu all. Kui nuppu vajutate, kuulete piiksu ja teist piiksu seitse sekundit hiljem eelmisele. Vabastage nupp, kui kuulete teist piiksu.
- Pärast seda ühendage KAHELINE ŠOKK 4 juhtmeta kontroller USB-kaabliga. Seejärel vajutage kontrolleri nuppu PS.
- Valige Inicialiseeri PS4 valik ”Loendist.
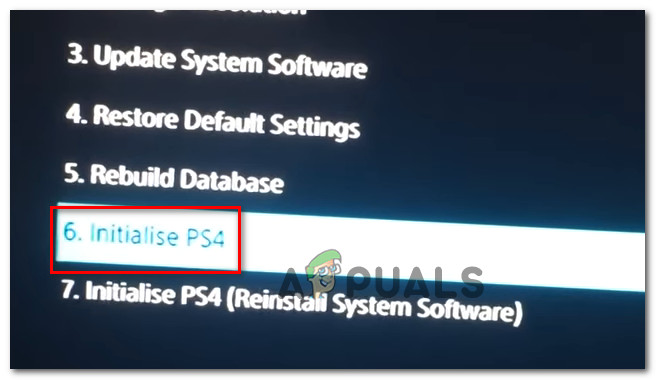
Vormindage PS4
- Oodake, kuni PlayStation vormindatakse, ja kontrollige, kas probleem püsib pärast protsessi lõpetamist.
Lahendus 5. Vormindage PS4 HardDrive
Selle vea esinemise üheks peamiseks põhjuseks võib olla rike ja kõvaketta rike. See võib omakorda põhjustada mitmeid tõrkeid ja vigu, mille käsitlemine võib olla problemaatiline. Võite alati proovida uuendada PS4 kõvaketast uuemale, kuid vana saab ka parandada. Kui PS4 kõvaketas koosneb halbadest sektoritest, võib see põhjustada andmete rikutust ja kogu süsteemi lagunemist. Kõvaketas võib tunduda, et see töötab korralikult, kuid sisaldab halbu sektoreid, kus optimaalne andmete salvestamine pole lihtsalt võimalik. Selle probleemi lahendamiseks on proovida varundada oma andmeid, kuna mitme koopia genereerimine on ainus viis, kuidas kõvaketta andmete korrumpeerumist ja lagunemist vältida. Vigaste sektorite kõrvaldamiseks PS4 kõvakettal võite selle ühendada arvutiga ja selle täielikult vormindada, et vigasest sektsioonist vabaneda ja halvad sektorid eemaldada. Lisaks sellele saate kõvaketta jälgimistarkvaraga uurida selle tervislikku seisundit, et veenduda, et see on füüsiliselt tasemel.
Samuti, kui kasutate arvutis välist USB-d või kõvaketast, on soovitatav ka see proovida ja vormindada, kuna see võib mõnikord sisaldada ka mõnda rikutud sektorit. Enne tarkvaravärskenduse installimist PlayStation 4-le proovige lähtestada väline kõvaketas või USB, kui need on ühendatud.
6. lahendus: installige PS4 püsivara uuesti
Kui peate oma PS4 värskendama järgmise süsteemi püsivara jaoks, saate selle Play Stationi veebisaidilt alla laadida. Siit saate värskendusfaili, kuid mõnikord ei suuda PS4 pärast värskendamist operatsioonisüsteemi korralikult ära tunda ja kuvatakse tõrketeade. Seega, kui olete oma HardDrive'i välja vahetanud, peate süsteemitarkvara PlayStationi veebisaidilt täielikult uuesti installima, et veenduda OS optimaalses töös. Selle eest:
- Külasta seda PlayStationi veebisait ja otsige uuesti installifaili allalaadimislingi.
- Klõpsake nuppu „Allalaadimine“ PS4 süsteemitarkvara uuesti installimise fail '.
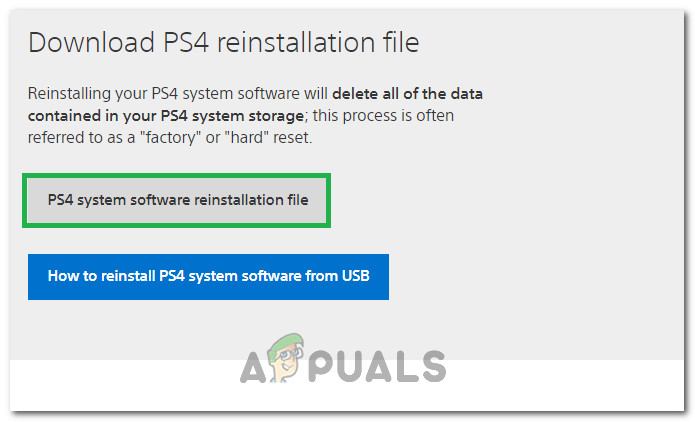
PS4 uuesti installimise faili allalaadimine
- Pärast suvandile klõpsamist peaks allalaadimine algama.
- Oodake allalaadimise lõppu ja kinnitage oma fail, kontrollides faili suurusi. Varem alla laaditud ja installitud värskendusfail oleks mõnevõrra lähemal 300 MB kusjuures kogu installifaili suurus oleks lähemal 800 MB.
- Asetage see fail USB-draivi, mis on vormindatud failile Rasv 32 Vormindage ja veenduge, et paigutaksite selle, kui värskendusfail ülaltoodud lahendusse paigutasime.
- PS4 väljalülitamiseks vajutage esipaneeli toitenuppu. Pärast seda vilgub toiteindikaator enne väljalülitamist mõni sekund.
- Pärast PS4 süsteemi väljalülitamist hoidke uuesti toitenuppu all. Kui nuppu vajutate, kuulete piiksu ja teist piiksu seitse sekundit hiljem eelmisele. Vabastage nupp, kui kuulete teist piiksu.
- Pärast seda ühendage KAHELINE ŠOKK 4 juhtmeta kontroller USB-kaabliga. Seejärel vajutage kontrolleri nuppu PS.
- Kui olete sellega hakkama saanud ja turvarežiimi käivitanud, valige Vormindage PS4 (installige süsteemitarkvara uuesti) ”Valik.
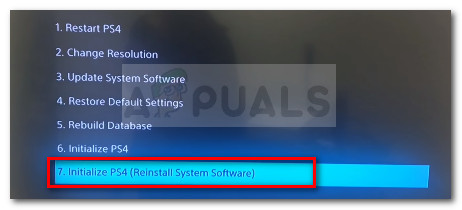
Alustage ja taaskäivitage PS4 ning installige tarkvarauuendus uuesti
- Valige suvand Install from USB ja järgige ekraanil kuvatavaid juhiseid, et kogu PlayStation 4 tarkvara USB-lt uuesti installida.
- Kontrollima et näha, kas see probleem püsib ka pärast tarkvara nullist uuesti installimist.