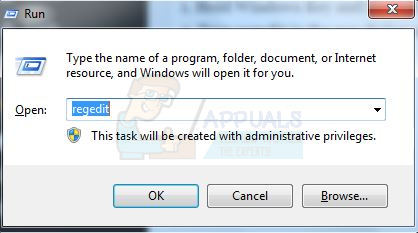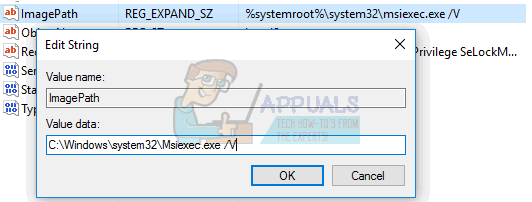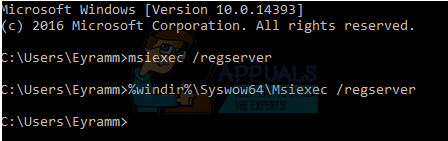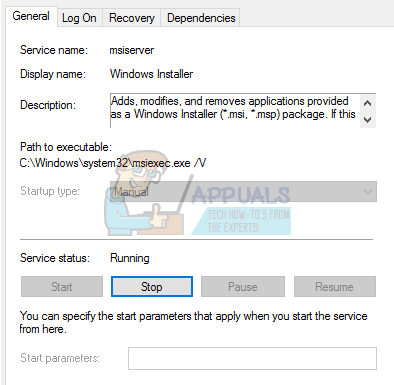Kui kohtute Msiexec.exe juurdepääs on keelatud ”, On võimatu installida ühtegi .msi rakendust ega eemaldada jaotist Programmid ja funktsioonid. See on Windows XP, Vista ja Windows 7 süsteemides väga levinud.
Probleem võib ilmneda siis, kui arvutis olevad Windows Installeri failid on kahjustatud või puuduvad või kui installite või eemaldate programmi, näiteks Microsoft Office, mis kasutab laiendiga .msi Windows Installeri tarkvara installimise (MSI) paketifaili.
Selles juhendis proovime probleemi lahendada, registreerides Windows Installeri uuesti, installides Windows Installeri ja käivitades Windows Installeri teenuse, mis võib olla passiivne. Ajutise lahendusena saate programmide eemaldamiseks kasutada RevoUninstallerit, kuni olete lõpuks võimeline kasutama Windows Installerit.
1. meetod: Windows Installeri uuesti registreerimine
See meetod hõlmab teie registri muutmist. Järgige kindlasti hoolikalt samme.
- Määrake oma arvutis Msiexec.exe asukoht. Pange tähele asukohta, kuna vajate varsti.
- Vajutage Windows + R Võti, tippige “ % windir% system32 ”Ja seejärel klõpsake Okei . See avab kataloogi, kus asub Msiexec.exe.

- Võtke teadmiseks aadressiriba. Faili Msiexec.exe asukoht on praeguse asukoha ja faili kombinatsioon Msiexec.exe käivitatav fail. Enamasti peakski olema c: Windows system32 Msiexec.exe .
- Vajutage Windows + R Võti, tippige “ regedit ”Ja seejärel klõpsake Okei . See avab Windowsi registriredaktori.
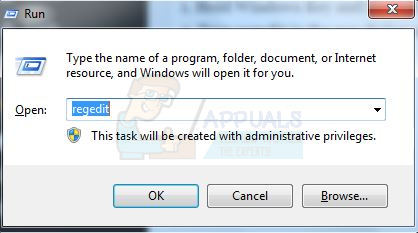
- Laiendage vasakpoolsel paanil olevat puu ja navigeerige HKEY_LOCAL_MACHINE> SÜSTEEM> CurrentControlSet> Teenused> MSIServer .
- Paremklõpsake parempoolsel paanil ImagePath ja valige Muutma .
- Sisestage Msiexec.exe väljale Väärtusandmed, millele järgneb väärtus / V ”Ja seejärel klõpsake nuppu Okei . Näiteks kui teie faili asukoht on C: Windows system32 Msiexec.exe ja tippige C: Windows system32 Msiexec.exe / V ' kasti.
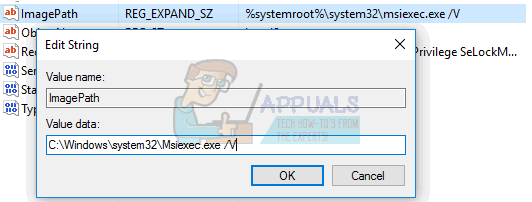
- Väljuge registrist ja käivitage arvuti turvarežiimi. Windows 8/10 kasutajatele järgige seda giid . Kui kasutate Windows 7 või vanemat versiooni, vajutage klahvi F8 klahvi kohe, kui Windows käivitub, ja valige klaviatuuriga turvarežiim.
- Vajutage Windows + R Võti, tippige “ msiexec / regserver ”Ja seejärel klõpsake Okei 64-bitiste operatsioonisüsteemide puhul peate sisestama ka % windir% Syswow64 Msiexec / regserver ”.
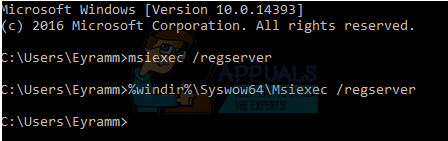
- Turvarežiimist lahkumiseks taaskäivitage ja kontrollige, kas probleem püsib.
2. meetod: installige Windows Installer uuesti
Windows Installeri uuesti installimiseks peate rikutud Windows Installeri failid ümber nimetama ja seejärel Windows Installeri uuesti installima.
- Vajutage Windowsi klahvi, tippige cmd ”, Paremklõpsake käsuviiba rakendusel ja seejärel Käivita administraatorina 'Peaksite nõustuma administraatori viipaga, kui see ilmub.
- Aastal cmd aknasse tippige järgmised käsud: cd% windir% system32
attrib -r -s -h dllcache
ren msi.dll msi.old
ren msiexec.exe msiexec.old
ren msihnd.dll msihnd.old
väljumine - Taaskäivitage arvuti ja laadige alla Windows Installer 4.5 ümberjagatav ja seejärel installige see. See kehtib aga Windows XP, Vista, Windows Server 2003 ja 2008 kohta.
- Taaskäivitage Windows ja kontrollige, kas probleem püsib endiselt.
3. meetod: Windowsi installiprogrammi lubamine
Kui Windowsi installiprogramm on keelatud või peatatud, ei pruugi te rakendust installida.
- Vajutage Windows + R Võti, tippige “ teenused.msc ”Ja seejärel klõpsake OKEI.
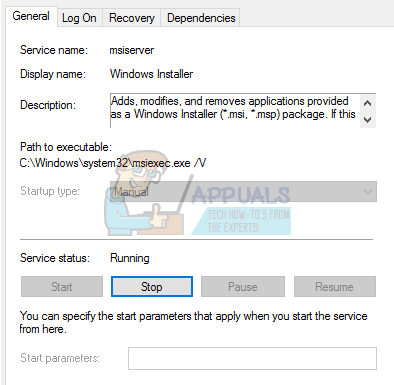
- Liikuge teenuste loendis ikoonile Windows Installer , paremklõpsake ja seejärel valige Atribuudid
- Määrake Käivitamise tüüp Käsiraamat. jätta see, kui see on hall ja seatud valikule Käsitsi. Kui teenus on peatatud, klõpsake nuppu Alusta. Nüüd peaksite saama installida .msi rakendusi.