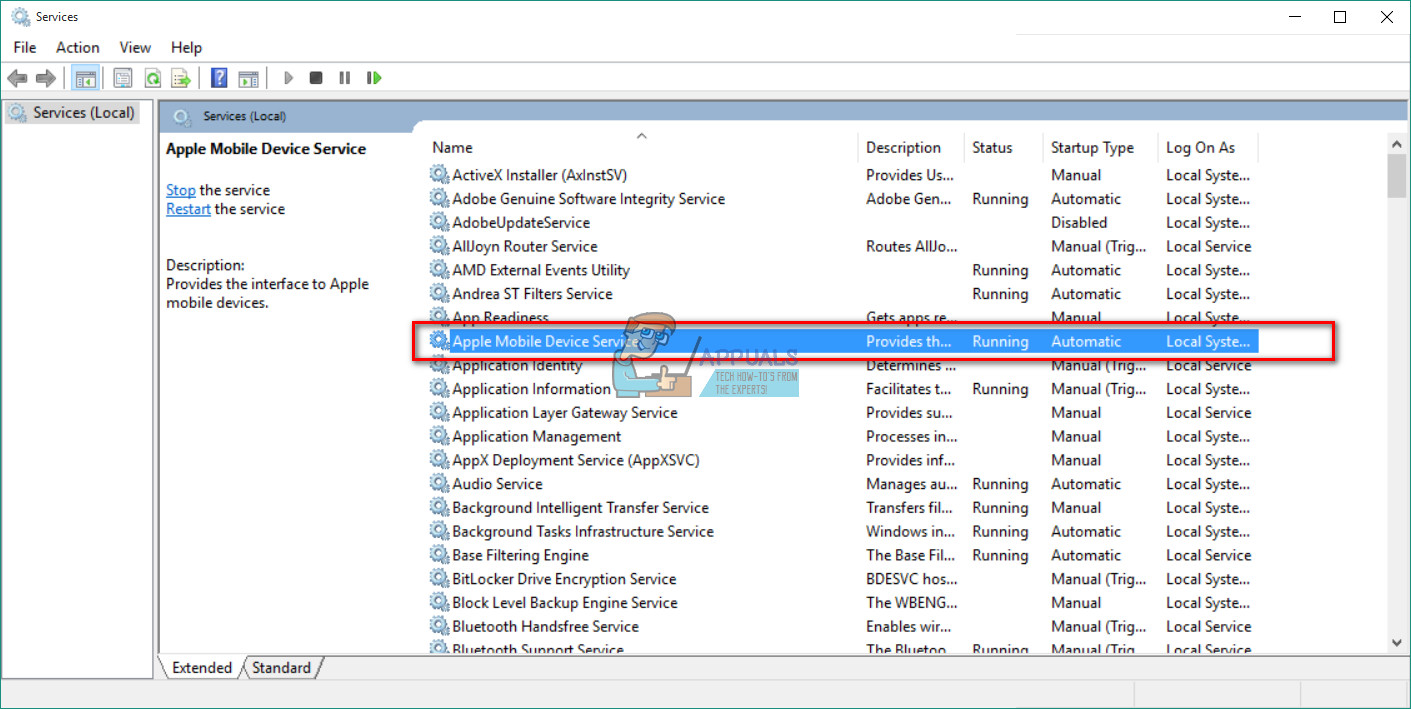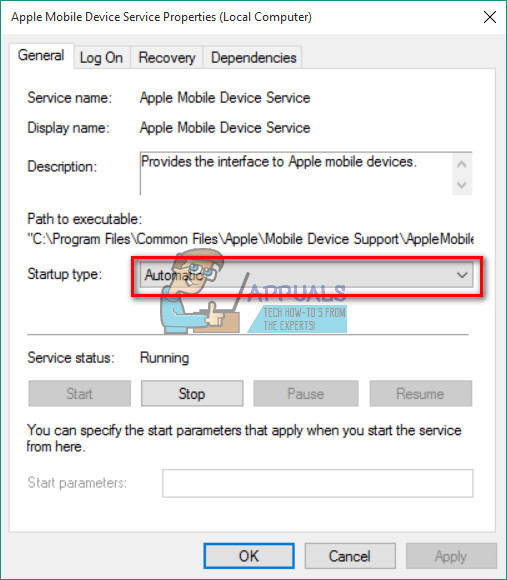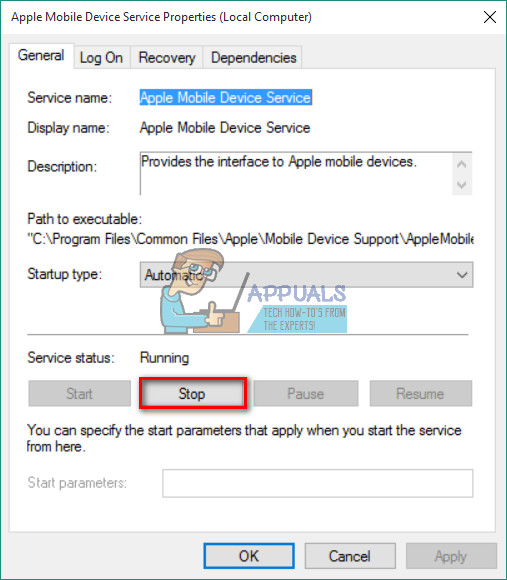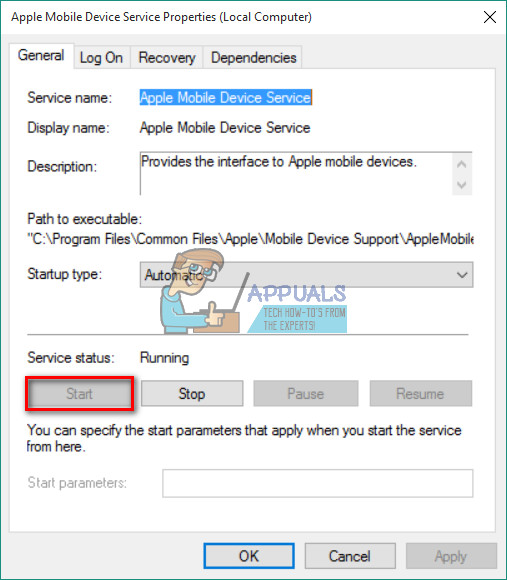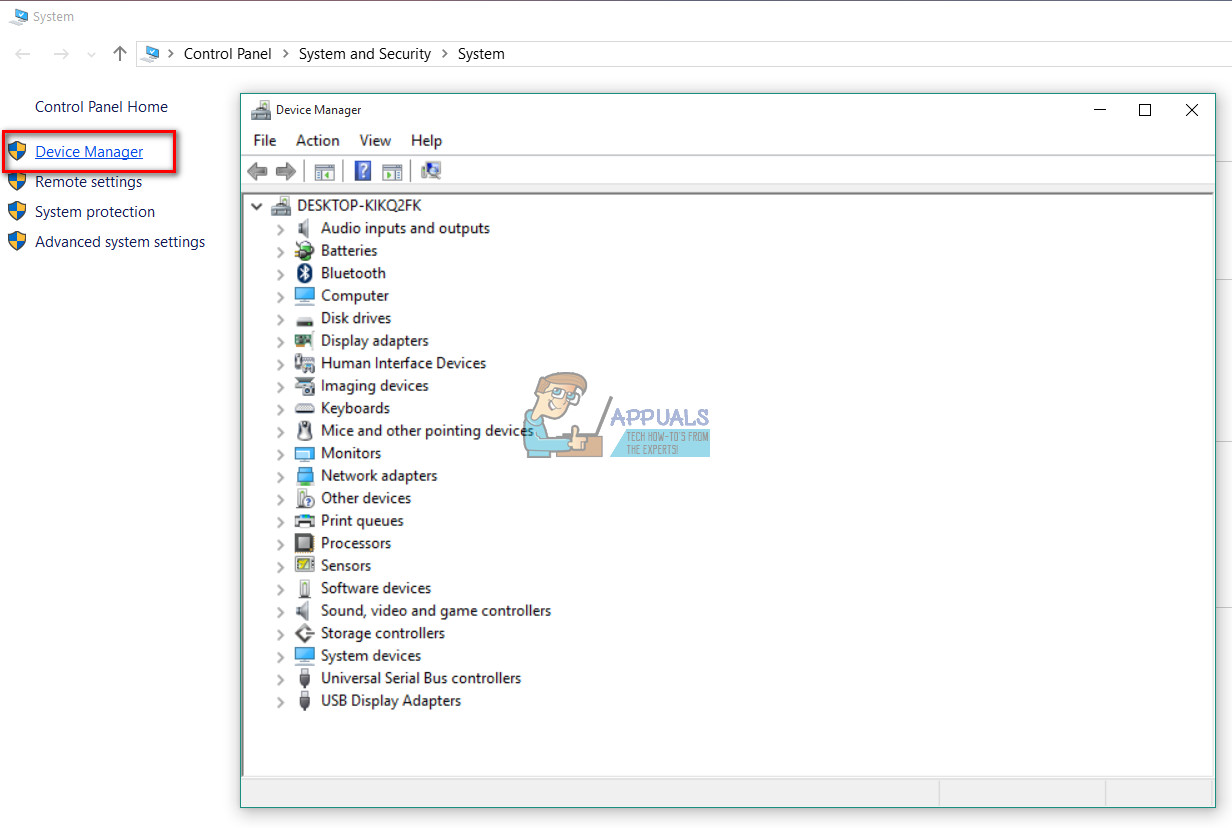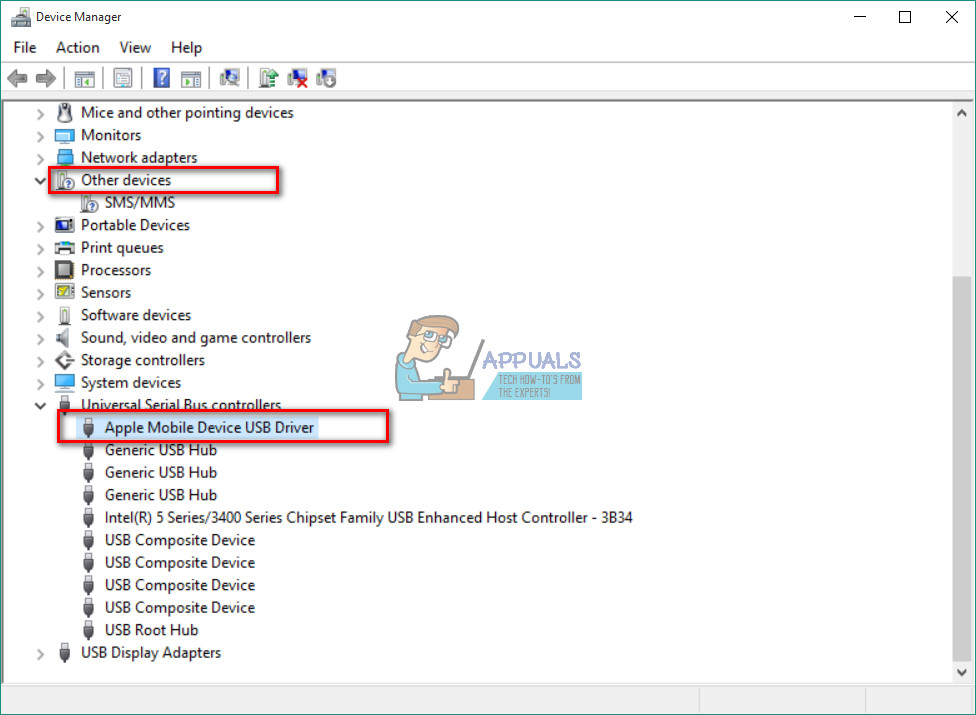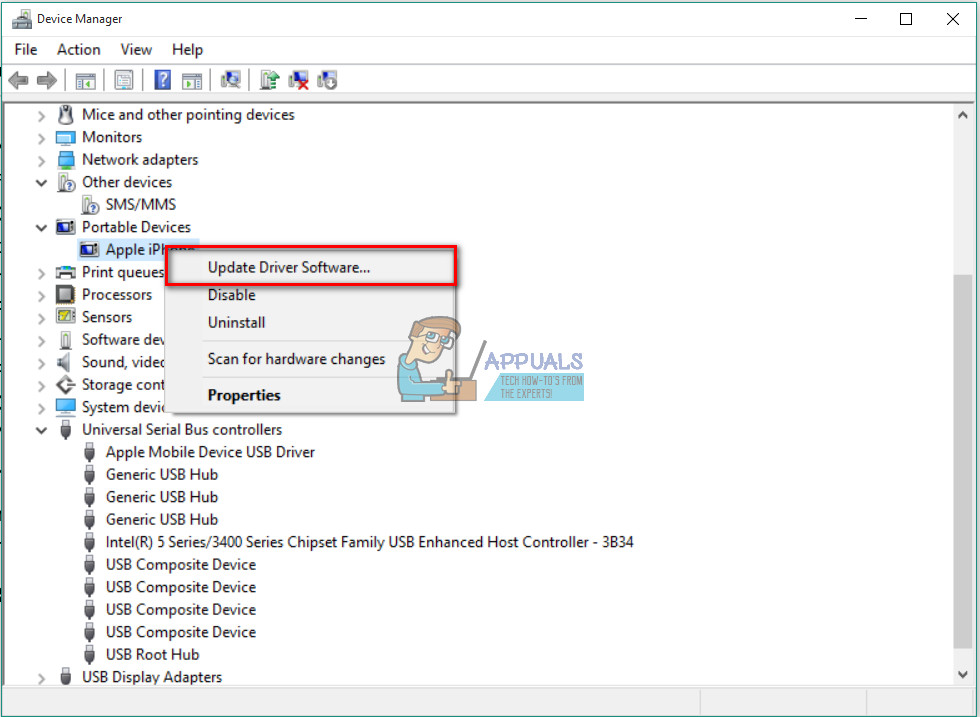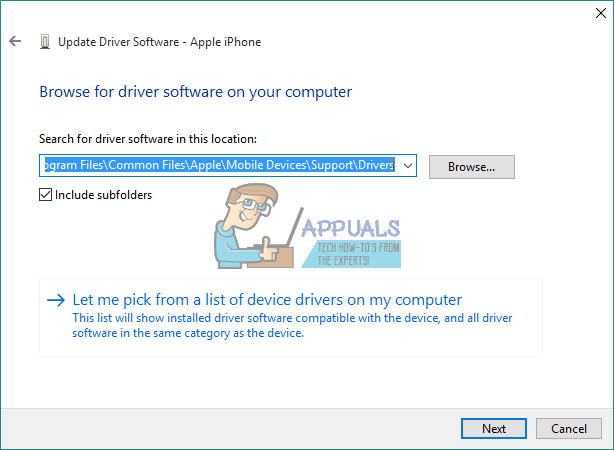Mõned kasutajad teatasid hiljuti probleeme samas ühendamine nende iPhone'id kuni a Windows 10 Arvuti . Nad märkisid, et Windows 10 OS ei tunne nende iDeviceid üldse ära. Kui teil on see stsenaarium, teate, kui masendav see probleem võib olla. Teil ei õnnestu pilte, videoid, muusikat ja dokumente oma iPhone'ist arvutisse ja vastupidi edastada. Seetõttu ei saa te teha ühtegi ülesannet, mis hõlmab ühendust iTunesiga.
Pärast põhjalikke uuringuid leidsin sellele probleemile lahenduse. Tegelikult on paar võimalikku lahendust. Milline neist teile sobib, sõltub teie probleemi põhjusest. Selles artiklis esitan teile kõige kasulikumad. Seega, kui teie iPhone ei ilmu Windows 10 arvutis, peate tegema järgmist.
Ettevalmistused
Enne mõne lahenduse tegemist veenduge, et teil oleks hiljemalt iTunes arvutisse installitud. Valige ka Usaldus teemal Usaldage seda arvutit ” teade, kui te pole seda juba oma iPhone'i arvutiga ühendades teinud. Nüüd olete valmis minema.

1. lahendus: riistvaraprobleemid
Paljud tegurid võivad põhjustada ühenduse keelamise teie iPhone'i ja teie Windows 10 arvuti vahel. Kõigepealt kontrollige, kas teil on sellist probleemi riistvara küsimustes . Ja kui ütlen riistvaraprobleeme, ei mõtle ma ainult teie arvutile. Mõnikord võib probleem olla Apple'i mobiilseadmes või muus sellega seotud riistvaras. Tehke järgmist, et kontrollida, kas tuvastamisprobleem on põhjustatud riistvarast.
- Taaskäivita sinu Windows 10 arvuti ja iPhone . Siis, uuesti ühendada seadmeid ja kontrollige, kas probleem kordub.
- Ühenda sinu iPhone kuni teine arvuti (PC või Mac). Kui see ei toimi, võib probleem olla teie iDevice'is.
- Kasutage originaalset USB-välgukaablit ühendades iPhone arvutiga. Paljud kolmanda osapoole välgukaablid töötavad ainult laadimiseks, mitte andmeedastuseks.
- Kontrollima kui teie algne piksekaabel töötab teise iPhone'iga korralikult. Kui ei, hankige teine originaalne Apple USB-kaabel.
- Proovige ühendust luua oma iPhone a-le erinevad USB arvuti porti. Kui kasutate lauaarvutit, kasutage mõnda tagaküljel asuvat porti ja kontrollige, kas see lahendab iPhone'i kuvamata probleemi. Samuti, kui kasutate C-tüüpi USB-porti, veenduge, et see võimaldaks andmeedastust.
Kui teie iPhone ei ilmu pärast kõigi riistvarakontrollide tegemist endiselt teie Windows 10 arvutis, proovige järgmist meetodit.
2. lahendus: taaskäivitage Apple Mobile Device Service
Üks võimalikke lahendusi iPhone'i mitte näitamiseks võib olla düsfunktsionaalne Apple Mobiilne Seade Teenus . Probleemi lahendamiseks proovige teenus taaskäivitada.
- Avatud Alusta Menüü ja valida Windows Administratiivne Tööriistad .
- Nüüd, valige Teenused .
- Leidke ja topeltklõps Apple'i mobiilseadmete teenus .
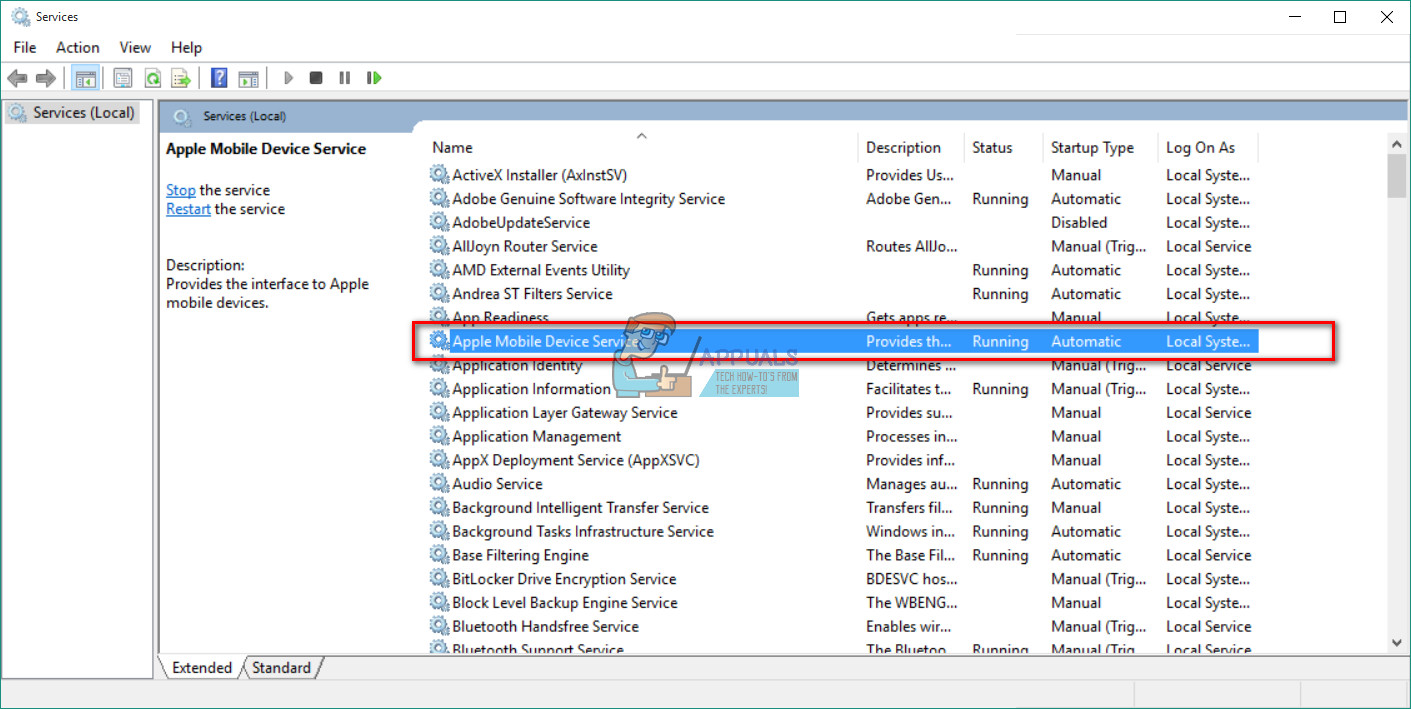
- Valige Käivitamise tüüp as Automaatne .
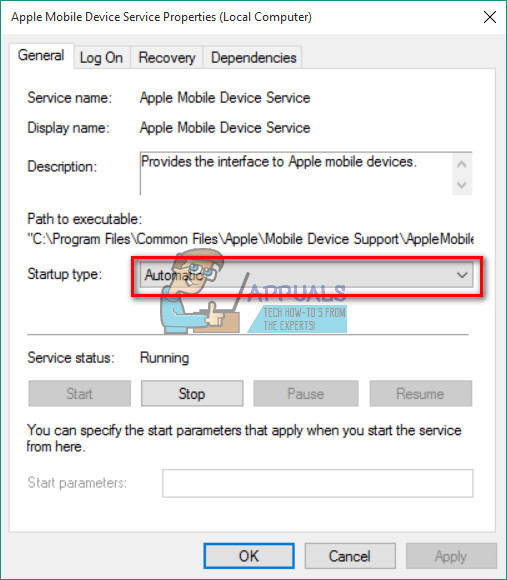
- Klõpsake nuppu Peata teenuse keelamiseks.
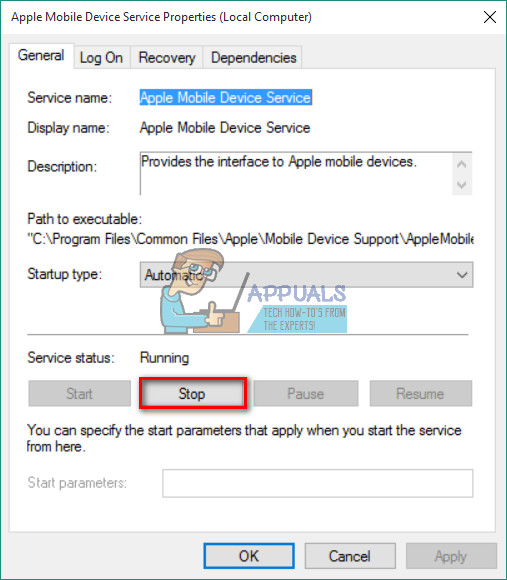
- Nüüd, klõpsake nuppu Start uuesti lubamiseks.
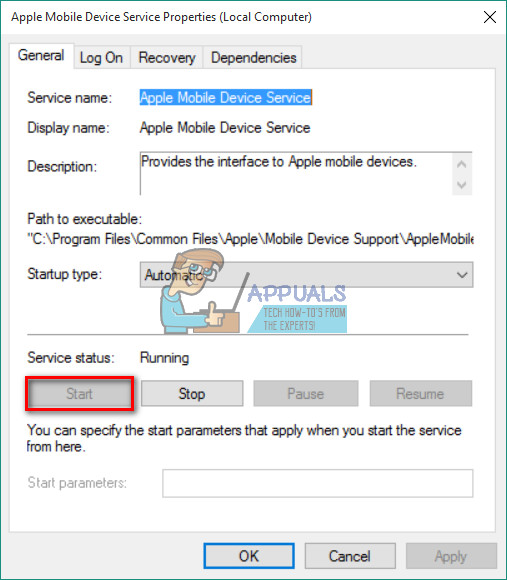
- Klõpsake nuppu Rakenda ja Okei .
- Ühendage uuesti iDevice arvutisse.
Kui lahendus 2 ei tööta või Windows 10 tuvastab teie iPhone, kuid ei saa iTunesiga ühendust, peate iPhone'i draiverid uuesti installima.
Lahendus 3. Installige iPhone'i USB-draiverid uuesti
Tavaliselt, kui ühendate mobiilseadme arvutiga USB kaudu, tunneb teie operatsioonisüsteem seadme ära ja installib selle automaatselt MTP USB autojuht või Apple Mobiilne Seade USB autojuht . Kui kõik riistvaraosad töötavad korralikult ja teie Windowsi arvuti ei tunne teie iPhone ikka veel, võib probleem olla Apple'i mobiilseadme draiveris või iPhone'i USB-draiveris. Windows 10 jaoks valesti konfigureeritud, rikutud või puuduv iPhone USB-draiver võib iDevice'i arvutis kuvamata jätta.
Lisaks suutmatusele oma iPhone'i ära tunda, põhjustavad vigased draiverid ka Windowsis süsteemiprobleeme. Teie hiir, klaviatuur, puutetundlik ekraan jne võivad õigesti töötada. Sellisel juhul, kui Windows ei suuda probleemi automaatselt lahendada, on iPhone, USB-draiver uuesti installida. Siin on protseduur.
1. samm: kontrollige oma seadme USB-draiverit seadmehalduris
- Ühenda iPhone sinu juurde arvuti piksekaabliga.
- Avatud Seadmehaldus. Et seda teha, paremklõps peal Minu arvuti (Arvuti) ja valige kohe klõpsake peal Seade Juhataja aastal ülemine vasakule nurk aknast. (Võite ka käivitada Süsteemi atribuudid klaviatuuri otsetee abil Võida võti + Paus )
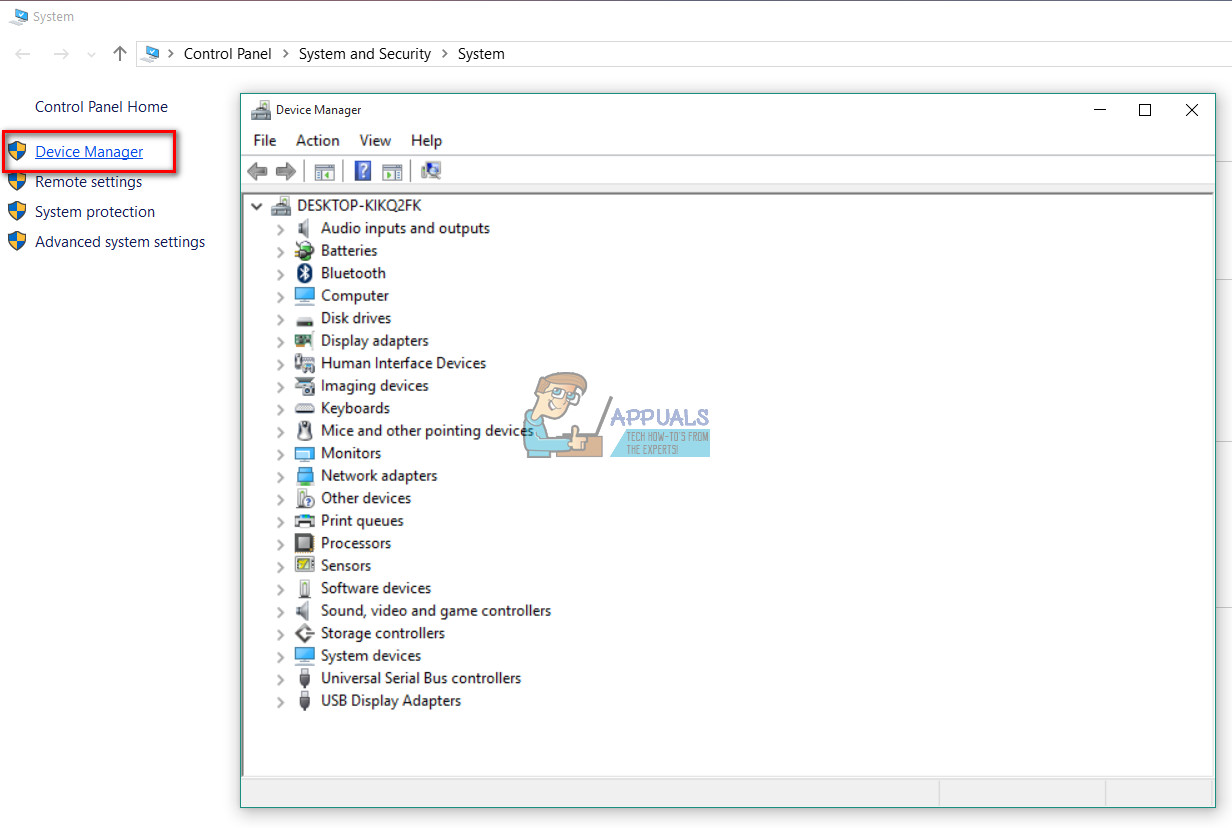
- Kliki Universal Serial Bus kontrollerid ja kontrollige, kas Apple Mobile Device USB Driver on nimekirjas olemas. Kui te ei leia seda sellelt väljalt, laienema Muud seadmed jagu ja Kontrollima eest Tundmatud seadmed.
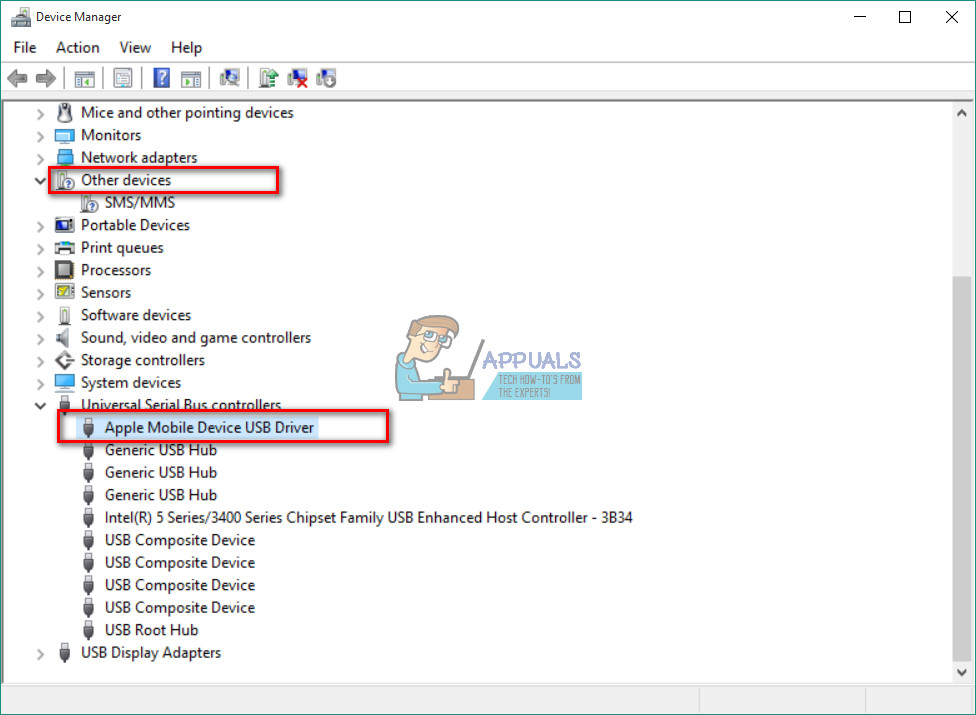
2. samm: installige iTunes ja kõik selle komponendid uuesti
Kui te ei leia loendist Apple Mobile Device USB draiverit või seadme nimel on kollane märk, peate draiveri käsitsi uuesti installima.
Märge: Kui kasutate Windows 10 aastapäeva (versioon 1607), veenduge, et teil oleks draiverite käsitsi installimiseks luba.
- Esiteks desinstallima iTunes ja kõik selle komponendid . Sa võid kasutada Kontroll Paneel desinstallimisprotsessi jaoks ja need on komponendid, mida vajate.
- Apple'i rakenduste tugi 32-bitine
- Apple'i rakenduste tugi 64-bitine
- iTunes
- Apple'i mobiilseadmete tugi
- Tere
- Apple'i tarkvarauuendus
Kui leiate Apple'i rakendustugi 2 versiooni, desinstallige need enne protsessi jätkamist.

- Nüüd, lae alla ja installige iTunes koos kõik selle komponendid Seda saate teha järgmisel lingil Laadige alla iTunes .
- Mine kuni Seadmehaldus ja leidma teie iDevice. Selle meetodi 1. sammus näete, kuidas seda teha. (Minu puhul asus Apple'i seade kaasaskantavate seadmete all, kuid teie puhul võib see olla erinev)
- Paremklõps kohta seade ja valida Uuendage draiverit .
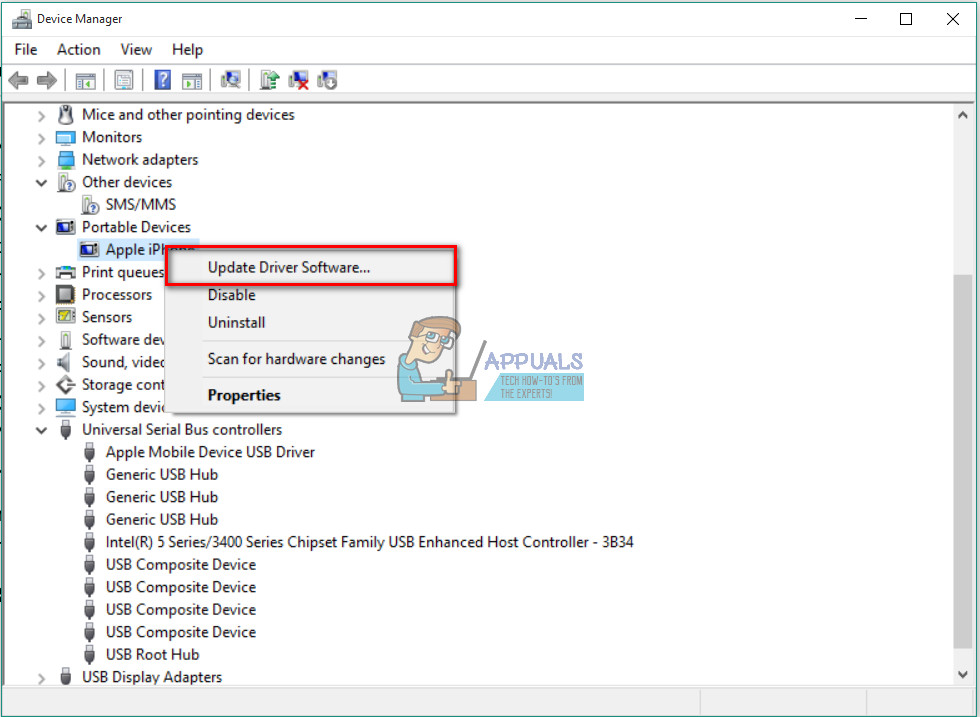
- Klõpsake draiveritarkvara leidmiseks nuppu Sirvi minu arvutit.
- Siin peate valige kaust autojuhtidega. (C: Program Files Common Files Apple Mobile Devices Support Drivers)
- Klõpsake nuppu Edasi, ja juht saab installima .
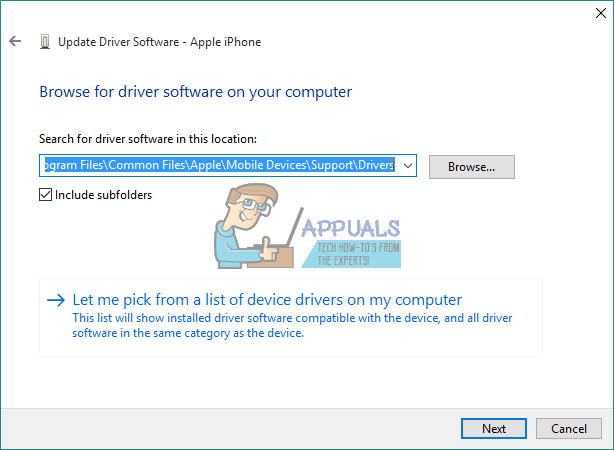
- Nüüd peaksite nägema Apple'i mobiilseadme USB-draiver aastal Seadmehaldus all Universaalne seeriaseadme USB-draiver
Alapealkiri
Kui olete draiverite installimise lõpetanud, taaskäivitage arvuti ja ühendage iPhone uuesti sellega. Kui teadete aken Usaldage seda arvutit ”Ilmub teie iPhone'i, veenduge valida Usaldus . Nüüd peaks Windows 10 teie iPhone'i ära tundma.
Loodan, et see artikkel aitas teil lahendada Windows 10-s kuvamata iPhone'i probleemi. Jagage seda julgelt kellegagi, kelle arvates see võib olla kasulik. Samuti ärge häbenege meiega jagada, kui teate selle levinud probleemi jaoks mõnda muud lahendust.
4 minutit loetud