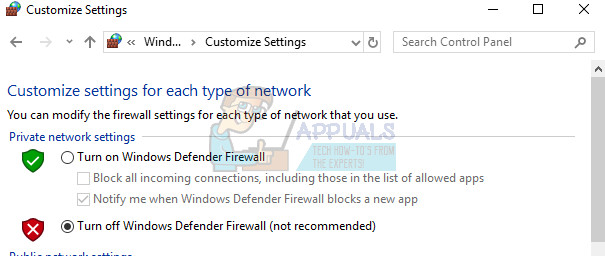Avast on kindlasti üks parimaid tasuta viirusetõrjelahendusi kasutajatele, kes otsivad kvaliteetset tööriista, mille eest nad maksma ei pea. Siiski on kasutajatel igapäevaselt teatud probleeme, mille eest tuleb hoolitseda. Üks sellistest probleemidest on kindlasti see, et Avasti tulemüüri ei saa käivitada.
Keelatud tulemüür tähendab sageli, et teie arvuti pole 100% väliste rünnakute eest kaitstud ja selle probleemi lahendamine on üsna oluline. Sellest probleemist vabanemiseks on üsna palju meetodeid, nii et proovige neid kindlasti.
Lahendus 1. Skannige oma arvutit ja käivitage parandustööriist
Kui teatud turvaseadet ei õnnestu sisse lülitada, on loogiline eeldada, et pahatahtlik tööriist takistab seda Interneti-ühenduse loomiseks ja teie arvutile kahjustamiseks. Juhul kui see mõjutab ka Avasti skannereid, peate skannima oma arvuti Avasti ja vähemalt teise turvaskanneriga.
- Avage kasutajaliides Avast, topeltklõpsates selle ikooni süsteemses salves ja navigeerige jaotisse Kaitse >> Skannid.

- Siin saate valida käivitatava skannimise tüübi. Soovitame valida täieliku viirusekontrolli, mis kontrollib kogu teie arvutit pahatahtlike tööriistade leidmiseks. Ilmub edenemisriba ja teie arvuti skannitakse. See võtab kindlasti natuke aega.
- Kui skannimine on lõppenud, näete tulemusi ja eemaldate ohud, kui need leitakse.
Kuna te pole kindel, kas Avastil on praegu õigete failide otsimine blokeeritud, peate kasutama ka mõnda teist tasuta skannerit. Malwarebytes on ülimenukas tööriist, mille saate tasuta prooviversioonina alla laadida ja mis aitab teil seda tüüpi ohtudega toime tulla. Selle allalaadimiseks ja kasutamiseks järgige allolevaid juhiseid.
- Siit saate alla laadida Malwarebytes link . Kui Malwarebytes on allalaadimise lõpetanud, topeltklõpsake failil “mb3-setup-consumer”, et Malwarebytes arvutisse installida.

- Teile võidakse kuvada hüpikaken Kasutajakonto kontrollimine, küsides, kas soovite lubada Malwarebytesil teie seadmes muudatusi teha. Sel juhul peaksite installimise jätkamiseks klõpsama nuppu „Jah”.
- Kui Malwarebytes'i installimine algab, näete Malwarebytes'i häälestusviisardit, mis juhendab teid installiprotsessis. Malwarebytes'i arvutisse installimiseks järgige viipasid, klõpsates nuppu „Järgmine“.
- Pärast installimist käivitab Malwarebytes automaatselt viirusetõrje andmebaasi. Süsteemi skannimise alustamiseks võite klõpsata nupul „Skaneeri kohe”.

- Malwarebytes hakkab nüüd teie arvutit pahatahtlike programmide otsimiseks.
- See protsess võib võtta paar minutit, seega soovitame teil midagi muud teha ja kontrollige perioodiliselt skannimise olekut, et näha, millal see on lõppenud.
- Kui skannimine on lõpule jõudnud, kuvatakse teile ekraan, mis näitab Malwarebytes'i avastatud pahavara nakkusi.

- Malwarebytes'i leitud pahatahtlike programmide eemaldamiseks klõpsake nuppu „Valitud karantiin”.
- Pahavara eemaldamise protsessi lõpuleviimiseks võib Malwarebytes paluda teil arvuti taaskäivitada.
Lõpuks on aeg oma Avasti installimine parandada, järgides allpool toodud lühikesi juhiseid. Kasutajad on öelnud, et installi parandamine ei õnnestunud, kui kasutajad pole oma arvutit eelnevalt skanninud, seega on oluline esmalt teie arvuti täielikult viiruste suhtes skannida.
- Otsige juhtpaneeli otsinguribalt või menüüs Start ja klõpsake esimesel tulemusel.
- Muutke suvandi Vaade kategooria järgi kategooriale ja kerige alla. Valige jaotises Programmid Programmi desinstallimine.

- Leidke Avast Internet Security kirje, paremklõpsake sellel ja valige Muuda >> Paranda. Järgige ekraanil kuvatavaid juhiseid ja taaskäivitage arvuti. Probleem tuleks lahendada kohe.
Lahendus 2. Tehke Avasti puhas uuesti installimine
Kui programm ise on vastuoluliste ja sarnaste programmide tõttu lolliks muutunud, peate võib-olla tegema puhta uuesti installimise, mis seadistab tööriista Avast kohe algusest peale. Protsessi on üsna lihtne jälgida ja see on lahendus, mida te ei tohiks vahele jätta, eriti kui enne Avasti kasutamist lülitasite mõne muu viirusetõrjetööriista.
- Sellesse navigeerides laadige alla Avasti installi uusim versioon link ja klõpsates lehe keskel nuppu Laadi alla tasuta viirusetõrje.
- Samuti peate sellest alla laadima Avasti desinstallimisutiliidi link nii et salvestage see ka arvutisse.

- Pärast selle faili allalaadimist katkestage Interneti-ühendus ja käivitage turvarežiimis, järgides selles juhiseid Windows 10 turvarežiim giid.
- Käivitage utiliit Avast Uninstall ja sirvige kausta, kuhu olete Avasti installinud. Kui installisite selle vaikekausta, võite selle jätta. Olge õige kausta valimisel ettevaatlik, kuna mis tahes valitud kausta sisu kustutatakse.
- Klõpsake eemaldamisvalikut ja taaskäivitage arvuti, käivitades tavalise käivitamise. Kontrollige, kas probleem on kadunud.
3. lahendus: lülitage Windowsi tulemüür välja
On teada, et kaks erinevat viirusetõrje- või tulemüürivahendit ei suuda tavaliselt koos eksisteerida ja seetõttu on oluline Windowsi tulemüür keelata, kuna see ei takista muud kui takistab Avasti sisselülitamist ja tõenäoliselt põhjustab see teie arvutis neid probleeme. Windowsi tulemüüri keelamiseks tehke järgmist.
- Avage juhtpaneel, otsides seda pärast töölaua vasakus alanurgas asuva nupu Start vajutamist.
- Muutke suvandi Vaade järgi väärtuseks Väikesed ikoonid ja leidke Windowsi tulemüür.

- Klõpsake seda ja valige akna vasakul küljel asuvas menüüs suvand Lülita Windowsi tulemüür sisse või välja.
- Klõpsake raadionuppu valiku „Lülita Windowsi tulemüür välja (pole soovitatav)” kõrval nii privaatse kui ka avaliku võrgu seadete kõrval.
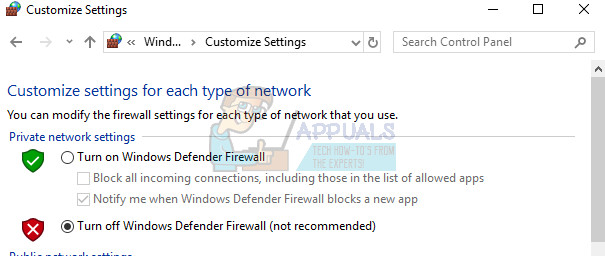
- Kontrollige, kas Avasti tulemüür saab nüüd sisse lülituda.