Viga „Apple'i rakendustuge ei leitud” ilmneb tavaliselt siis, kui iTunes'i installiprogramm ei suuda installimist lõpule viia, kuna tal pole kas juurdepääsu kõik installifailid või need polnud installipaketis saadaval.

See tõrge ilmneb mitmel erineval põhjusel. Viga ilmnes eriti pärast iTunes'i versiooni ja Windowsi operatsioonisüsteemi versiooni värskendamist. Kui arvutisse installitakse mõni rakendus, kontrollitakse kõigepealt kõiki installitavaid komponente. Kui kõik need on saadaval, jätkab installer tarkvara installimist takistusteta. Kui puuduvad mõned failid, peatab installer oma töö ja küsib, et teie arvutist oleks puudu konkreetne fail.
Oleme loetlenud kõik selle vea lahendused. Alustage esimesest ja liikuge vastavalt alla.
1. lahendus: töötab administraatorina
Paljud programmid vajavad arvutisse installimise lõpetamiseks administraatori õigusi. Neil on vaja installida oma registrid, lisada oma rakenduse kaust teie arvuti põhifailidesse ja pääseda juurde mõnele olulisele failile. On võimalik, et iTunes'i installerile ei anta teatud ülesandeid konkreetsete ülesannete täitmiseks ja see tekitab tõrke. Võime proovida rakendust administraatoriõigustega käitada ja kontrollida, kas meie puhul probleem laheneb. Pange tähele, et vajate tegelikku administraatori konto selle lahenduse saamiseks arvutisse.
- Leidke ametlikult veebisaidilt alla laaditud iTunes'i kaust.
- Paremklõpsake iTunes'i rakendusel ja valige Käivita administraatorina ”.

2. lahendus: ühilduvuse kontrollimine
Kõige tavalisem põhjus, miks kasutajad seda viga kogevad, on see, kui nende käitatav rakendus on ei ühildu arvutiga. Kõigepealt peaksite kinnitama, et rakendus ja teie arvuti on samade bitikonfiguratsioonidega. Oma arvuti ühilduvust saate kontrollida järgmise meetodi abil.
- Vajutage Windows + S otsinguriba käivitamiseks. Tüüp “ süsteemi info ”Ja avage rakendus.
- Kui rakendus on avatud, valige Süsteemi kokkuvõte ”Vasakpoolse navigeerimispaneeli abil ja otsige Süsteemi tüüp ”Väli ekraani paremas servas.
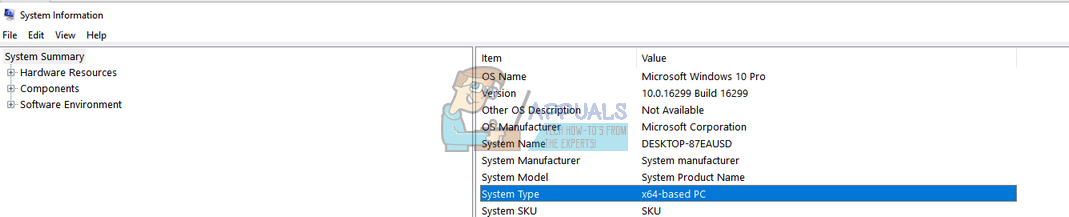
- Nüüd kontrollige, kas rakendus, mida proovite käivitada, ühildub teie arvutiga.

Kui olete rakenduse alla laadinud vastavalt oma süsteemi spetsifikatsioonidele ja ikka ilmub tõrge Apple'i rakenduste tuge ei leitud Ilmub, võime proovida rakendust ühilduvusrežiimis käivitada. Rakenduse käivitamine ühilduvusrežiimis lahendab suurema osa probleemidest, kui need on seotud teie operatsioonisüsteemiga. Veenduge, et käivitate rakenduse administraatori kontol. Selle käivitamiseks ühilduvusrežiimis tehke järgmist.
- Paremklõpsake rakendusel ja valige Atribuudid ”.
- Atribuutides olles navigeerige ühilduvuskaart .
- Kui olete ühilduvuskaardil, kontrollige valikuid ' Käivitage see programm ühilduvusrežiimis: 'Ja' Käivitage see programm administraatorina ”. Ühilduvusrežiimis saate valida Windowsi versiooni, mida soovite käivitada.

- Vajutage Rakenda muudatuste salvestamiseks ja väljumiseks. Taaskäivitage arvuti ja kontrollige, kas probleem on lahendatud.
Lahendus 3. Kasutage rakenduse installimiseks WinRAR-i
Teine paljude kasutajate pakutud ja testitud lahendus oli WinRAR-i rakenduse abil kõigi installifailide esmane eraldamine sihtfaili asukohta. See jaotab peamise installifaili eraldi failideks. Sealt näete, kas installimiseks on tõepoolest olemas rakendus ‘AppleApplicationSupport’. Kui see on nii, käivitate rakenduse iTunes ja loodetavasti installitakse see seekord.
- Liikuge WinRARi ametlikule veebisaidile ja lae alla tasuta versiooni juurdepääsetavasse kohta. Ametliku veebisaidi veebisaidi aadressi saate hõlpsalt Google'isse lisada.

- Pärast käivitatava faili allalaadimist käivitage install ja installige WinRAR arvutis. Taaskäivita pärast installimist.
- Avage Apple'i ametlik veebisait ja lae alla uusim versioon iTunes ligipääsetavasse kohta.
- Navigeerige rakenduse alla laadinud asukohta, paremklõpsake seda ja valige „ Väljavõte iTunes64Setup i ”. See string võib olla erinev, kui laadisite alla 32-bitise rakenduse. Pärast selle käsu käivitamist luuakse teie praeguses kataloogis sama nimega uus kaust.

- Avage kaust. Siin näete, et AppleApplicationSupport ’On kohal. Nüüd topeltklõpsake nuppu iTunes64 installimine . See installib teise rakenduse installeri automaatselt, kuna see kordab kogu installi iTunes'i installimisel.

- Pärast iTunes'i installimist taaskäivitage arvuti ja kontrollige, kas probleem on lahendatud.
Kui teil on probleeme installiprogrammide väljavõtmisega WinRAR-i abil, saame kõigi installijate käsitsi ekstraktimiseks märkmiku abil luua .bat-faili. Pange tähele, et selle lahenduse saamiseks võite vajada administraatoriõigusi.
- Esiteks peame muutma teie kausta valikuid, et tagada kõigi failide kõigi faililaiendite hõlbus nägemine. Vajutage Windows + S, tippige kausta valikud ”Ja avage rakendus.
- Klõpsake nuppu Vaade ’ vaheleht ja tühjendage valik „ Peida teadaolevate failitüüpide laiendused ”. Vajutage Rakenda muudatuste salvestamiseks ja väljumiseks.

- Navigeerige allalaaditud iTunes'i rakenduse asukohta. Paremklõpsake kataloogi mis tahes tühjal alal ja valige Uus> tekstidokument . Nimetage dokument järgmiselt: üks ”. Pidage meeles laiendi .txt eemaldamiseks nimest ja faili ümbernimetamiseks. Kui te laiendust ei eemalda, on fail ikkagi tekstifail.

- Nüüd paremklõpsake nuppu iTunes installikaust ja kopeerige nimi kirjutatud rakenduse nimevälja ette.

- Nüüd avage äsja loodud .bat-fail. Paremklõpsake seda ja valige „ Muuda ”. Kleepige lihtsalt kopeeritud nimi ja lisama ' / väljavõte ”Pärast tühiku andmist. Käsk peaks välja nägema umbes selline:
iTunes64Setup.exe / väljavõte

- Salvesta nahkhiir ja väljumine. Teilt võidakse paluda hoiatus, et see võib faili kasutamiskõlbmatuks muuta. Vajutage Jah.

- Nüüd jooksma .bat-fail ja laske Windowsil komponendid lahti pakkida. Kui käsuviip on käsu käivitanud, näete, et installimisfail on ‘AppleApplicationSupport’. Nüüd topeltklõpsake nuppu iTunes64 installima . See installib teise rakenduse installeri automaatselt, kuna see kordab kogu installi iTunes'i installimisel.

- Nüüd taaskäivitage arvuti. Pärast uuesti sisselogimist kontrollige, kas probleem on lahendatud.
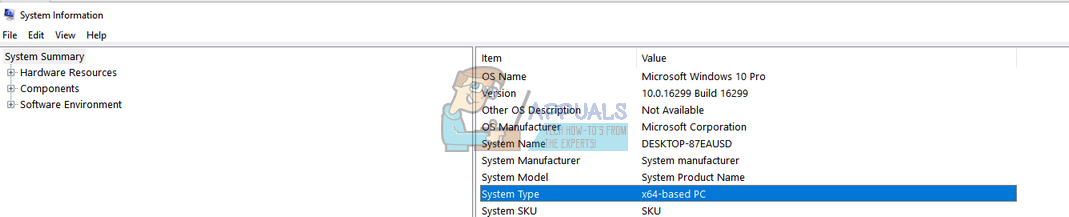












![[PARANDATUD] Kinnitamine ebaõnnestus: massiivi_arv Arkas](https://jf-balio.pt/img/how-tos/47/assertion-failed.png)










