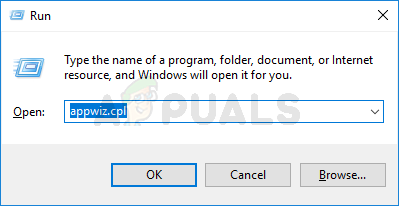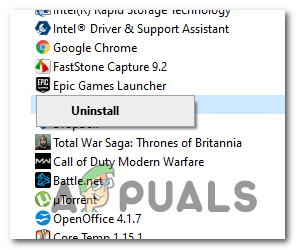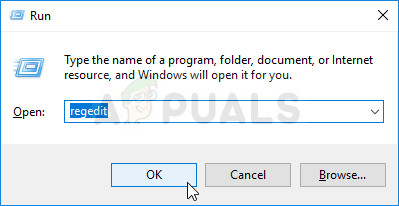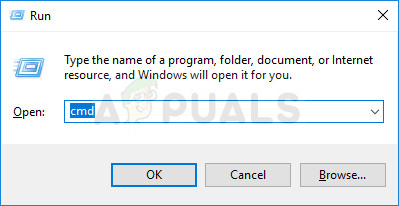Mõned Windowsi kasutajad puutuvad kokku Viga 2738. Kohandatud toimingu jaoks ei õnnestunud VBScript'i käitusaega juurde pääseda 'Või' Viga 2738. JavaScripti käitamisajale ei õnnestunud kohandatud toimingu jaoks juurde pääseda ”Tõrketeade ühe või mitme erineva rakenduse installimisel Windowsi arvutisse. On tõestatud, et see probleem ilmneb operatsioonisüsteemides Windows 7, Windows 8.1 ja Windows 10.

Viga 2738: VBScript / JavaScripti käitust ei õnnestunud kohandatud toimingu jaoks juurde pääseda
Nagu selgub, on mitu erinevat põhjust, mis võivad rakenduse installimisel selle konkreetse veakoodi ilmnemisele kaasa aidata. Siin on nimekiri potentsiaalsetest süüdlastest, kes võivad käivitada a 2738 viga :
- Vastuolu McAffee Endpoint Securityga - Ülekaalukalt on kõige levinum süüdlane, kes teadaolevalt selle konkreetse vea põhjustab, konflikt McAffee's Endpoint Security Suite'i ja ShortTeli kommunikatsiooni installija vahel. Kui leiate selle konkreetse stsenaariumi, saate probleemi lahendada, desinstallides Endpoint Security või kasutades registriredaktorit mõne McAffee ScriptScani funktsiooni kasutatava võtme kohandamiseks.
- Hiljutine tarkvara muutus - Pidage meeles, et selle veateate peamine põhjus võib olla palju muid võimalikke süüdlasi. Kuna lõplikku konfliktide loendit pole, on vastuolude kõrvaldamisel parim süsteem süsteemitaaste abil süsteemi viimine enne selle tõrke ilmnemist.
- Registreerimata fail vbscript.dll - Kui rakenduse installimise ajal kuvatakse tõrge „VBScript”, on see tõenäoliselt tingitud asjaolust, et VB skriptimootor pole õigesti registreeritud. Sellisel juhul peaksite saama probleemi lahendada, registreerides selle uuesti problemaatiline DLL-fail kõrgendatud käsuviibalt.
- Süsteemifailide rikutud - Nagu selgub, võib teatud tüüpi süsteemifailide rikkumine pärssida teie süsteemi võimet kasutada installimise ajal vajalikku dünaamilise lingi teegi faili. Sel juhul võite probleemi lahendada, käivitades SFC- ja DISM-skannimised, et rikutud eksemplarid asendada tervete ekvivalentidega.
- Süsteemifailide korruptsioon - Raskemates olukordades ei piisa probleemi lahendamiseks DISM-i ja SFC-i kasutamisest. Sellisel juhul on ainus toimiv lahendus kõigi asjakohaste Windowsi komponentide lähtestamine, puhastades oma operatsioonisüsteemi või parandades installi (kohapealne remont).
1. meetod: vastuolus lõpp-punkti turvalisusega (kui see on asjakohane)
Kui näete ShoreTel Communicationi installimisel katse tõrke „Ei saanud juurdepääsu VBScripti käitamisajale kohandatud toiminguks”, on väga tõenäoline, et installiprogramm on vastuolus McAfee välja töötatud Endpoint Security lahendusega.
Kui teie puhul on see stsenaarium kohaldatav, on teil probleemi lahendamiseks kaks erinevat viisi:
- Vastuolulise Endpoint Security tarkvara desinstallimine
- Konflikti kõrvaldamiseks taastatakse mõned McAfee ScriptScanile kuuluvad registriväärtused nende vaikeväärtustele.
Kui otsite lihtsamat lahendust, peaksite oma Endpoint Security tööriista desinstallima. See pole ideaalne, kuid see võimaldab teil installida ShoreTel Communication ilma oma registrit muutmata. Sellisel juhul järgige alamjuhend A.
Kui olete registriredaktoriga rahul, peaksite seda järgima alamjuhend B muuta mõningaid McAffee ScriptScanile kuuluvaid peamisi registriväärtusi, mis lõpuks konflikti lahendavad.
A. Endpoint Security desinstallimine
- Vajutage Windowsi klahv + R avada a Jookse Dialoogikast. Sisestage tekstivälja „Appwiz.cpl” ja vajutage Sisenema avada Programmid ja funktsioonid menüü.
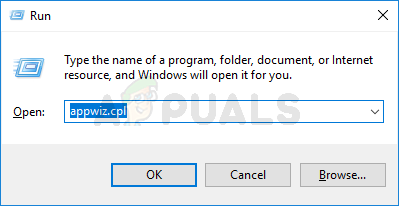
Tippige installitud programmide lehe avamiseks tippige appwiz.cpl ja vajutage sisestusklahvi
- Kui olete Programmid ja funktsioonid menüü, kerige installitud rakenduste loendis alla ja paremklõpsake Lõpp-punkti turvalisus . Järgmisena valige Desinstalli värskelt ilmunud kontekstimenüüst.
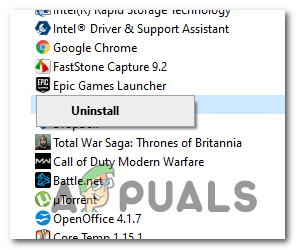
McAfee Endpoint Security desinstallimine
- Järgige desinstallimisprotsessi lõpuleviimiseks desinstallimisjuhiseid ja taaskäivitage arvuti.
- Pärast järgmise käivitamise lõppu proovige see uuesti installida ShoreTeli suhtlus rakendus ja vaadake, kas probleem on nüüd lahendatud.
Juhul, kui sama veakood ikka esineb, liikuge alla aadressile 2. meetod .
B. McAffee Scripts Scan'i registriväärtuste reguleerimine
- Vajutage Windowsi klahv + R avada a Jookse Dialoogikast. Järgmiseks tippige 'Regedit' tekstivälja ja vajutage Sisenema registriredaktori avamiseks. Kui teil palutakse UAC (kasutajakonto kontroll) , klõpsake nuppu Jah administraatorile juurdepääsu andmiseks.
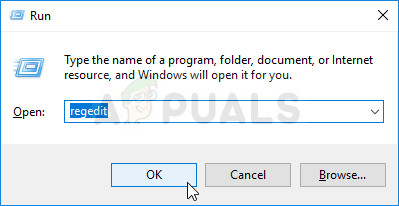
Registriredaktori käitamine
- Kui olete sees Registriredaktor , kasutage vasakpoolset menüüd, et navigeerida järgmisse asukohta:
HKEY_CLASSES_ROOT CLSID {B54F3741-5B07-11cf-A4B0-00AA004A55E8} - Kui olete õiges asukohas, muutke väärtust (Vaikimisi) alates McAfee ScriptScan kuni VB skripti keel.
- Järgmisena navigeerige järgmisse asukohta:
HKEY_CLASSES_ROOT CLSID {B54F3741-5B07-11cf-A4B0-00AA004A55E8} InprocServer32 - Kui jõuate õigesse asukohta, muutke väärtust (Vaikimisi) võti C: Program Files Common Files McAfee SystemCore Scriptxxxxxxxxx.dll kuni C: Windows system32 vbscript.dll .
- Kui olete ülaltoodud muudatuse jõustanud, navigeerige järgmisse asukohta:
HKEY_CLASSES_ROOT Wow6432Node CLSID {B54F3741-5B07-11cf-A4B0-00AA004A55E8} - Järgmisena muutke väärtust (Vaikimisi) võti McAfee ScriptScan kuni VB skripti keel.
- Lõpuks navigeerige järgmisesse registri asukohta:
HKEY_CLASSES_ROOT Wow6432Node CLSID {B54F3741-5B07-11cf-A4B0-00AA004A55E8} InprocServer32 - Muutke võtme (Vaikimisi) väärtust väärtusest C: Program Files Common Files McAfee SystemCore Scriptxxxxxxxxx.dll kuni C: Windows SysWOW64 vbscript.dll .
- Kui kõik ülaltoodud muudatused on jõustatud, taaskäivitage arvuti ja vaadake, kas probleem on nüüd lahendatud.
Juhul, kui see meetod ei olnud rakendatav või teil on endiselt sama Viga 2738 isegi pärast ülaltoodud juhiste järgimist liikuge järgmisele alltoodud meetodile.
2. meetod: registreerimine fail vbscript.dll
Kui puutute kokku Viga 2738. Kohandatud toimingu jaoks ei õnnestunud VBScript'i käitusaega juurde pääseda ”Pärast agendi installimist ebaõnnestub tõenäoliselt see tõrge, kuna VB skriptimootor pole õigesti registreeritud. Enamasti ilmneb see probleem pärast vbscript.dll on muudetud kolmanda osapoole tarkvaraga (tõenäoliselt AV-tööriist).
Kui see stsenaarium on rakendatav, peaksite saama probleemi lahendada, registreerides probleemse DDL-faili kõrgendatud CMD-viipilt uuesti.
Siin on lühike juhend, mis tutvustab faili vbscript.dll registreerimist, mis tõenäoliselt põhjustab installiprogrammi 2738 tõrke:
Märge: Alltoodud juhised peaksid töötama sõltumata teie Windowsi versioonist (Windows 7, Windows 8.1 ja Windows 10)
- Vajutage Windowsi klahv + R avada a Jookse Dialoogikast. Järgmiseks tippige 'Cmd' tekstivälja ja vajutage Ctrl + Tõst + Enter avada kõrgendatud Käsuviip t. Kui teil palutakse UAC (kasutajakonto kontroll) , klõpsake nuppu Jah administraatorile juurdepääsu andmiseks.
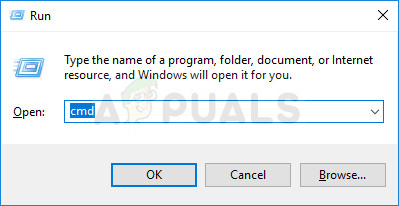
Käsuviiba käitamine
- Kui olete kõrgendatud käsuviiba sees, tippige üks järgmistest käskudest, sõltuvalt sellest, kas kasutate Windowsi 32- või 64-bitist versiooni, ja vajutage Sisenema:
cd% windir% system32 cd% windir% syswow64
- Kui olete jõudnud õigesse asukohta, tippige järgmine käsk ja vajutage Sisenema probleemse registreerimiseks vbscript.dll:
regsvr32 vbscript.dll
Märge: Kui näete Viga 2738. JavaScripti käitamisajale ei õnnestunud kohandatud toimingu jaoks juurde pääseda ”Viga, kasutage selle asemel järgmist käsku:
regsvr32.exe jscript.dll
- Taaskäivitage arvuti ja vaadake, kas probleem on lahendatud, kui järgmine käivitamine on lõpule jõudnud.
Juhul kui sama Ei saanud JavaScripti / VBScripti käitamisaega kohandatud toimingu jaoks juurde pääseda ” viga jätkub, liikuge allpool järgmise võimaliku paranduse juurde.
3. meetod: SFC- ja DISM-skannide käitamine
Nagu selgub, võite selle probleemiga kokku puutuda ka teatud tüüpi korruptsiooni tõttu, mis lõpuks mõjutab teie süsteemi võimet kasutada DLL-faile (Dynamic Link Library). Kui arvate, et see stsenaarium võib olla rakendatav, peaksite selle probleemi lahendama, kasutades mõnda utiliiti, mis teadaolevalt parandavad rikutud OS-i eksemplare - DISM (juurutamise piltide teenindamine ja haldamine) ja SFC (süsteemifailide kontrollija).
Juhtudel, kui kahtlustatakse rikutud andmeid, peaksite alustama a Süsteemifailide kontrollija skannimine . See toiming on ideaalne viis alustamiseks, kuna saate selle skannimise juurutada ka siis, kui teil pole usaldusväärset Interneti-ühendust. See utiliit töötab kohalikult salvestatud arhiivi abil, et võrrelda potentsiaalselt rikutud faile tervislike vastete loendiga.

SFC-skannimise käivitamine
Märge: Pidage meeles, et seda tüüpi skannimist ei tohiks pärast alustamist katkestada (mitte mingil juhul). Kui sulgete arvuti või sulgete CMD akna enneaegselt, on oht, et loote Windowsi draivi loogilisi vigu.
Kui SFC-skannimine on lõppenud, taaskäivitage arvuti ja algatada DISM-i skannimine kui järgmine käivitus on lõppenud.

Käivitage käsk DISM
Märge: See Kasutuselevõtt Piltide teenindamine ja haldamine teenuse kasutamiseks Windowsi uuendus tervislike koopiate allalaadimiseks, mida kasutatakse rikutud eksemplaride asendamiseks.
Kui teine skannimine on lõppenud, taaskäivitage arvuti ja vaadake, kas probleem on järgmisel käivitamisel lahendatud.
Kui sama probleem esineb ikka veel, liikuge allpool järgmise võimaliku lahenduse juurde.
4. meetod: süsteemitaaste kasutamine
Kui see probleem hakkas ilmnema alles hiljuti, on võimalik, et hiljutine tarkvaramuudatus on lõpuks põhjustanud selle probleemi programmides, mis soovivad kasutada installeri infrastruktuuri. Kuna süüdlase tuvastamiseks pole selget viisi (see võib olla tarkvaravärskendus, draiver, halb Windowsi värskendus, tarkvarakonflikt jne), on parim asi, mida saate teha, kui taastada arvuti olekus, kus see probleem oli ei esine.
Parim viis selleks on süsteemitaaste abil Windowsi installi taastamine tervislikule punktile, kus Kohandatud toimingu jaoks ei õnnestunud juurde pääseda VBScript'i käitamisajale 'Või' Kohandatud toimingute jaoks ei õnnestunud pääseda Javascripti käitamisajale ”Viga veel ei ilmnenud.
Siin on mõned üksikasjalikud juhised süsteemi taastamise kasutamine parandamiseks lähtestage arvuti uuesti tervislikule olekule .

Konkreetse süsteemi taastepunkti valimine
Kui olete seda juba teinud ja näete endiselt sama 2738 veakoodi, liikuge allpool järgmise võimaliku paranduse juurde.
5. meetod: iga Windowsi komponendi lähtestamine
Kui ükski ülaltoodud meetoditest pole teie konkreetse stsenaariumi korral töötanud, on teil tõenäoliselt tegemist süsteemifailide rikkumisega, mida ei saa tavapäraselt lahendada.
Mitu mõjutatud kasutajat, kes on sattunud samasse olukorda, on teatanud, et nad said probleemi lahendada alles pärast kõigi asjakohaste operatsioonisüsteemi komponentide värskendamist, mis on seotud nende Windows 10 installimisega. Selle tegemiseks on teil kaks võimalust edasi liikuda:
- Parandage installimine - See on sihipärasem lähenemisviis, kuna see võimaldab teil värskendada kõiki meie OS-faile, kaotamata teie OS-draivil praegu sisalduvaid isikuandmeid. Te peate kasutama installimiskandjat, mis ühildub teie Windowsi versiooniga, kuid saate salvestada rakendusi, mänge, meediume ja isegi kasutajaeelistusi, mida praegu oma OS-kettale salvestate.
- Puhas install - Kui otsite lihtsamat protseduuri, on see kõik. Selle toimingu alustamiseks pole teil vaja ühilduvat installikandjat, kuid kui teil pole enne selle toimingu alustamist võimalik oma andmeid varundada, kaotate kõik oma isiklikud andmed, mis on praegu Windowsi draivil salvestatud.